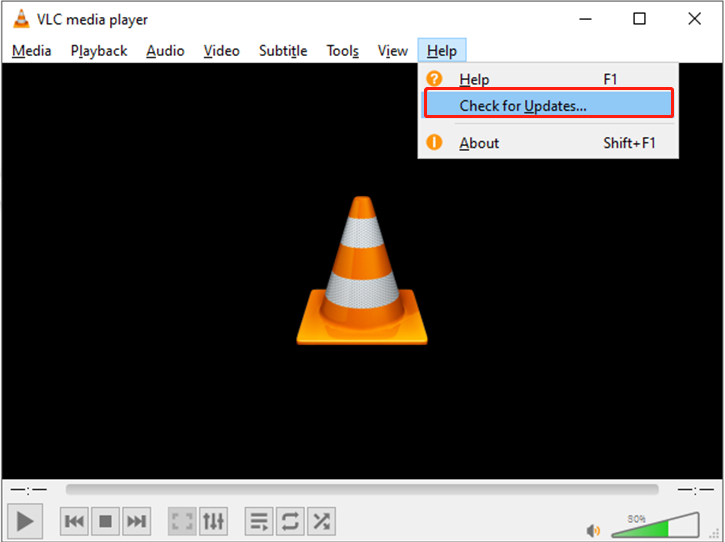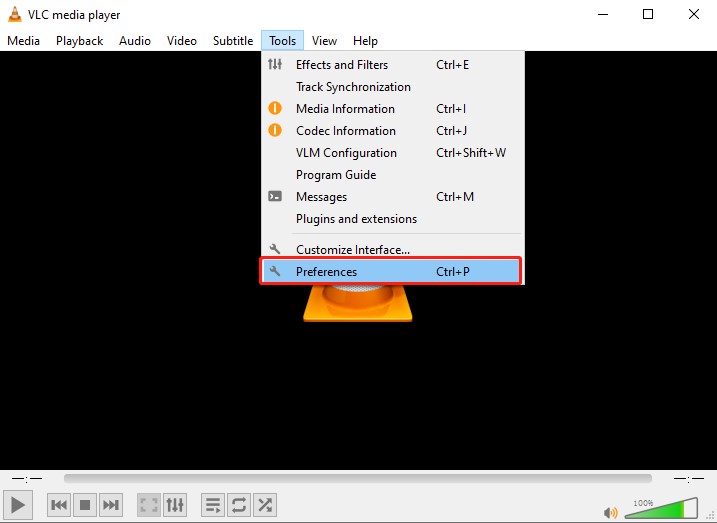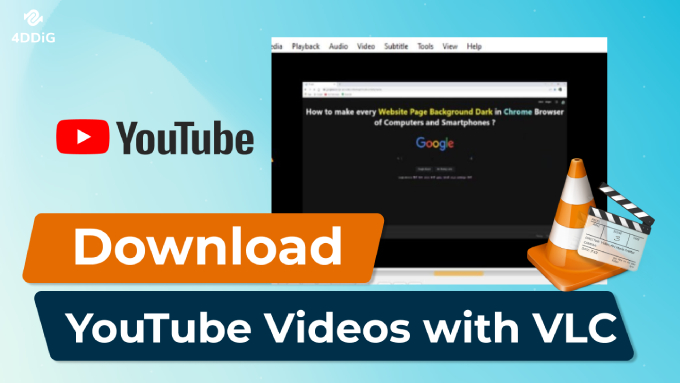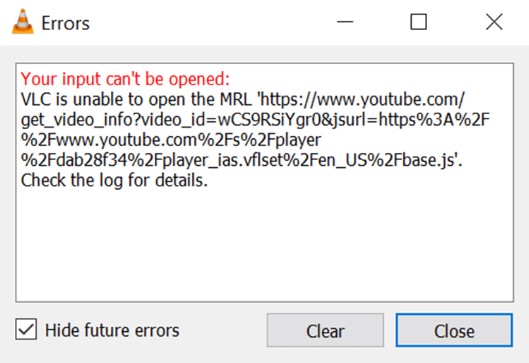How to Fix VLC Choppy Playback in 6 Quick Ways
Experiencing VLC choppy playback can be frustrating, especially when you're trying to enjoy a movie or video. This issue is common and can occur due to various reasons, such as hardware limitations, incorrect settings, or corrupted files. Fortunately, there are quick and effective solutions to restore smooth video performance.
This article will explore how to fix VLC choppy playback in 6 quick ways, so you can get back to uninterrupted viewing. Whether you're dealing with high-definition files or low frame rate videos, these fixes will help you optimize VLC Media Player for a seamless experience.
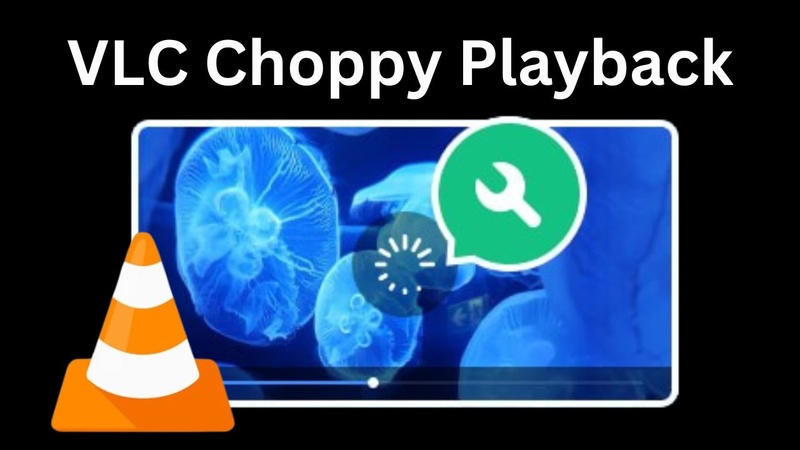
- Fix 1: Disable VLC Hardware Acceleration
- Fix 2: Change Video File Caching Value
- Fix 3: Set FFmpeg Threads to 4
- Fix 4: Change Video Output Module to OpenGL
- Fix 5: Change “Skip the Loop Filter” for H.264 Decoding
Part 1: Why Is VLC Playback Choppy?
Choppy playback refers to a video that does not play smoothly. Instead of flowing naturally, the video may pause intermittently, freeze, drop frames, or lag behind the audio. This issue can occur with both local video files and streaming content, affecting your viewing experience.
It’s important to note that choppy playback doesn't always mean the video file is corrupt. In many cases, it’s a playback issue caused by hardware limitations, incorrect settings, or software glitches.
ℹ️ Here are the common reasons:
- Hardware Acceleration Conflicts: If your GPU doesn’t work well with VLC’s hardware acceleration, it can cause videos to stutter or glitch, especially on newer systems or drivers.
- Low File Caching Values: VLC buffers only a small part of the video by default. If you’re playing a large or high-bitrate file like 4K, low caching values can lead to playback interruptions.
- Incorrect FFmpeg Thread Settings: Improper thread settings for FFmpeg (used for decoding) can slow down processing, especially for high-res files.
- Incompatible Output Modules: VLC has several video output modules. If it's set to automatic or the wrong one, you may notice visual tearing or glitches.
- High Loop Filter for H.264 Decoding: Loop filtering improves image quality but demands more CPU power. On lower-end systems or large videos, it may cause choppy playback.
These factors commonly contribute to VLC DVD glitchy playback choppy, or even when playing downloaded content. These problems are especially noticeable with VLC DVD playback choppy or high-definition files, like VLC 4K video choppy.
How to Fix Choppy Video Playback in Windows 10/11? 6 Simple Solutions
Part 2: How to Fix VLC Choppy Playback [Useful 5 Ways]
If you’re wondering, “How do I fix choppy playback in VLC?” don’t worry—you’re not alone. Fortunately, there are several proven methods to fix VLC’s choppy playback. Below are 5 effective methods to fix VLC choppy playback—each with a quick explanation and step-by-step guide. This method has been effective for many users experiencing stuttering issues.
Fix 1: Disable VLC Hardware Acceleration
Sometimes, hardware acceleration can do more harm than good, especially on systems where the GPU isn't compatible with certain decoding tasks. Disabling it can instantly fix video stuttering.
✍ Steps to Disable Hardware Acceleration:
-
Open VLC Media Player. Select “Tools”, and then click on “Preferences”.
In the left pane, expand “Input/Codecs”.
-
Scroll to “Hardware-accelerated decoding” and set it to “Disable”.
-
Click “Save”, then restart VLC.

Fix 2: Change Video File Caching Value
Low cache values can cause VLC to lag when reading large or high-bitrate files. Increasing the cache size gives VLC more time to process each frame. Adjusting the caching value can significantly improve playback smoothness.
✍ Steps to Increase File Caching:
Open VLC and go to “Tools”, then “Preferences”.
-
Select “All” from the “Show settings” option located in the bottom-left corner.
-
In the left panel, navigate to “Input/Codecs” and scroll down to the “Advanced” tab.
On the right, look for “File caching (ms)”.
Change it from 300 to something higher like 1000 or 1500.
-
Click Save and restart VLC.

Fix 3: Set FFmpeg Threads to 4
FFmpeg is the engine VLC uses to decode video. Sometimes, it defaults to using only 1 CPU core. Setting it to use 4 threads can dramatically improve performance on modern CPUs. This helps fix VLC media player choppy performance when watching HD or 4K content.
✍ Steps to Set FFmpeg Threads:
Open VLC and go to “Tools”, then select “Preferences”.
Select “All” at the bottom-left.
-
Navigate to “Input/Codecs”, then “Video Codecs”, and then “FFmpeg”.

On the right side, find the “Threads” option.
Set it to 4 (or the number of logical cores your CPU has).
-
Click “Save” and restart VLC.

Fix 4: Change Video Output Module to OpenGL
VLC uses an automatic output module by default, but on some systems, switching to OpenGL offers smoother video rendering and fixes compatibility issues. It is ideal for those facing VLC glitchy playback on newer systems.
✍ Steps to Change Output Module:
Open VLC, go to “Tools”, then “Preferences”.
In the “Simple Settings” view, go to the “Video” tab.
-
Under “Output”, change from “Automatic” to “OpenGL video output”.
-
Click “Save” and restart VLC.

Fix 5: Change “Skip the Loop Filter” for H.264 Decoding
H.264 is a widely used video codec, but decoding it often requires significant system resources. Skipping the loop filter helps reduce the load on your CPU without sacrificing too much quality. This is particularly helpful for VLC DVD playback choppy and high-bitrate files.
✍ Steps to Skip Loop Filter:
Go to “Tools” > “Preferences” in VLC.
Set “Show Settings” to “All”.
-
Navigate to “Input/Codecs” > “Video Codecs” > “FFmpeg”.
-
Find “Skip the loop filter for H.264 decoding”. Change it from “None” to “All”.
-
Save your settings and restart VLC.

If these methods still don’t fix the choppy playback, consider using alternative video players or converting the file using tools like HandBrake. Also, check your system performance and free up RAM or CPU for optimal VLC usage.
Part 3: How to Repair Choppy Jerky Videos Saved from VLC Due to File Corruption
Even after applying all the VLC fixes, some video files may still stutter, freeze, or glitch—especially if they were already corrupted or saved incorrectly. In such cases, VLC settings won’t help. You’ll need a professional video repair tool to restore smooth playback.
4DDiG Video Repair is a powerful tool designed to fix a wide range of video problems—whether your file is choppy, jerky, corrupted, unplayable, has no sound, looks distorted, or freezes during playback.
Secure Download
Secure Download
It supports multiple formats, including MP4, MOV, AVI, MKV, M4V, FLV, and 3GP, and can handle files from all popular cameras, phones, or video editors. Even better, it allows batch repairing, so you can fix multiple broken videos at once—no matter how severely they’re damaged.
♦️ Key Features of 4DDiG Video Repair
- Repair different video errors: choppy jerky, corrupted, freezing, distorted, and more
- Support for many video formats and video codecs
- Batch repair support for multiple files
- User-friendly interface—no tech skills needed
♦️ Steps to Repair Choppy Videos Using 4DDiG:
-
Open 4DDiG File Repair and choose “Video Repair” from the “Corrupted File Repair” menu.

-
Click “Add Videos” and select the choppy or damaged VLC video files from your computer.

-
Hit “Repair All” to begin fixing the VLC jerky and choppy videos one by one.

-
After the repair, click “Preview” to check if the videos play smoothly. Click “Save” for individual videos or “Save All” to export all repaired files at once.

If your VLC playback remains jerky even after applying software tweaks, chances are your video file itself is damaged. 4DDiG Video Repair is a professional and beginner-friendly tool that restores corrupted video files to their original quality—no matter how broken they seem.
Conclusion
Dealing with VLC choppy playback or VLC jerky playback can be annoying, but with the right tweaks, you can enjoy smooth and seamless video performance again. By adjusting settings like turning off hardware acceleration or changing the video output mode, you can make VLC run much smoother. If your video files themselves are the culprit, we highly recommend using 4DDiG Video Repair to restore them with just a few clicks. Don’t let glitches ruin your viewing experience.
Secure Download
Secure Download
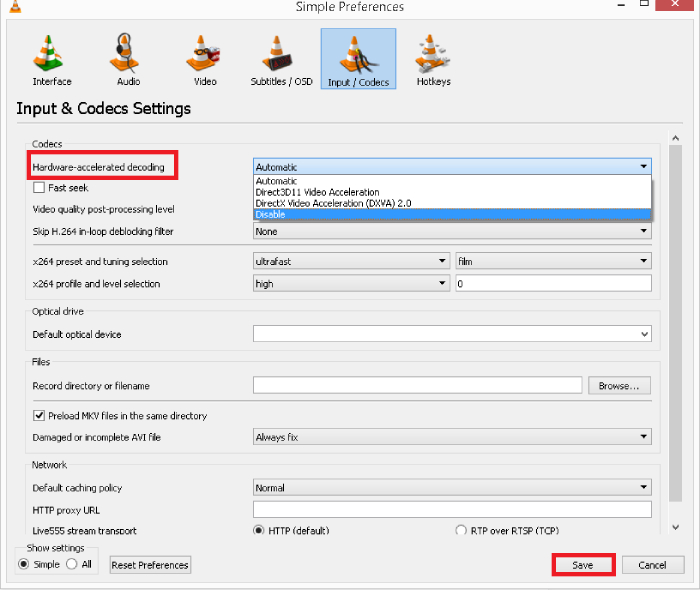
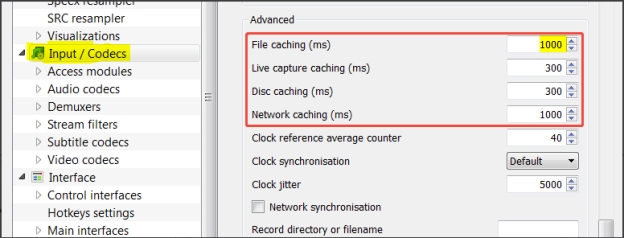
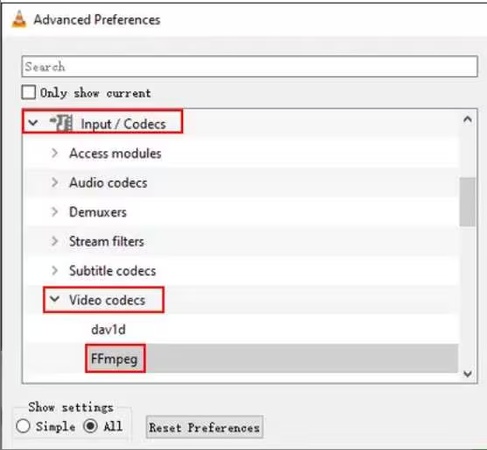
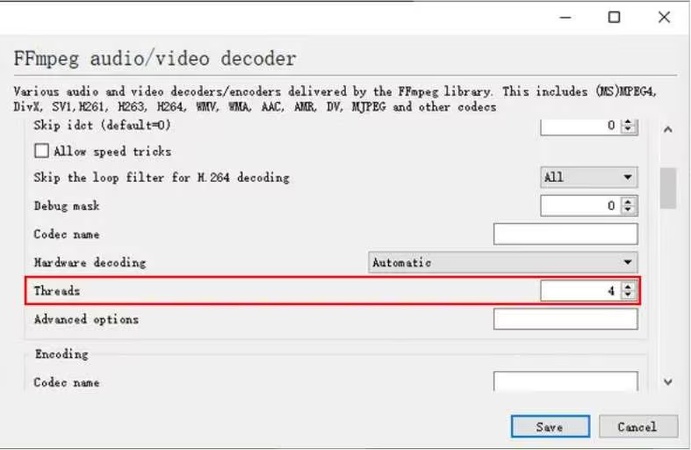

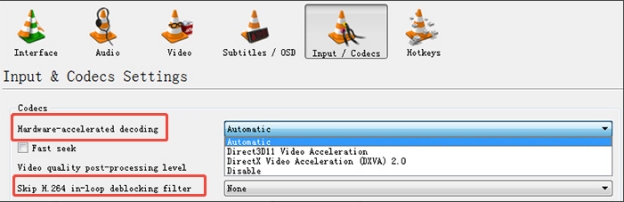



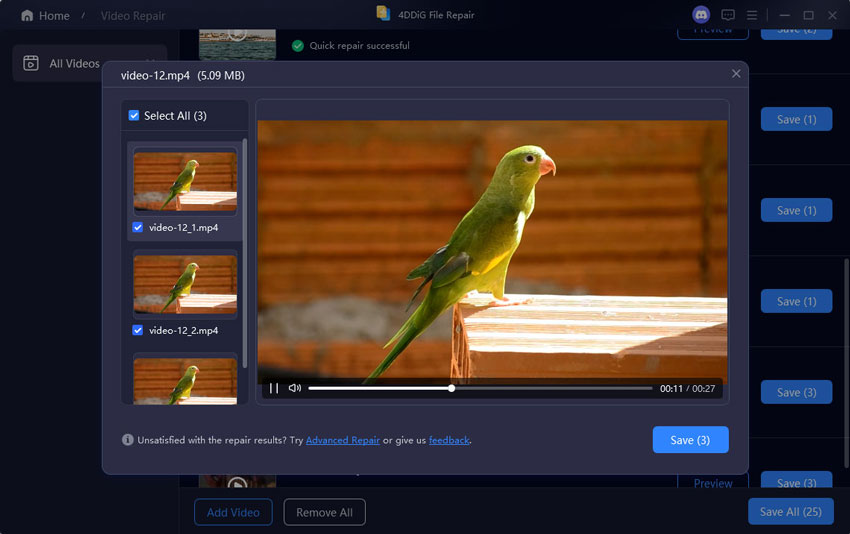
 ChatGPT
ChatGPT
 Perplexity
Perplexity
 Google AI Mode
Google AI Mode
 Grok
Grok