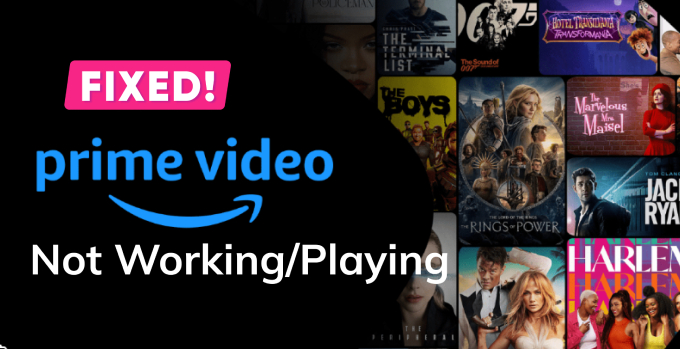Video Not Working on Parallels on Mac [11 Fixes]
Running Parallels on a Mac is awesome for running Windows apps smoothly. But many users face the annoying issue of video not working on Parallels on Mac . This can be due to outdated software, incorrect settings in the Parallels Toolbox, permission issues, or driver problems. Whether you’re trying to play a video or use the camera, these issues will ruin your workflow.
But don’t worry. There are many ways to fix these problems. This post will cover common causes and 11 fixes to fix video issues on Parallels.

- Part 1. Reasons Behind Parallels Videos Not Working on Mac Error
- Part 2. Fix Parallels Videos Not Working on Mac Error [11 Fixes] [HOT]
- Part 3. FAQs
Part 1. Why Is Video Not Working on Parallels on Mac?
Several factors can contribute to Parallels video not working on Mac issue. Here are the reasons why the video is not working on Parallels on Mac:
- Outdated Software: Outdated Parallels Desktop or macOS can cause compatibility issues.
- Misconfigured Settings : Incorrect settings within Parallels or the virtual machine can prevent video playback.
- Permissions Issues : macOS may block Parallels from accessing resources if permissions are not set correctly.
- Graphics Driver Problems: Outdated or corrupted graphics drivers can cause video problems.
- Hardware Acceleration Conflicts: Conflicts with hardware acceleration can cause video issues.
- Corrupted Video Files: Sometimes, the issue is not with the software but with the video files themselves.
Part 2. Video Not Working on Parallels on Mac [11 Ways]
After walking through the culprits resulting in the Parallels video error on Mac, we will step into the specific workarounds for solving it. Here are 11 solutions we tested, which is worth a shot:
- Fix 1. Update Parallels Desktop App
- Fix 2. Modify Download Preferences on Download Video Tools
- Fix 3. Check macOS Permissions
- Fix 4. Optimize Video on Parallels - Set "3D Acceleration" to "DirectX 10"
- Fix 5. Change VM Boot Flags and Reboot
- Fix 6. Update Graphic Drivers on Device Manager
- Fix 7. Check VM Settings and Enable 3D Acceleration
- Fix 8. Display Settings
- Fix 9. Disable GPU Hardware Acceleration
- Fix 10. Reinstall Parallels Toolbox
- Fix 11. Repair Damaged Videos Using 4DDiG Video Repair
Fix 1. Update Parallels Desktop App
The first step to fix video issues is to make sure you’re running the latest Parallels Desktop. Software updates often have bug fixes and improvements that can fix video playback issues.
↪️ Steps:
-
Open Parallels Desktop.
-
Go to “Parallels Desktop” menu and select “Check for Updates”.

-
If update is available, follow the prompts to install it.
The latest macOS Sequoia is rolled out. Check this article to see how to get enough space to update your macOS to Sequoia: [ Solved] Not Enough Space to Install macOS Sequoia .
Fix 2. Modify Download Preferences on Download Video Tools
If you’re using Parallels Video Downloader and having issues with video playback or downloads, the problem might be with the tool’s preferences. Misconfigured settings or incompatible formats can cause downloaded videos not to work.
↪️ Steps:
-
Open the video download tool.
-
Go to Preferences or Settings.
-
Adjust settings to be compatible with Parallels.
-
Save changes and restart the app.
Changing these settings will help match the video tools with Parallels requirements.
Fix 3. Check macOS Permissions
For Parallels Desktop to run video applications smoothly, it needs permission from macOS. Without permission to access your camera, microphone or files, the video won’t work.
↪️ Steps:
-
Go to System Settings > Privacy & Security.
-
Click Full Disk Access.
-
Ensure that Parallels has the necessary permissions enabled.
-
Restart the app after making changes.

Fix 4. Optimize Video on Parallels - Set "3D Acceleration" to "DirectX 10"
To play video smoothly in Parallels, 3D acceleration is a must. Set it to DirectX 10 for the best video performance.
↪️ Steps:
-
Open Parallels Desktop on Mac and go to your Virtual Machine settings that running Windows system.
-
Select “Hardware” > “Graphics”.
-
From the “Memeory” section, set “3D Acceleration” to “DirectX 10” for improved performance.

-
Click OK and restart the virtual machine.
Fix 5. Change VM Boot Flags and Reboot
Sometimes changing the boot flags of the virtual machine can fix video issues by adjusting how hardware and software resources are allocated during startup.
↪️ Steps:
-
Open Parallels Desktop and select the virtual machine.
-
Go to “Configure” > “Hardware” > “Boot Order”.
-
Change the boot flags you want for video, such as Hard Disk, External Device, etc.
-
Apply and restart the virtual machine.

Fix 6. Update Graphic Drivers on Device Manager
Outdated or corrupted graphic drivers in your Windows virtual machine can cause video playback issues. Update them through Device Manager.
↪️ Steps:
-
Open Device Manager in your Windows virtual machine.

-
Expand the “Display adapters” option from the menu.
-
Right-click your graphic driver and select “Update Driver”.

-
Follow the prompts to search for and install updates.
Fix 7. Check VM Settings and Enable 3D Acceleration
Another setting that affects video playback is 3D Acceleration. Why this works? Actually, 3D acceleration helps the virtual machine to render video more efficiently. Make sure it's enabled for best video performance.
↪️ Steps:
-
Open Parallels Desktop and select the Virtual Machine.
-
Go to Configure > Hardware > Graphics.
-
Enable “3D Acceleration”.
-
Apply and restart the virtual machine.

Fix 8. Display Settings
Misconfigured display settings can also cause video not to work on Parallels on Mac. Correct display settings will prevent video resolution and playback issues. Changing the display resolution and scaling may fix the issue.
↪️ Steps:
-
Open Parallels Desktop and select the virtual machine.
-
Go to Configure > Hardware > Display.
-
Change the “Resolution” and “Scaling”.
-
Apply and restart the virtual machine.

Fix 9. Disable GPU Hardware Acceleration
Disabling GPU hardware acceleration can fix various video issues, including such Parallels videos not working error.
↪️ Steps:
-
Open the Virtual Machine from Parallels and go to “Settings” > “Display”.
-
Then select “Graphic settings” > “Change default graphic settings”.
-
From the new screen, toggle Off the “Hardware-accelerated GPU scheduling” button.

-
Apply and restart the virtual machine.
Fix 10. Reinstall Parallels Toolbox
You may experience issues like Parallels Toolbox downloaded videos not working problem and cannot download videos from YouTube suddenly. Don’t fret, try to uninstall and reinstall the Parallels Toolbox software on Mac.
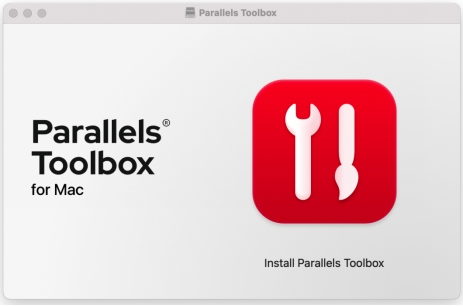
Fix 11. Repair Damaged Videos Using 4DDiG Video Repair
If videos still don't work on Parallels for Mac, check wether they are corrupted on other players. Amid this, you can use a video repair tool can restore their functionality.
4DDiG Video Repair is such a powerful tool I recommended many times. Since it can repair videos no maater how your videos get damaged, including the video not working on Parallels on Mac error. Here are some main features of this tool.
What Make 4DDiG Video Repair Stand Out
- With intuitive interface that is friendly for beginners
- Support a wide range of video formats, such as MP4, MOV, HEIC, and more
- Batch repair any videos no matter how they were damaged
- With a very high success rate
- Support fixing videos from any device or storage media, such as camera, SD card, etc.
How to Repair Corrupted Parallels Downloaded Videos Using 4DDiG Video Repair
Now, let me take through how to fix the video not working on Parallels on Mac error (including the Parallels toolbox downloaded video not working issue) using this awesome tool.
-
Install 4DDiG File Repair on your computer. Then select “Corrupted File Repair" > “Video Repair".
FREE DOWNLOADSecure Download
FREE DOWNLOADSecure Download

-
Add corrupted videos by clicking "Add Videos."

-
Click "Repair All" to start the process.

-
Preview and save the repaired videos.

Part 3. People Also Ask about Parallels Video Issues
Q1: How to fix black screen on Parallels?
A black screen in Parallels can be caused by many things, including display settings or outdated drivers. Try updating Parallels Desktop, adjust display settings and check for driver updates. Also, you can find more solutions from the similar error: How to Fix Black Screen While Trying to Play Videos?
Q2: Parallels unable to connect virtual Video camera to Windows 10 now. Why?
This might be due to virtual machine settings or permissions. Make sure the camera is enabled in virtual machine settings and Parallels has permission on macOS.
Q3: Can I play games in Parallels?
Yes, you can play games in Parallels but performance may vary depending on the game and your Mac’s hardware. Make sure 3D acceleration is enabled and your virtual machine is configured for best performance.
Conclusion
Video not working on Parallels on Mac can be annoying but by following the above steps, you can fix and resolve them. From updating Parallels Desktop to adjusting settings and using 4DDiG Video Repair, you have many options to get your video back on track. Remember to keep your software updated and configure your settings correctly to avoid future issues.
If you have damaged videos, 4DDiG Video Repair is a great tool for fixing them. With these fixes, you should be able to play video smoothly on your Parallels virtual machine.
Secure Download
Secure Download
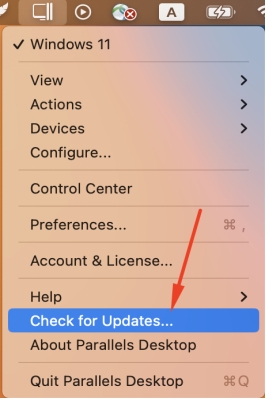
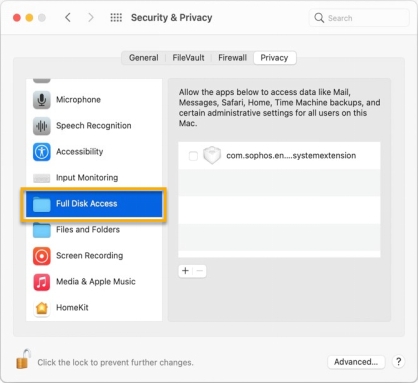
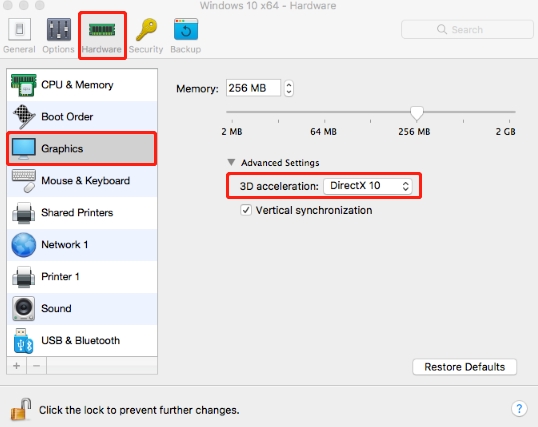
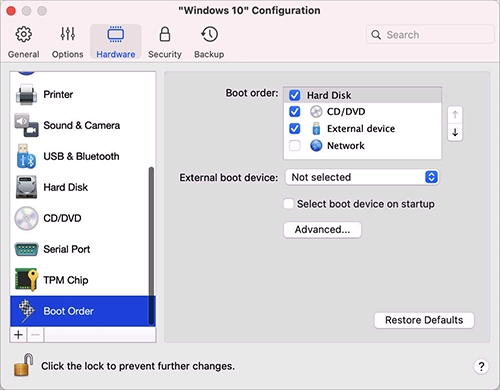
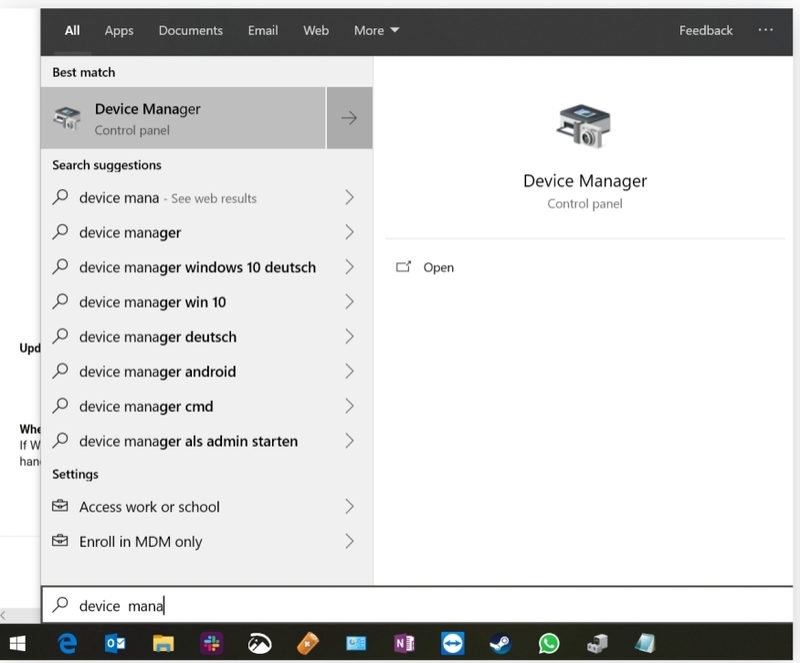
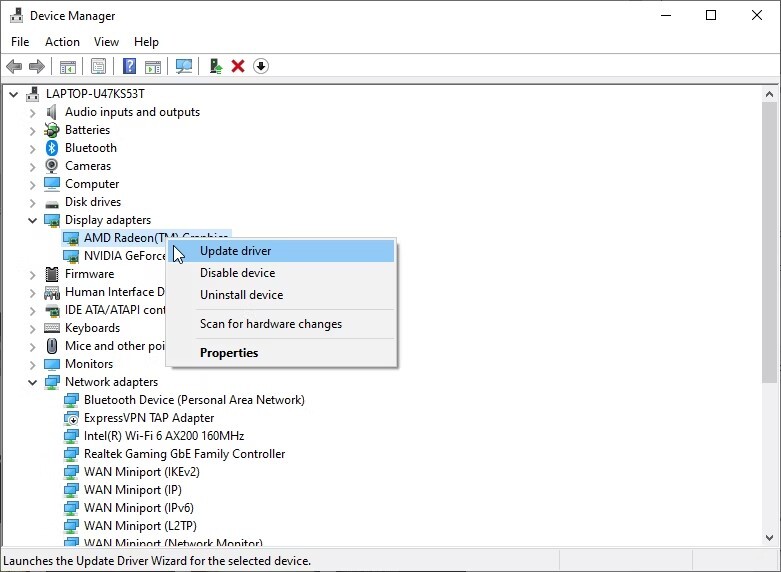
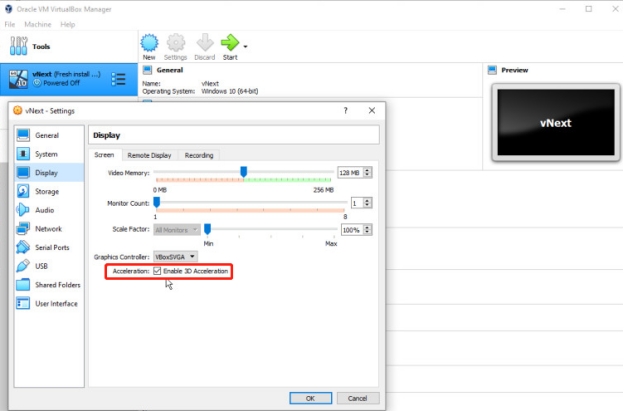
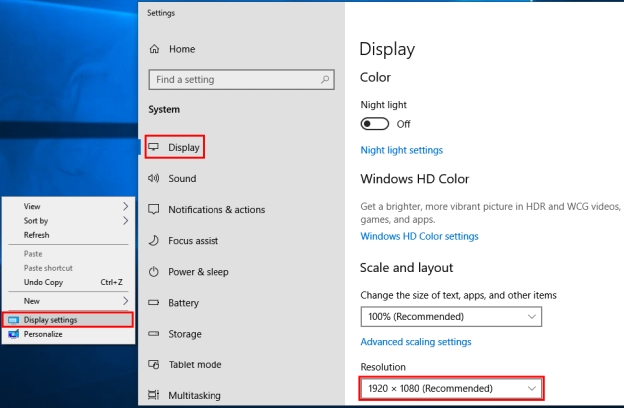
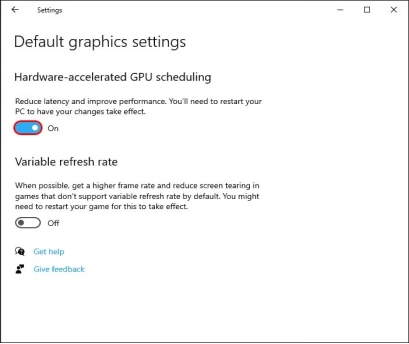




 ChatGPT
ChatGPT
 Perplexity
Perplexity
 Google AI Mode
Google AI Mode
 Grok
Grok