VLC Having Issues Playing MP4 File No Error Message“Hey! I'm having an unusual issue with VLC. I'm trying to play an MP4 file, but when I open it with VLC, the program chugs for a moment, with a yellow bar bouncing back and forth across the video time indicator and then doesn't play the video. I'm aware that this may be a codec issue, but couldn't parse the actual solutions to codec issues, and I can play the video on the native windows video player just fine. Thanks for your help!”
Are you frustrated with VLC media player's inability to play your MP4 videos? You're not alone in this struggle. It's a common issue that perplexes many users. But don't worry! In this article, we'll explore seven quick fixes to help you resolve the problem of VLC not playing MP4 videos. Let's dive in and discover the solutions that will save the day, allowing you to enjoy your favorite MP4 videos hassle-free.
- Part 1. Causes for VLC Not Playing MP4
- Part 2. The Ultimate Way to Fix VLC Not Playing MP4HOT
- Part 3. Other Quick Fixes for VLC Not Playing MP4
Part 1. Causes for VLC Not Playing MP4
When VLC fails to play MP4 videos, several factors could be responsible for the issue. Let's explore some of the possible causes:
- Incomplete or Corrupted File: One common reason for VLC not playing MP4 video is that the file itself has become incomplete or corrupted during the download or transfer process, leading to playback issues.In some cases, this may trigger specific Windows error codes like error 0xc00d36c4, which prevents the video from opening altogether.
- Outdated VLC Version: Keeping your VLC software updated is crucial for handling the latest codecs and formats effectively. When your VLC media player is out of date, compatibility issues may arise when playing certain MP4 files.
- Missing Codecs: Codes are necessary for VLC decode and play various media formats. In the case where the required codec for your MP4 file is missing or not installed properly, VLC may fail to play the video.
- Outdated Video Display Drivers: If your graphics drivers are outdated, it can lead to compatibility issues with VLC and result in playback problems with MP4 videos.
- File Naming or File Path Issues: VLC may also encounter difficulties playing MP4 videos due to file naming conventions or long file paths containing special characters.
By considering these potential reasons why mp4 video is not playing in VLC, you can apply the appropriate fix and enjoy seamless playback of your MP4 videos in VLC.
Part 2. The Ultimate Way to Fix VLC Not Playing MP4
When you encounter the frustrating issue of VLC not playing MP4 videos due to corruption or damage, there is a powerful solution that can come to your rescue: 4DDiG Video Repair. This advanced software specializes in effectively repairing corrupted or damaged video files of various format, including MP4, ensuring their successful playback in VLC and other media players.
Here are some notable features of 4DDiG Video Repair:
- It employs advanced algorithms to fix various playback errors and audio/video synchronization problems.
- It supports a wide range of video formats, including MP4, MOV, AVI, MKV, FLV, and more.
- It features an intuitive and user-friendly interface, enabling users of all levels to easily repair damaged videos.
- It further servers as a video quality enhancer for improving your viewing experience.
- It supports batch repair at once.
Now let's explore the detailed steps to repair corrupted MP4 videos using 4DDiG Video Repair:
Begin by downloading and installing 4DDiG Video Repair on your computer. Launch the software, select the "Fix Video Error" option and then import the corrupted MP4 video file that VLC is unable to play.
FREE DOWNLOADFor PC
Secure Download
FREE DOWNLOADFor MAC
Secure Download

Once the corrupted MP4 file is added, click on the "Start Repair" button.

The software will analyze and repair the corrupted MP4 files automatically. When the repair process is complete, preview the repaired videos to ensure they are fixed by clicking View Results.

Once you confirm that the MP4 file is repaired successfully, click on the "Export" button to save the repaired MP4 file to your desired location.

- Finally, open VLC media player and attempt to play the repaired MP4 video. It should now play seamlessly without any issue.
Part 3. Other Quick Fixes for VLC Not Playing MP4
In addition to utilizing 4DDiG Video Repair, there are several alternative solutions worth considering to address the issue of MP4 video not playing in vlc. These quick fixes target various potential causes and can aid in achieving seamless playback of MP4 videos in VLC. Let's explore these options one by one:
Fix 1: Update VLC Media Player
As said early, an outdated version of VLC could be the reason why VLC won't play mp4. To address compatibility issues with MP4 files caused by the outdated VLC version, follow the steps below to update your VLC media player to the latest version.
Step 1. Launch the VLC media player on your computer and click Help > Check for Updates to see whether an update is available.

Step 2. If an update is available, VLC will prompt you to download and install it. Simply click "Yes," and VLC will automatically download the latest update for you.
Step 3. Once downloaded, click the Install button to begin installing the newest version of VLC media player.
Step 4. During the installation, make sure that Upgrade VLC using previous settings option is selected if you want to retain your current VLC settings.
Step 5. Restart VLC after the update process is complete and see if it can now play MP4 video or not.
Fix 2: Install Necessary Codecs
If VLC is updated to the latest version and still unable to play MP4 files, it's possible that the required codecs for MP4 playback are missing or not properly installed. Installing the necessary codecs can help VLC decode and play MP4 files correctly. We recommended installing a codec pack called K-Lite Codec Pack, a popular collection of codecs, filters, and tools that enhance VLC's ability to handle various audio and video formats including MP4.
To install the K-Lite Codec Pack, follow these steps:
- Head to K-Lite Codec Pack website and select the Standard version to download.
Run the installer and follow the on-screen instructions to install the codec pack. You can keep all the options at their default settings and proceed by clicking "Next" continuously.
Once you have finished the installation, restart VLC and attempt to play the MP4 file again.

With the installation of the K-Lite Codec Pack, VLC will now have the required codecs to to handle MP4 playback smoothly.
Fix 3. Disable Hardware Decoding in VLC
In case VLC continues to have trouble playing MP4 files, consider disabling hardware decoding in VLC as a potential solution. Hardware decoding in VLC refers to utilizing the graphics card of your computer to assist in video processing tasks, such as rendering effects and decoding video data. However, in some cases, certain hardware configurations or outdated graphics drivers may not fully support the specific rendering effects required for playing the MP4 file. This can result in playback issues or errors.
By disabling hardware decoding and relying on software decoding instead, VLC can overcome these compatibility issues and properly play the MP4 file. Here's how to disable hardware-accelerated decoding in VLC:
Launch VLC media player, go to "Tools" in the top menu and select "Preferences."

In the Simple Preferences window, click on the "Input/Codecs" tab. Scroll down to the "Hardware-accelerated decoding" section and change the option to "Disable."

- Click on "Save" to apply the changes.
Alternatively, you can disable the hardware decoding more extensively in VLC. Here's how:
- Go to Tools > Preferences.
- Click on "Show Settings" at the bottom left corner and select "All" to access advanced settings.
Now navigate to Input / Codecs > Video Codecs > FFmpeg and disable the hardware decoding.

- After clicking Save, close and relaunch VLC, and then load up your MP4 video and see if that works.
Fix 4: Convert MP4 to a VLC-Supported Format Using VLC
A convenient way to address the issue of VLC not playing MP4 files is to directly convert them into a format that VLC can handle, such as MOV or other compatible formats. By doing so, you can ensure smooth video playback in VLC and eliminate any compatibility issues.
You can simply convert the unplayable MP4 file to VLC supported format with the following steps:
Open VLC Media Player and navigate to the "Media" menu. Select "Convert/Save" from the dropdown menu.

In the "File" tab of the "Open Media" window, click on the "Add" button to import the MP4 file you want to convert.

- Click on the "Convert/Save" button at the bottom of the window.
In the "Convert" window, click on the drop-down menu next to "Profile" and choose the desired output format from the list of available options.

- Finally, select the desired location for exporting your file. Once you've chosen the destination, click on the "Start" button to initiate the conversion process.
When the MP4 video is successfully converted to another format, you can try playing the converted video in VLC to see if it can play smoothly.
Fix 5: Configure the Video Output Mode in VLC
Sometimes, the issue where VLC can't play MP4 can be related to the video output mode settings. By configuring the video output mode in VLC, you can potentially resolve any playback issues. Here's how you can do it:
- Launch VLC player, go to "Tools" in the menu bar and select "Preferences."
- In the Preferences window, click on the "Video" tab.
From the drop-down menu next to the Output field, select a different video output mode option like OpenGL, or DirectX, or select it to automatic.

- Click on "Save" to apply the changes. Then try playing the MP4 file again to see if the issue has been resolved.
Fix 6: Reset VLC Preferences
Resetting VLC preferences to their default settings can help resolve the issue of MP4 file not playing in VLC. Doning this will clear any customized settings that might be causing conflicts and restore VLC to its original configuration. To reset VLC preferences, follow the steps below:
- Open the Preferences window in VLC by selecting "Preferences" under the "Tools" menu.
Click on Reset Preferences at the bottom of the screen.

- Confirm the action by clicking on "OK" in the prompt that appears. This will apply default settings.
Relauch and load up your MP4 video again. This time you be able to play it without any issue.
Fix 7: Use Alternative MP4 Video Players
If you have tried all the previous fixes and VLC still fails to play your MP4 files, it may be worth considering opting for some alternative video players that demonstrate excellent compatibility with the MP4 format. Here are a few popular options:
- Windows Media Player: Windows Media Player is a default media player that comes pre-installed on Windows operating systems. It is capable of playing MP4 files with the appropriate codecs installed. It provides a straightforward interface and basic playback functionality, making it convenient for Windows users.
- KMPlayer: KMPlayer can also serve as an alternative to VLC. It is a multimedia player with a sleek interface and support for various formats, including MP4. It offers a wide range of customizable features to enhance your viewing experience.
- GOM Player: GOM Player is a popular media player that supports MP4 and various other formats. It offers a user-friendly interface, supports advanced playback features like 360-degree VR videos, and provides additional functions such as video capture and playback speed control.
These players have a good track record of handling MP4 files effectively and might provide a seamless playback experience for your videos.
Final Words
Fret not if you encounter difficulties with VLC playing MP4 videos, several quick fixes are available to resolve the problem. By following the troubleshooting steps mentioned in this article, such as updating VLC, disabling hardware decoding, and exploring alternative media players, you can often overcome the playback issues. In case the issue of VLC not playing MP4 is due to video file corruption, 4DDiG Video Repair is your ultimate solution. It specializes in repairing corrupted video files for seamless playback in media players. With this tool, you should overcome various playback issues and enjoy your MP4 videos in VLC hassle-free. Just give it a try and bring your videos back to life!




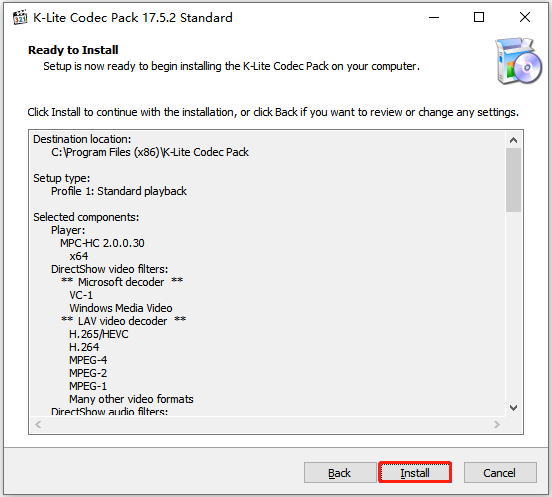
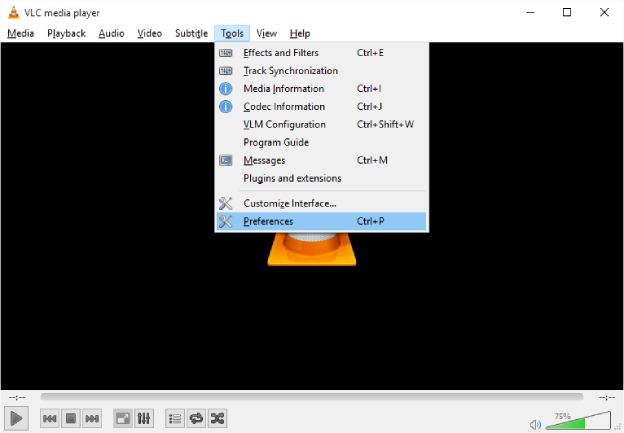
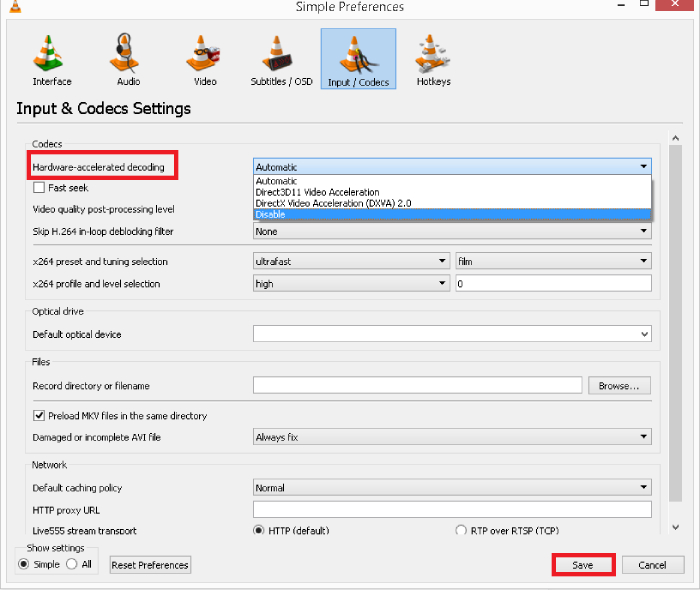
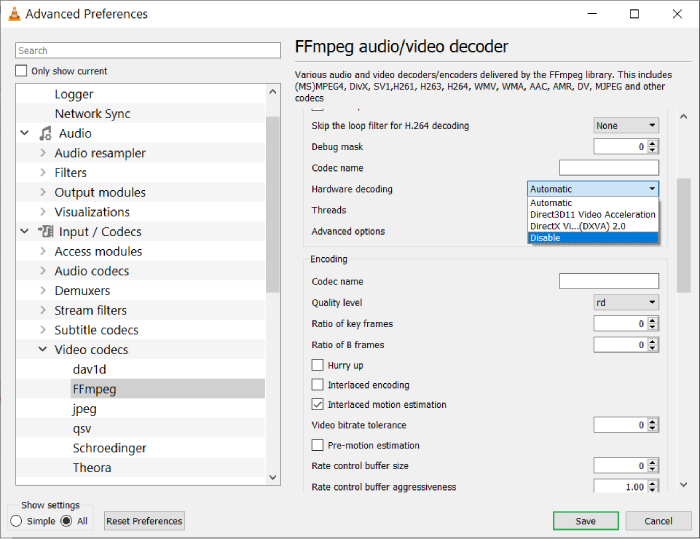
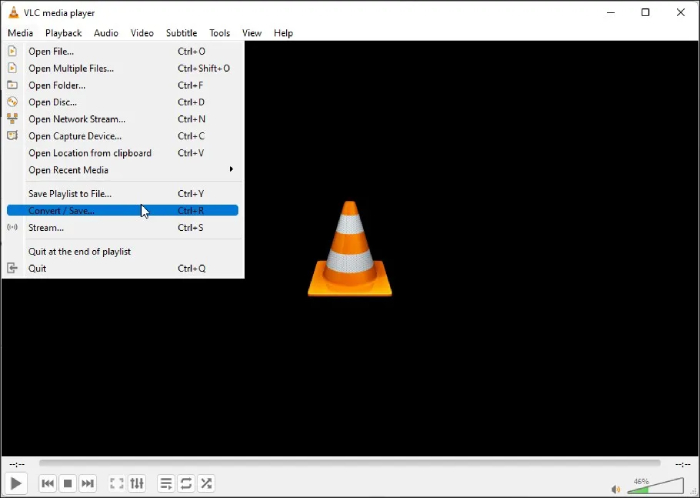
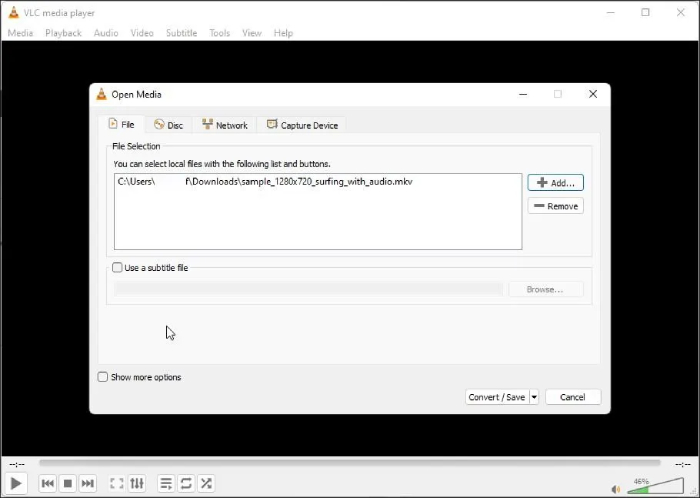
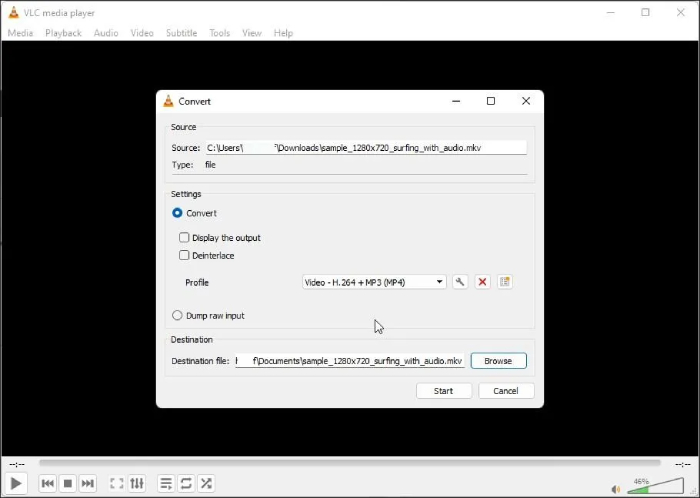
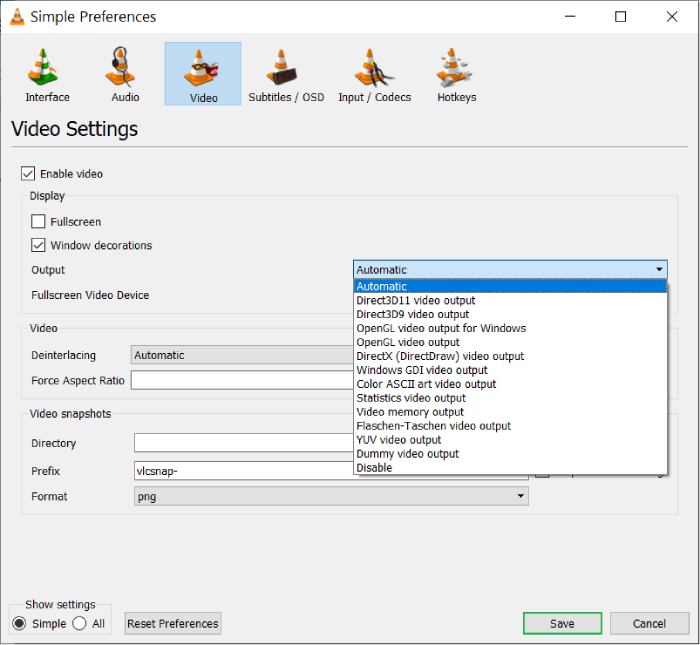
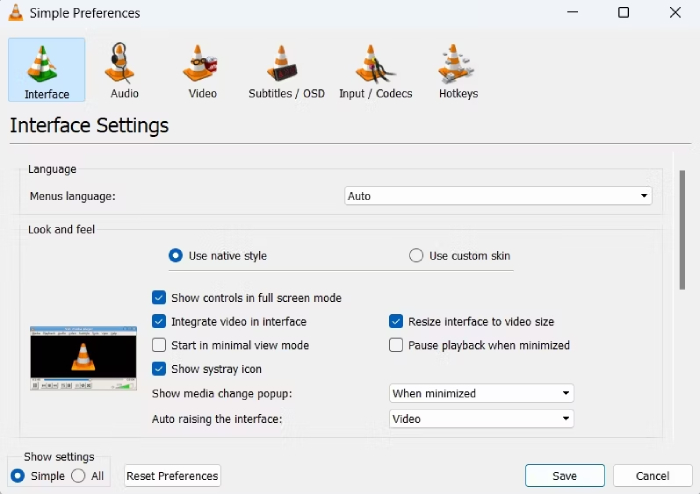
 ChatGPT
ChatGPT
 Perplexity
Perplexity
 Google AI Mode
Google AI Mode
 Grok
Grok