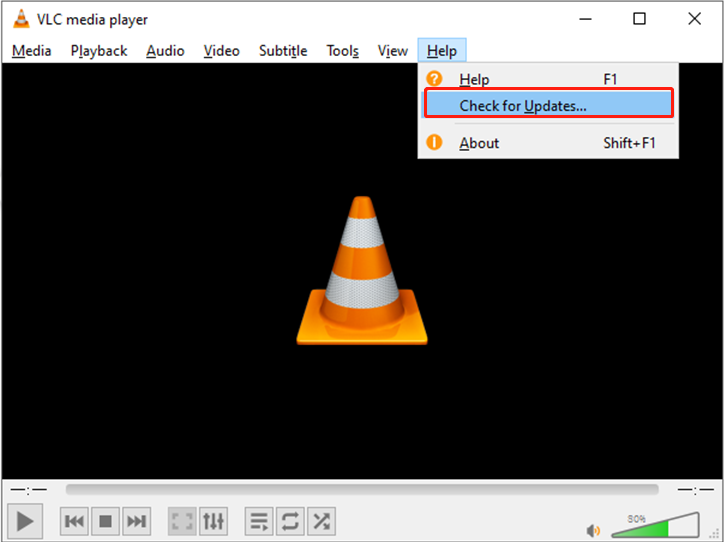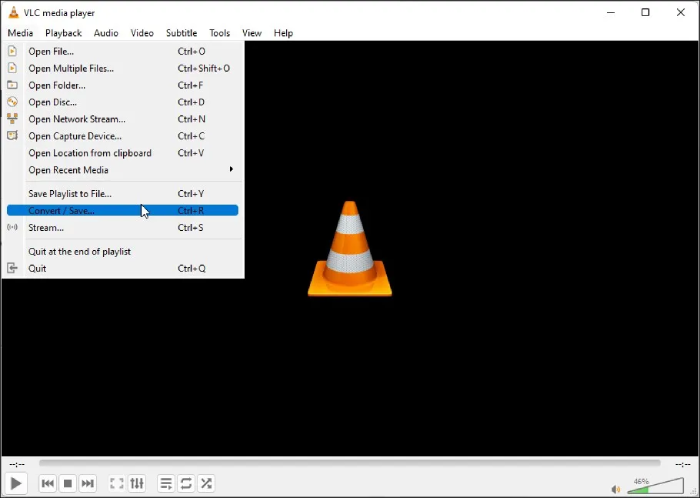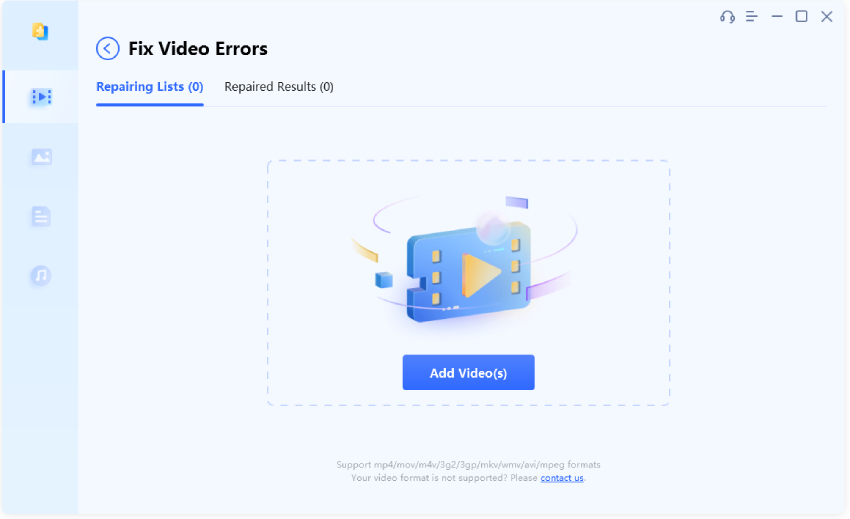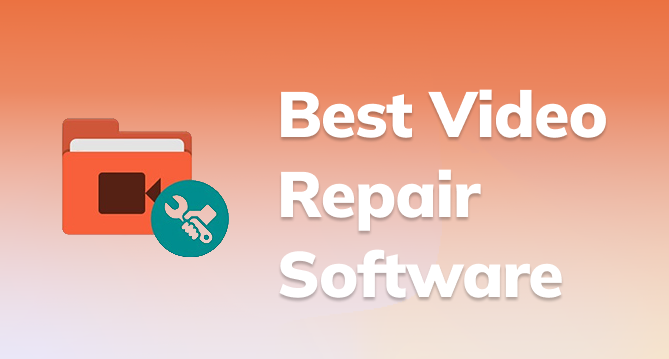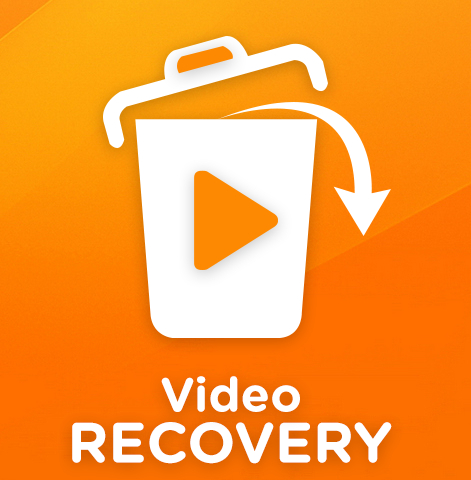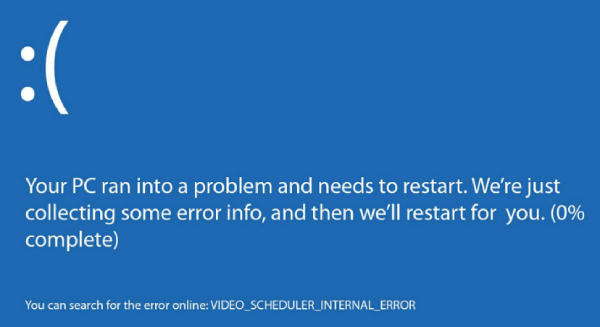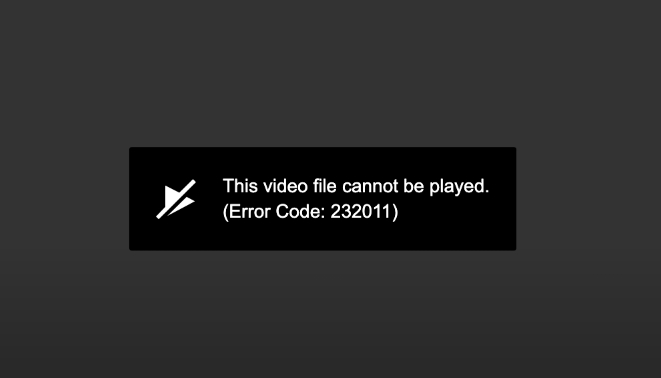How to Fix Video Codec Not Supported?
Trouble playing your favorite video on Windows PC or Android due to video codec not supported? Discover 5 easy fixes to resolve this issue. For an immediate fix, try 4DDiG Video Repair.
“I'm trying to play a video on my default Samsung video player, but I can't play them. It only says 'Can’t play video, video codec not supported' on the video. This error even occurs on the videos I recorded myself. Strangely, a restart temporarily resolves the problem, but the videos become unplayable again after a few minutes. It's so frustrating. Is there a solution?”
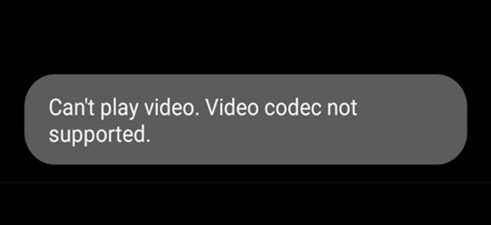
The Video codec not supported issue is a common problem that can occur while playing videos on different platforms pke Windows and Android. In this article, we’ll explore the causes behind this error. Furthermore, we’ll show you how to fix video codec not supported in 5 easy yet effective ways. By following these tips and tricks, you'll be able to epminate the problem and enjoy your videos hassle-free.
Part 1. What Does Video Codec Not Supported Mean?
Video codec not supported means that the video codec required to play a specific video file is not available or compatible with the media player or software you are using. Here's why it occurs:
- Codec Incompatibipty: Video codecs are essential for encoding and decoding video data, and if the one used in the video used in the video file is not supported by your player or device (especially uncommon codec, such as Xvid video codec), you'll encounter playback errors, such as the 0xc00d36c4 error.
- Outdated Software: If your media player or video playback software is outdated, it may not support newer video codecs or less common video codecs.
- Missing Codecs: In some cases, the necessary codec may be missing from your system. You can install additional codec packs to add support for a wider range of codecs.
- Corrupted Video: The video file itself could be corrupted or damaged, making it impossible to decode regardless of codec support.
☞ How to Fix Photo Not Supported Error for All File Types [2025 Full Guide]
Part 2. Common Fixes for Video Codec Not Supported
In this section, we've got you covered on how to fix video codec not supported error. When faced with this error while attempting to play video files, you can try the following common solutions.
Method 1. Update Your Media Player
To address the “Can’t play video, video codec not supported” error on your Windows PC, begin by updating your media player to the latest version. Media player updates often bring enhanced compatibility with various video codecs. Here's how to update your media player:
Windows Media Player:
- Open the Microsoft Store application.
- Navigate to the Library section located in the lower-left menu. You will find a list of all apps and services that have available updates in the Microsoft Store.
-
Click on the "Get updates" option to initiate the installation of all available updates, including updates for the new Windows 11 Media Player.

VLC Media Player:
-
Open VLC Media Player, go to the “Help” tab, then hit “Check for Updates.”

- Click “Yes” if If there is an update available, and follow the prompts to download and install it.
Once the update is complete, attempt to play the problematic video again. You may find that the error has been resolved with the updated player.
Method 2. Try a Different Media Player
If updating your current media player doesn't resolve the issue, you may consider trying a different media player known for its extensive codec support, such as VLC Media Player, MPC-HC, or PotPlayer. Download and install one of these alternatives, and then attempt to play your video again.
For Android users encountering the "Samsung video codec not supported" error, a viable solution is to install VLC for Android directly from the Google Play Store. It’s a popular media player that supports various formats like MP4, MKV, and MP3 and works with both local and streaming media. It should be a reliable choice for resolving codec-related playback problems on Android devices. Once it’s installed, play the video on your device again, and you'll likely find that the error is resolved, as VLC boasts robust codec compatibility.
Method 3. Install K Lite Codec APK for Android
To eliminate Video codec not supported on Android device, another effective solution is to install K Lite Codec APK for Android. This application provides a comprehensive set of codecs and often resolves video compatibility issues on Android devices.
Here’s how to get it:
- Download the APK from a trusted source.
-
To enable its installation, go to Settings>Security>Unknown sources, and toggle the switch on.

- Open the APK, tap “Install,” and follow the on-screen instructions to finish up.
- Open your video and check if it can play with any issue.
Method 4. Convert the Video Format
Sometimes, the “Video codec not supported” issue may stem from an incompatible video format. In such cases, converting the video format can be a practical solution. For that, you can use VLC Media Player, which has a built-in converter to help you out. Here’s how to convert your video/audio with the VLC player:
-
Open the VLC player. Go to “Media” and pick “Convert/Save.”

-
Click on the “+Add” button to import the video file causing the error and click “Convert/Save.”

-
In the “Convert” window, choose a new format from the “Profile” options. Then click the “Browse” button to specify a location for saving the converted file.
-
Hit “Start” to begin converting your video.

Once the conversion is done, open your media player and load the newly converted video for playback.
Part 3. Advanced Way to Fix Video Codec Not Supported
When the common solutions mentioned earlier prove ineffective for fixing video codec not supported in Windows 10, it might indicate video file corruption. In this case, you can turn to advanced tools like 4DDiG Video Repair to address codec-related issues caused by this corruption.
4DDiG Video Repair is software for fixing damaged or corrupted video files. It uses advanced algorithms to repair various video issues like codec errors, playback glitches, and audio-video synchronization problems. Here’s what more it can do:
- Recover and restore video files compromised by corruption or other issues.
- Easily fix corrupted audio and video files in formats like MP4, AVI, MOV, M4V, MKV, MP3, AAC, WAV, FLAC, and more.
- Effortlessly improve video quality by repairing issues such as blurriness and overexposure.
- Batch repair multiple files simultaneously for efficient processing.
- Preview repairs with ease, ensuring the desired results.
- Repair videos from GoPro, Sony, Canon, DJI drones, and any other device.
To repair video file corruption, just follow these three simple steps.
-
Choose Fix Video Errors
Open 4DDiG File Repair. select “Fix Video Errors” on the main interface, and click 'Start.'
FREE DOWNLOADSecure Download
FREE DOWNLOADSecure Download

-
Add and Repair Corrupted Videos
Add damaged videos using the “Add Video(s)” button and click “Start Repair” once they're in the repair list.

-
Export Repaired Videos
After the repair is done, review the repaired videos. If you find the results satisfactory, proceed to export each video individually or export them all together using the "Export" or "Export All" options.

At Last
Dealing with the "Video codec not supported" error can be a real headache, but there's always a solution at hand. We've outlined four common fixes to help you tackle this issue head-on. However, if you continue to experience problems or have unplayable video files, consider using 4DDiG Video Repair. With its high success rate in repairing corrupted media files across various formats, it's a reliable choice to get your media back on track and help you enjoy your favorite content without codec-related disruptions.