Question: Can someone please help me with pixelated video?"Hey, I recently shot a video from Panasonic Lumix DC-GH6 in HD 1080p, but the results were not satisfying. My video looks pretty bad and pixelated, and also the quality was very low. Has anyone had such pixelation issues or have a suggested solution? Thanks in advance."
Grainy or pixelated videos can be frustrating because they ruin all the efforts you put in while making a video as well as the pleasant viewing experience. If you are having the pixelation problem with your videos and wonder how to fix pixelated videos, we've got you covered! In this article, we have rounded up the best 5 ways to remove pixelation or graininess from a video. Without wasting any time, let's discuss these ways one by one.
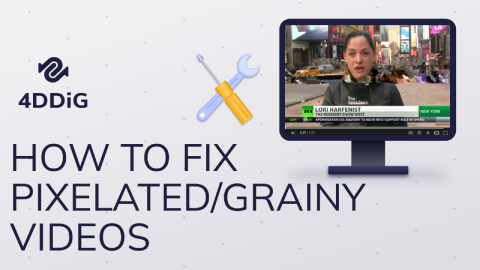
Part 1: Why Does My Video Look Pixelated/Grainy?
Videos can got pixelated or grainy due to many reasons. Some of the top causes are mentioned below.
- The camera settings are not done properly.
- Your video was recorded in low lighting conditions or at a low resolution, leading to pixleation and graininess in videos.
- While reducing the video file size, the video file compression can also cause some of the data to be squished which may result in pixelation for your videos.
- If your video looks somewhat pixelated after exporting, chance are that there is an issue with the encoding during exporting.
- Another reason why your video looks pixelated or graniy may be because the video file gets severely corrupted.
Part 2: How to Fix Pixelated/Grainy Videos?
How to unpixelate a video? Well, depixelating a video would not be a very tough task with the right tricks. Here are 5 different ways that can be used to fix pixelated videos. Let us go through these methods in detail to remove pixelation from videos with ease.
Way 1: Fix Pixelated Video with 4DDiG Video Repair ToolHOT
If you want to skip the struggle and use the best method for fixing pixelated or grainy videos, Tenorshare 4DDiG Video Repair is the way to. It is an advance video repair tool that can be used to remove pixelation caused by corruption from videos. Also, it allows users to repair any video issues, including but not limited to video flickering, video gets blurry or grainy, video can't play, etc. Whether your videos are damaged or corrupted during shooting, recording, transferring, editing, converting, or processing, 4DDiG File Repair can quickly rectify them.
4DDiG Video Repair tool is easy to use and doesn't require much expertise. Those who are worried because of pixelated videos can easily use it to fix the issues. Let's discuss its key features.
- It can repair videos that are broken, damaged, choppy, jerky, grainy, distorted, or unreadable in just a few clicks.
- It supports the repair of videos of diverse formats, including MP4, MOV, MKV, M4V, 3G2, and 3GP.
- It is compatible with Canon, GoPro, and DJI.
- It supports batch repairs.
- It is 100% safe and offers a fast repair option.
The following procedure demonstrates how to fix pixelated videos using 4DDiG Video Repair.
-
Simply click the 'Download' button below to get the tool on your computer. Once downloaded, launch the application and navigate to its homepage. Select 'Corrupted File Repair' and then click 'Video Repair' to begin.
FREE DOWNLOADFor PC
Secure Download
FREE DOWNLOADFor MAC
Secure Download

-
Now, add one or multiple pixelated videos.

-
Once the selected videos are imported, click the "Repair All" option to begin the process.

-
Allow a few seconds for the video repair process to complete. Once the process finishes, you can preview the repaired video files and hit the "Save" or "Save All" option to save your videos.

Way 2: Recover from the Original Video File
In case your pixelated videos are a result of excessive compression, your best method to fix pixelated video is by recovering it from the original video file. This trick works most of the time, and it is easy to use. First you need to check out the original video file to see if it is accessible. If yes, it means the file has not yet totally compressed, then you can simply discard the pixelated video, create and save a new copy of the original video file with lower compression. If this methos is not practical, move forward to the next solution.
Way 3: Use Adobe After Effects to Fix Pixelated Video
Adobe After Effects is one of the most popular visual effects tools. With its built in “Remove Grain” effect, you can effortlessly remove pixelation and grain from your videos. However, remember that Adobe After Effects only provides a 7-day free trial. When the free trial expires, you'll have to purchase a plan to enjoy its full features.
That said, here is how to remove pixelation/grain from videos using Adobe After Effects.
- Download After Effects on your computer. Follow the onscreen instructions to sign-in and install.
- Once it is installed, launch it and create a new project.
- Next, import the video that you want to unpixelate and drag it to the timeline.
Come up to the Effects & Preset panel, which you can find on the right side of your preview window. Search for the Remove Grain effect, then drag it to the composition area and apply it to the grainy layer. You will see the preview window from where you can check how the changes look.

- Now, go to Noise Reduction Settings and adjust the values of the Noise reduction so that you can make it more realistic.
To apply the effect to entire image, head to the settings for the room of grain effect and change the viewing mode from Preview to Final Output. Then wait for the pixelation or grainiess to be removed from your video.

- Once everything is done, export the video and choose the render options properly.
Way 4: Fix Pixelated Videos with VLC Media Player
How to fix pixelated videos for free? If you don't want to purchase Adobe After Effects, then you can use the free method. Yes, we are talking about VLC, which is one of the best video players and will fix pixelated videos in no time.
Here is how you can use this tool to fix your videos.
Open your VLC media player and look for the Tools > Preferences.

On the pop-up windows, click on Reset Preferences at the bottom lefthand corner and hit OK.

- Close VLC Media Player and re-open it.
- Now, go to the Tools tab and head into Preferences > Input/Codecs.
Go to the Damaged or incomplete AVI file option and expand your drop-down menu and select the Always fix option.

- Choose the Save button and click Media > Open File to load your video. This will fix your video within minutes.
Way 5: Open Videos with a Compatible Video Player
Sometimes it is a good idea to change the video player to fix pixelated video problems. There is a high chance that the issue is with the video player's incompatibility. Instead of adjusting the video, we recommend opening videos with a different video player. In this way, you can easily solve the issue.
Part 3: How to Avoid Pixelated Videos in Pre-Production
Now you know how to make a video less pixelated with the above easy tricks. If you want to avoid pixelation of videos in the features, here are a few tips that you can follow in pre-production to prevent videos from being pixelated or grainy. All these tips are for beginners and will definitely do the trick.
- Make sure your camera Settings are set correctly. That means you have to adjust the frame rate and resolution according to your video's requirements, which is essential to avoid pixelation in videos.
- Since the lack of light can cause pixelation, try to shoot videos in proper lighting conditions and make sure there is a good amount of light on the subject while shooting.
- Keep ISO as low as possible to avoid pixelation and noise interference. When you have enough light for a good exposure with your chosen aperture and/or shutter speed, Choosing a low ISO value, say less than 400. This makes the camera’s sensor be less responsive to light and can effectively prevent grain or noise in the final video.
- Make sure you preview your footage once it is done. If you see any issues, adjust the settings and re-shoot it again.
Final Words
To sum all up, we have discussed all the possible methods on how to fix pixelated videos. You can easily try all the above techniques and fix this issue in no time. Moreover, if you want to fix any video playback issue, we suggest using Tenorshare 4DDiG File Repair tool to get your your problem resolved within seconds.
You May Also Like: How to Increase Image Pixels Online/Free/with AI
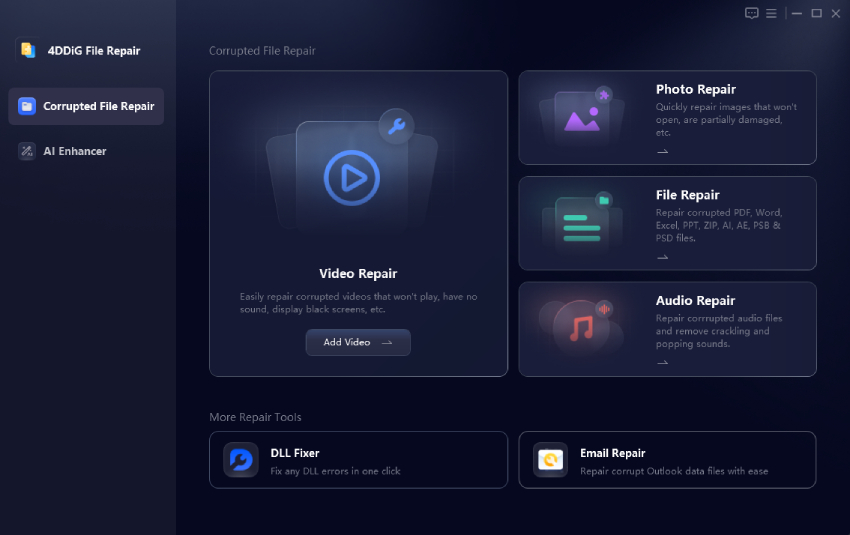

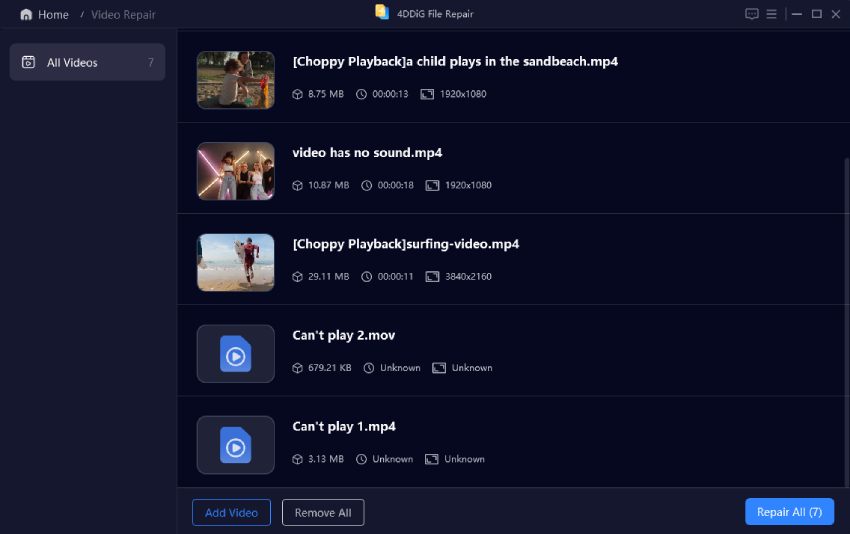
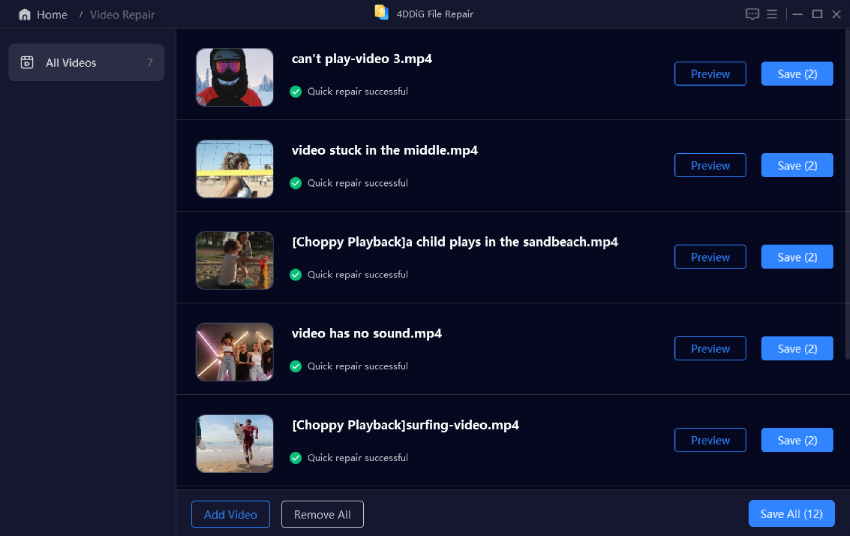
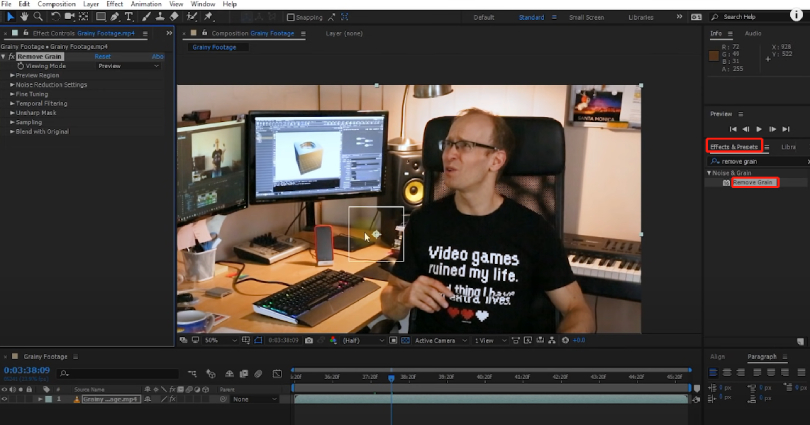
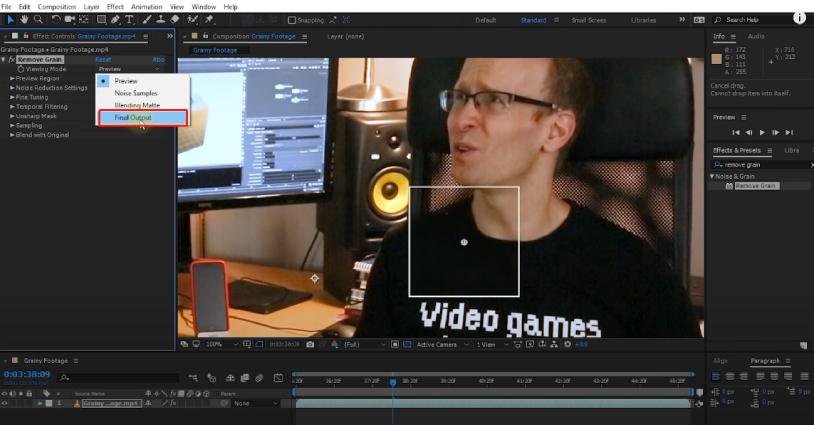
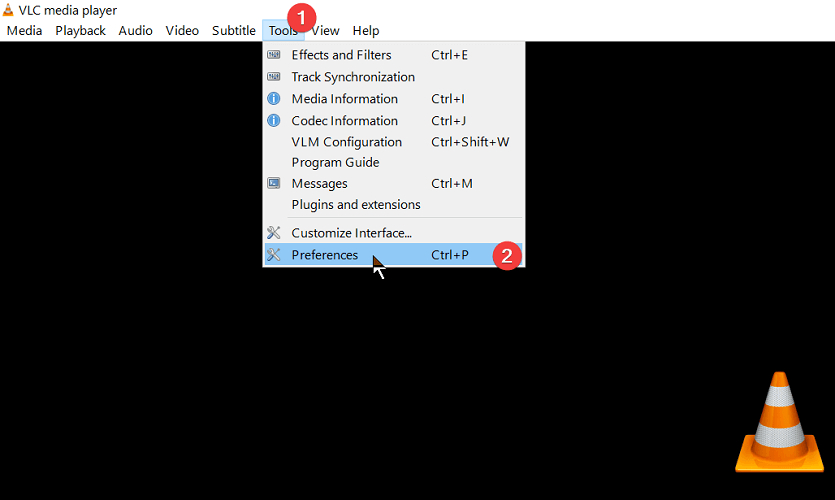


 ChatGPT
ChatGPT
 Perplexity
Perplexity
 Google AI Mode
Google AI Mode
 Grok
Grok