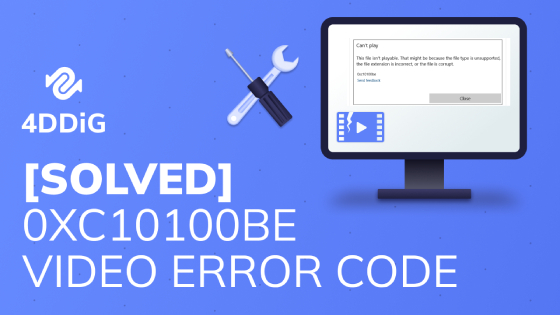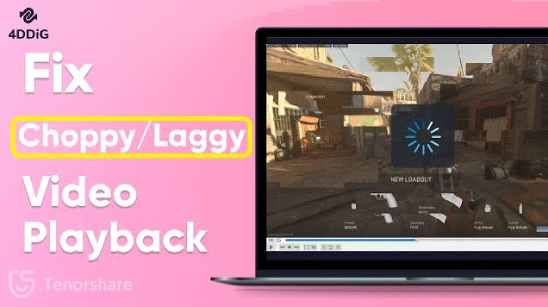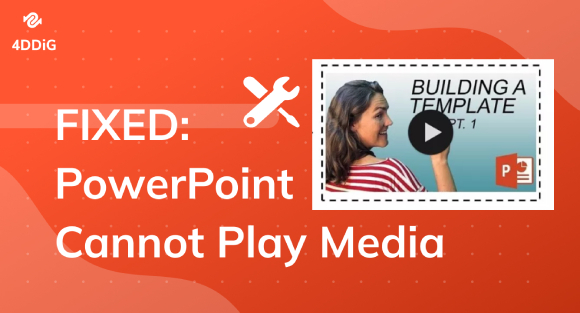If you have encountered the frustrating error message "This Video File Cannot Be Played Error Code 102630" while trying to play a video on SFlix, HiAnime, Aniwatch, or other online streaming services, you're not alone. Many users face this issue, which can disrupt their streaming experience.
But fear not! In this article, we will delve into the details of what error code 102630 is, when it might occur, and, most importantly, provide a comprehensive guide on how to fix Error Code 102630 on different browsers. So, let's dive in and explore how you can overcome this error code and get back to enjoying your favorite videos hassle-free!
What is Error Code 102630?
You may wonder "What does error code 102630 mean". It is a common JW Player error when trying to play a video online. It usually indicates an empty playlist issue where the video cannot be played because of the incorrect link. However, sometimes the link is correct, but you still need help with the online video playback issues. This can happen for various reasons that we will discuss below.

This error can occur on different platforms and websites that host video content (especially those adopting JW Player as default player), including anime sites, streaming services, social media platforms, and other online video-hosting sites. Understanding the causes of error code 102630 is crucial to troubleshooting and resolving the issue effectively.
So, let's discuss some common causes of the error code 102630.
⭕ Note: You can also read the blog of how to fix other video playback issue: Error Code 232502: This Video File Cannot Be Played & Fixes
Causes of the Error Code 102630
As we have said above, Error message "This video file cannot be played. Error Code: 102630" can happen due to various reasons, and some of those reasons are:
- Poor Internet Connection: A weak or unstable internet connection can disrupt video playback and result in error code 102630. This can happen when your internet connection is slow, or there are fluctuations in the network.
- Cache and Cookies: Accumulated cache and cookies in your web browser can interfere with video playback and trigger the error code 102630. These temporary files can sometimes become corrupted or outdated, causing conflicts with video playback.
- Outdated Web Browser: An outdated web browser may need more updates and compatibility fixes to play videos smoothly. This can result in error code 102630 and other playback issues.
- Hardware Acceleration: Hardware acceleration is a feature in web browsers that offloads certain tasks to your computer's GPU for faster performance. However, this feature can sometimes cause conflicts with video playback, leading to error code 102630.
- Browser Extensions and Add-ons: Extensions and add-ons in your web browser can sometimes conflict with video playback and trigger error code 102630. This can happen when an extension or add-on is incompatible with the video player, outdated, or corrupted.
More Tips: If you receive the Error Code: 233011 prompt, it indicates the video playback error related to wrong data format, insufficient permissions, or damaged files. It is different from the 102630 error code. But don't fret! You can solve it simply according to this guide: How to Fix Error Code 233011? [Tested 10 Ways]
Solutions for Fixing the Error Code 102630
So by going through the reasons, you must be wondering about their solutions. Don't worry; here are some easy-to-follow solutions that will help you understand how to fix Error Code 102630 on anime sites, like HiAnime, 9Anime, Gogoanime, Aniwatch, etc. and streaming services, such as SFlix, PutLocker, and among others.
Solution 1. Check the Internet Connection
A poor internet connection is one of the common reasons why you may encounter error 102630 while trying to play a video online. Insufficient bandwidth, network congestion, or a weak internet signal can result in interruptions or delays in video streaming, leading to playback errors.
So you should follow these tips and check your internet connection.
- First, you should use an online internet speed tester tool like SpeedTest to check whether there is a problem with your internet or something else.
- If you find a problem with your internet, try restarting your router or internet connection.
- Or you can also try connecting to a different network, which will fix the Error 102630.
Solution 2. Clear the Cache and Cookies in Your Web Browser
As we have said above, not clearing the Cache and Cookies in your browser can also cause Error Code 102630, and here is how you can fix it.
Clear cache & cookies in Chrome:
Step 1: Open Chrome and click on the three-dot menu in the top-right corner.
Step 2: Go to More tools > Clear browsing data. Select the time range and check the boxes for "Cookies and other site data" and "Cached images and files." Click on Clear data to clear the cache and cookies.
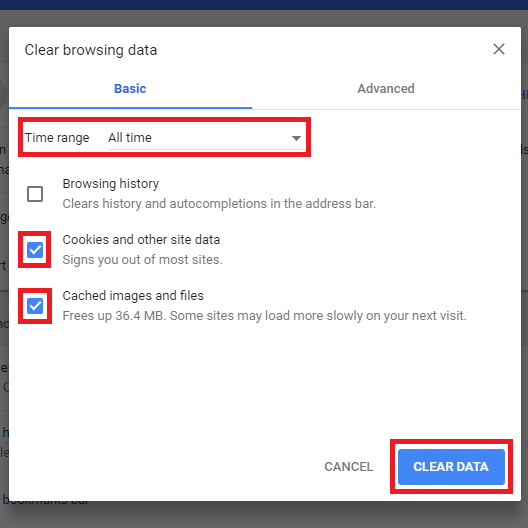
Clear cache & cookies in Firefox:
Step 1: Open Firefox and click on the three-line menu in the top-left corner.
Step 2: Go to Options > Privacy & Security. Under Cookies and Site Data, click on Clear Data. Check the boxes for "Cookies" and "Cached Web Content," and click on Clear to clear the cache and cookies.
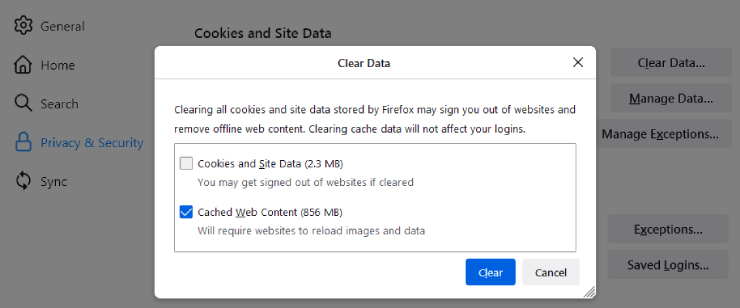
Clear cache & cookies in Edge:
Step 1: Open Microsoft Edge and click on the three-dot menu in the browser window's top-right corner. Select "Settings" from the drop-down menu.
Step 2: Choose "Privacy, search, and services" from the left-hand panel.
Step 3: Under "Clear browsing data," click on "Choose what to clear." Check the boxes for "Cached images and files" and "Cookies and other site data."
Step 4: Click on "Clear" to start the process.
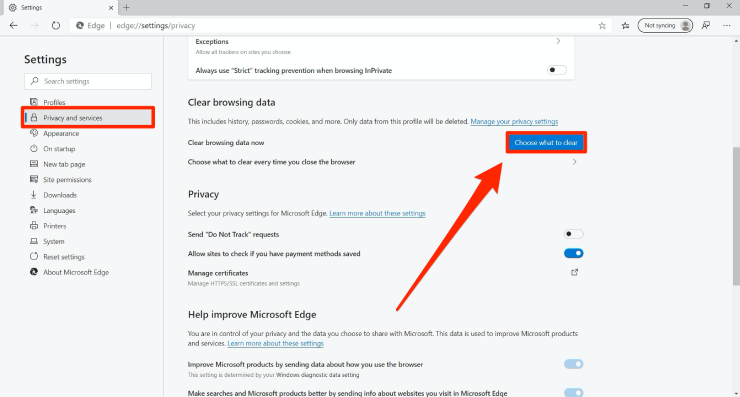
Step 5: Restart Microsoft Edge for the changes to take effect.
By following these steps, you can clear the cache and cookies in different browsers, which can help resolve issues related to error code 102630 caused by cached data or cookies conflicts.
Solution 3. Update your Web Browser
As we have said above, an outdated web browser may need more updates and compatibility fixes to play videos smoothly, which can result in error code 102630. So, updating your web browser to the latest version can help resolve this issue.
Here's how you can update popular web browsers:
Update Chrome:
Step 1: Open Chrome and click on the three-dot menu in the top-right corner.
Step 2: Go to Help > About Google Chrome. Chrome will automatically check for updates and install them if available. Restart Chrome after the update is complete.
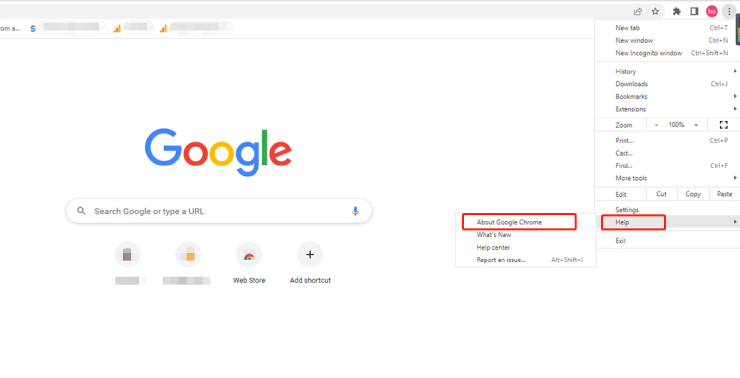
Update Firefox:
Step 1: Open Firefox and click on the three-line menu in the top-left corner.
Step 2: Go to Help > About Firefox. Firefox will automatically check for updates and install them if available. Restart Firefox after the update is complete.
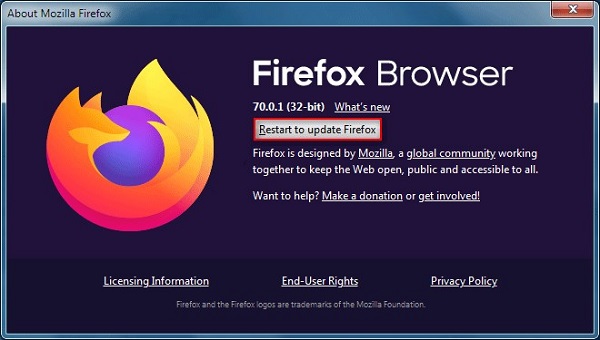
Update Edge:
Step 1: Open Microsoft Edge and click on the three-dot menu in the top-right corner.
Step 2: Select "Settings" from the drop-down menu.
Step 3: Select "About Microsoft Edge" in the left-hand panel.
Step 4: Microsoft Edge will check for updates and download/install any available updates.
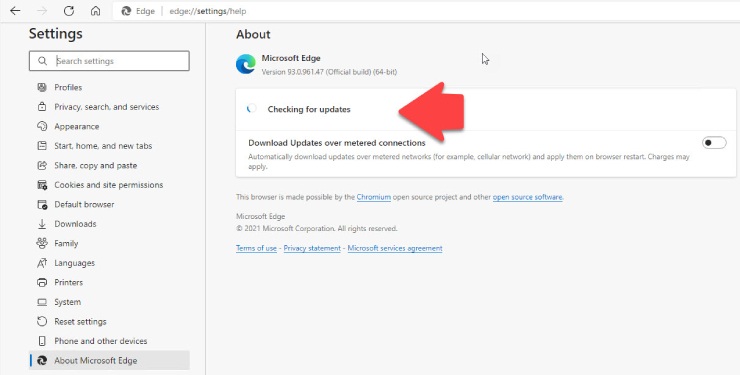
So, this is how you can update different browsers on your computer and fix Error Code 102630.
Solution 4. Disable Hardware Acceleration
As discussed above, the Hardware Acceleration feature can also cause Error Code 102630, and in order to fix this error, you need to disable this function.
For this, here are some simple steps that you can follow.
Disable hardware acceleration in Chrome:
Step 1: Open Chrome and click on the three-dot menu in the top-right corner.
Step 2: Go to Settings > System.
Step 3: Under the "Use hardware acceleration when available" section, toggle off the switch.

Disable hardware acceleration in Firefox:
Step 1: Open Firefox and click on the three-line menu in the top-left corner.
Step 2: Go to Settings > General.
Step 3: Under the "Performance" section, uncheck the "Use recommended performance settings" box. Then, uncheck the box for "Use hardware acceleration when available."
>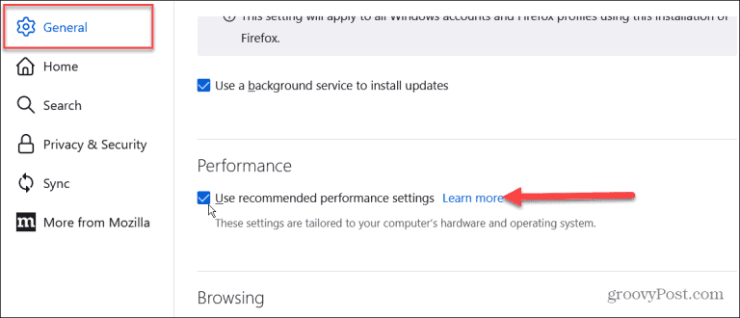
Disable hardware acceleration in Edge:
Step 1: Open Microsoft Edge and click on the three-dot menu in the top-right corner.
Step 2: Go to Settings > System.
Step 3: Select "About Microsoft Edge" in the left-hand panel.
Step 4: Besides the "Use hardware acceleration when available" section, toggle off the switch.
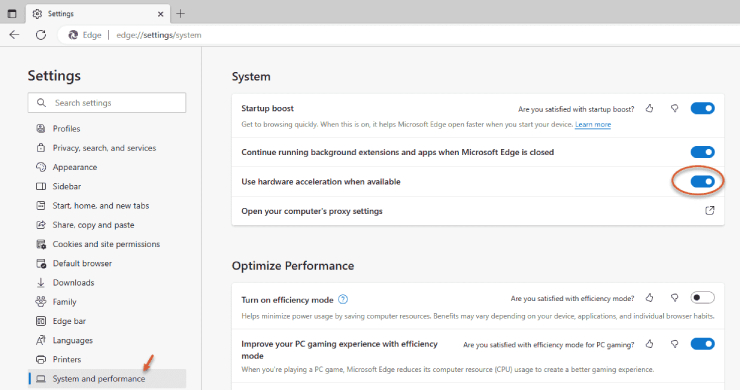
Disabling hardware acceleration can help resolve issues related to error code 102630 caused by conflicts with graphics drivers or hardware. But if you continue to experience the error after disabling hardware acceleration, you can move on to the next solution.
Solution 5. Remove Browser Extensions and Add-ons
As discussed above, the Hardware Acceleration feature can also cause Error Code 102630, and in order to fix this error, you need to disable this function.
For this, here are some simple steps that you can follow.
Remove the extensions from Chrome:
Step 1: Open Chrome and click on the three-dot menu in the top-right corner.
Step 2: Go to More tools> Extensions.
Step 3: Toggle off the switch next to each extension to disable them, or click the Remove button to remove them.

Remove the extensions from Firefox:
Step 1: Open Firefox and click on the three-line menu in the top-left corner.
Step 2: Go to Add-ons > Extensions.
Step 3: Click on the three-dot menu next to each extension, choose Disable to disable them, or click Remove to remove them.
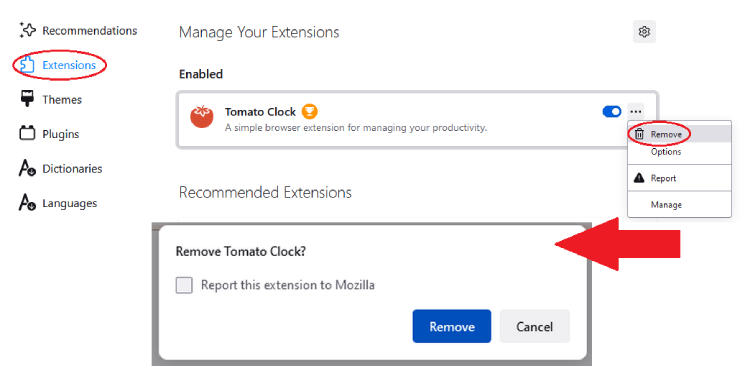
Remove the extensions from Edge:
Step 1: Open Microsoft Edge and click on the three-dot menu in the top-right corner.
Step 2: Go to Extensions.
Step 3: Click on the extension you want to remove and then click on the Remove button.
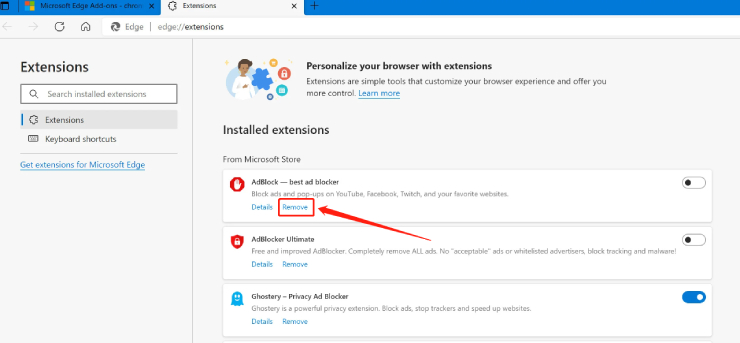
This is how you can remove extensions from your browser, fix Error Code 102630 and enjoy seamless streaming of online videos.
Bonus Tips: How to Repair Corrupted Video Files?
If you have downloaded a video file on your computer and when you try to play it, you see a "this video file cannot be played" error, it might indicate that the video file is corrupted.
Corrupted video files can occur for various reasons, such as incomplete downloads, file transfer errors, malware infections, or hardware/software issues. However, don't worry! Here are some steps you can follow to repair corrupted video files, along with a recommended software, 4DDiG Video Repair:
- Download and Install 4DDiG File Repair
Click the button below to download 4DDiG File Repair. Follow the on-screen instructions to install it on your computer.
FREE DOWNLOADFor PC
Secure Download
FREE DOWNLOADFor MAC
Secure Download
- Select Video Repair & Add Corrupted Video Files
Open the video repair tool and select 'Video Repair' from the left. Then, click 'Add Videos' to choose the corrupted video files from your computer. You can add multiple files at once.

- Start the Video File Repair Process
Begin the video file repair process by clicking the 'Repair All' button. The software will then automatically scan and repair your corrupted video files in batch.

- Preview and Export the Fixed File
Once the repair is completed, you can check the repaired result from the 'Preview' tab. Afterward, download the fixed files to your computer by clicking 'Save' or 'Save All'.

People Also Ask about Error Code: 102630
Q1: How to fix Error Code 102630 on 9anime or HiAnime?
Clear browser cache & cookies → Disable AdBlock/VPN → Switch to a different server on the site → Update Chrome/Firefox. Works for many of JW Player issues on anime sites.
Q2: Is error code 102630 a virus?
No. It’s a JW Player playback error, not malware. Caused by invalid video sources, blocked streams, or browser conflicts, never a virus.
Q3: How to fix error code 102630 on Mac?
If you’re on macOS and see the error message, try these steps:
- Clear Safari / Chrome browser data.
- Disable browser extensions (especially video blockers).
- Update macOS and browser to the latest version.
- Use a different browser (e.g., Firefox).
- Check if antivirus or VPN settings are blocking the video source.
Q4: How to fix Error Code 102630 on mobile?
On Android or iPhone, this error often occurs in browsers or streaming apps. Try:
- Clearing app cache (for Chrome or your anime app).
- Turning off “Data Saver” mode.
- Restarting your device.
- Using Wi-Fi instead of mobile data.
- If you’re streaming from HiAnime or Sflix, open the site in a different browser or use desktop mode.
Q5: Which platforms or browsers are affected by Error Code 102630?
The error is commonly reported on:
- Streaming sites: HiAnime, Sflix, 9anime, Aniwatch, Gogoanime, Putlocker, etc.
- Browsers: Chrome, Edge, Firefox, Safari, Brave
It’s a general video playback issue, not tied to a single platform.
Q6: Does using VPN / proxy cause Error Code 102630?
Yes, very often. Many anime CDNs block known VPN IPs. Thus, when you encounter the video playback issue, pause your VPN, enable split tunneling, or use a residential provider like Surfshark to avoid detection.
Conclusion
So, if you are facing the "This video file cannot be played. Error Code: 102630" issue, you can follow the solutions above to fix this issue. All the solutions we have given are tested, and you will be able to follow them without any hassle easily. However, if you have successfully fixed the issue but corrupted some of the video files in your computer, you can download 4DDiG Video Repair to repair your corrupted videos. This is a well-reputed file repair tool that can help you repair both photos and videos.
For PC
Secure Download
For MAC
Secure Download

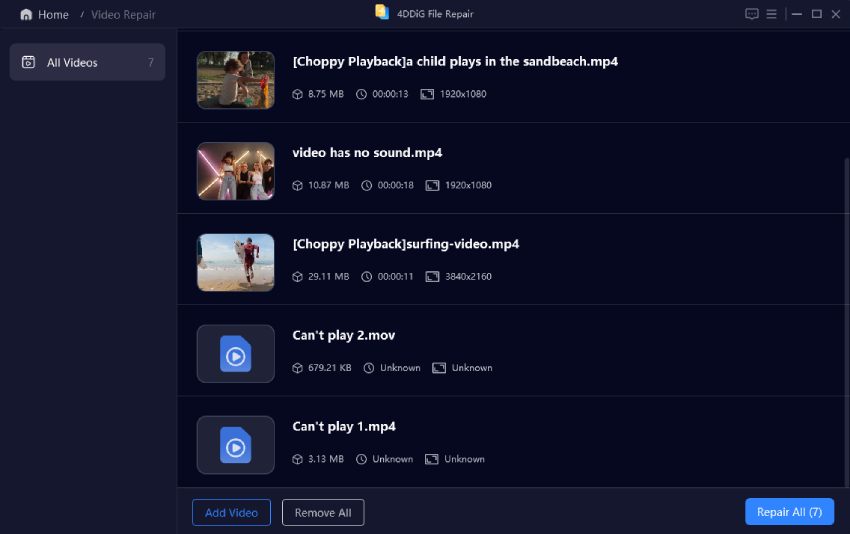
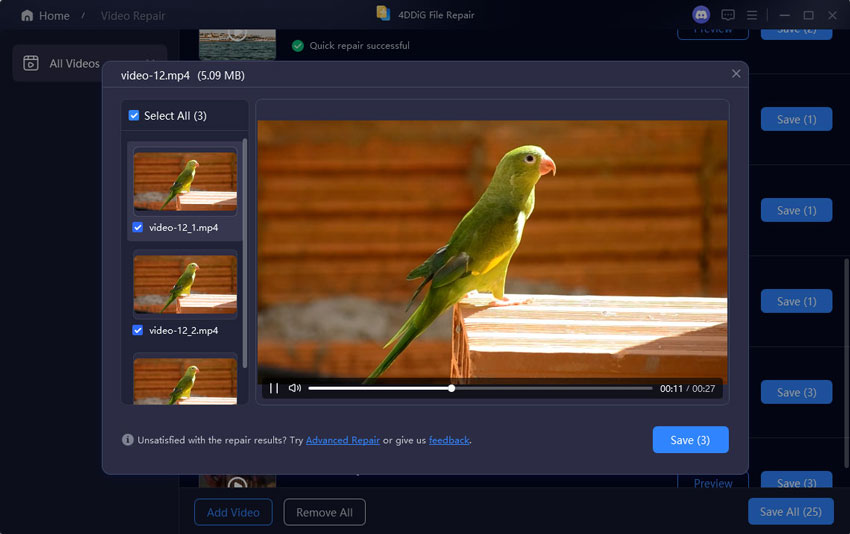
 ChatGPT
ChatGPT
 Perplexity
Perplexity
 Google AI Mode
Google AI Mode
 Grok
Grok