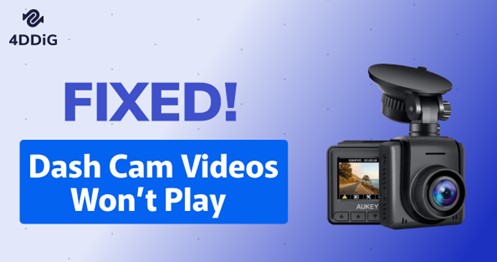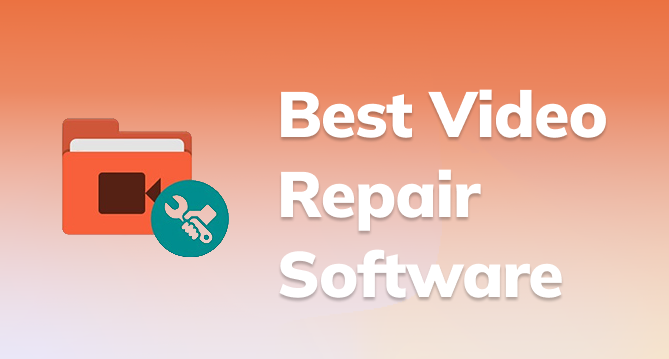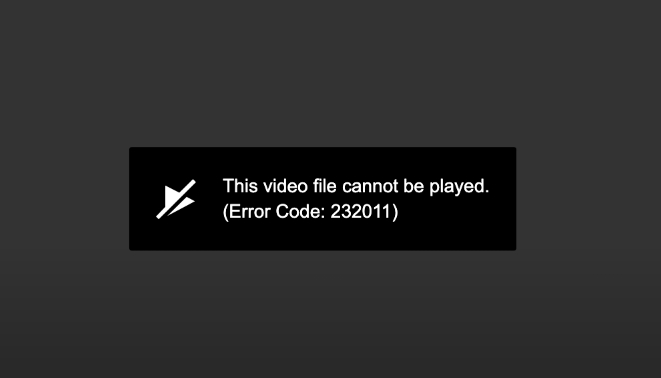How to Fix Netflix Video Not Playing 2025
Stuck with Netflix video not playing? Explore 6 quick fixes in this guide. For downloaded Netflix videos that won't play, consider 4DDiG Video Repair.
[Help] Netflix there is a problem playing the video
“I need help! Whenever I try playing ANY video on Netflix, it gives me an error ‘5.7.6’ and says "There is a problem playing this video. Please try again.’ Does anyone have any idea what's going on? How can I fix the problem? ”
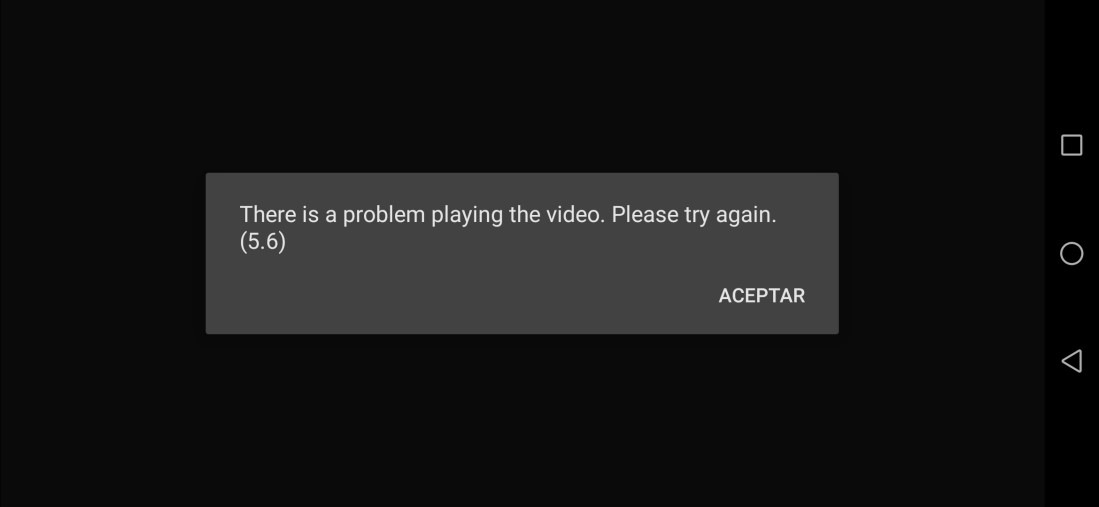
Netflix, a go-to platform for everything from blockbuster movies to binge-worthy TV series and captivating documentaries, has become an addiction for online users. However, it sometimes can drive you crazy when you’re all set for a Netflix session, only to encounter the dreaded issue of Netflix video not playing. In this article, we'll delve into the various causes behind Netflix video playback problems and provide solutions to resolve them. By the end of this article, you'll be back to enjoying your favorite shows and movies on Netflix without any interruptions.
Part 1. Why is Netflix Not Playing Video?
The failure to play a video on Netflix can be attributed to several factors. Below, we’ve listed all the potential reasons.
- Slow or unstable internet connection.
- Temporary Netflix server downtime.
- Accumulated or corrupted browser cache and cookies.
- Third-party extension interrupting Netflix videos.
- Damaged Netflix app data or outdated Netflix app version.
- Issues related to your Netflix account, payment, or settings.
Part 2. How to Fix Netflix Video Not Playing?
While any of the previously mentioned reasons could be responsible for Netflix not playing video playback, it's challenging to identify the exact cause. That is why we have to try out the following solutions sequentially to fix Netflix videos not playing on your device.
Way 1. Check Internet Connection and Netflix Server Status
The first step when videos are not playing on Netflix is to confirm the stability of your internet connection. To do this, you can open another video streaming platform, such as YouTube, to check if videos are streaming smoothly.
Once you have confirmed that your internet connection is not slow or unstable, the next step is to verify the status of Netflix servers. Visit the Netflix server status page to check the current status. If the servers are down, you may need to wait for a while and recheck their status later. If the servers are operational, you can proceed to the next troubleshooting step.
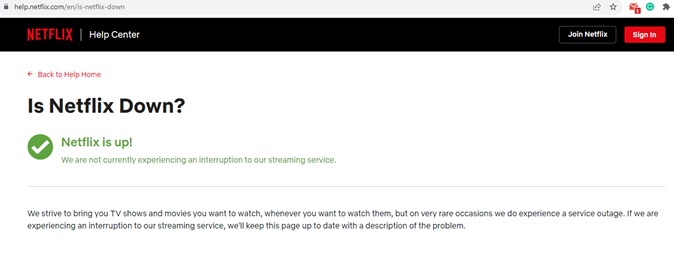
Way 2. Clear Cache & Cookies in Chrome
Cached data and cookies associated with Netflix stored in Chrome can occasionally become corrupted, leading to issues that prevent Netflix videos from playing correctly. If the Netflix screen goes black when you try to play video with the Chrome browser, follow these steps to clear your Chrome cache and cookies and resolve the problem of Netflix not showing videos:
-
Open Google Chrome and click the three-dot icon that you will find at the top-right corner.
-
Go to More Tools> Clear Browsing Data option.

-
On the clear browsing data pop-up window, select only the cookies and cache options. Choose the time range as all time.
-
4. Click the Clear Data button.

Way 3. Disable Extensions in Chrome
Some browser extensions, like ad blockers, can disrupt Netflix's smooth operation. And if an extension malfunctions, it can impact your web browsing experience, leading to issues like a black screen, playback glitches, video stuttering, or audio problems on Netflix.
To address these playback problems, temporarily disable your installed extensions.
- Open Google Chrome and click the three-dot icon located in the upper-right corner.
- Go to Extensions> Manage Extensions.
-
You will see all the installed extensions in Chrome. You need to click Remove or toggle them off one by one.

If the Netflix playback issue is solved after disabling extensions, you can be sure that the issue is due to one of the installed extensions. After that, you have to turn them on one by one till you find the culprit extension and remove it.
Way 4. Clear the Netflix App Data
If you are a smartphone user and are experiencing the issue of Netflix video not playing Android devices, particularly with error code 12001, it's often due to outdated or corrupted Netflix app data. To address this, try closing the Netflix app, restarting your device, and reopening the app to refresh the data. If the problem persists, follow these steps to clear the Netflix app data.
- Open the Settings app. Go to the Apps app and find Netflix from the list of installed apps.
- Tap on Netflix from the apps and go to the Storage option.
-
Tap on the Clear Data and Clear Cache buttons one after another.

After clearing the data, exit the settings and restart the Netflix app. Try playing the previously-problematic video again.
When you clear app clear, you lose all your preferences and settings in the Netflix app.
Way 5. Sign out and Sign Back into Netflix
If you're facing an issue where Netflix loads but won't play videos on your device, signing out and then signing back into your Netflix account can often resolve this problem. This action refreshes your account data and settings and addresses any underlying glitches. Here's how to do it:
On PC:
- Open your web browser and go to the Netflix website.
- Click on your profile icon or your account name in the upper right corner.
-
From the dropdown menu, select “Sign Out” or “Sign Out of Netflix.”

On Mobile:
- Open the Netflix app and tap on your profile icon located at the top-right corner.
- Tap on the Sign Out option at the bottom.
-
When a message pops up for confirmation, tap on Sign out.

- Close the app from the app overview screen.
- Launch the Netflix app and log into your Netflix account with your credentials. Then play your desired video to check if it’s working.
Way 6. Update or Reinstall the Netflix App
Outdated versions of the Netflix app can often lead to issues where videos don't play. The latest app updates typically include bug fixes and improvements that can resolve previous glitches. If your Netflix app is not up to date, it's crucial to update it promptly.
- Open the Play Store app on your device.
- Search for “Netflix” and tap on Netflix from the search result.
-
Tap on the Update button and wait for the app to get updated.

- Relaunch the app and play videos to see if the problem is solved.
If updating the app doesn't resolve the issue, you can also consider uninstalling the Netflix app and reinstalling it. This can provide a fresh start and resolve any underlying issues. Here are the steps to reinstall the Netflix app.
- Open the Play Store app and search for “netflix”.
-
Tap on Netflix from the search result and then tap on the Uninstall button.

- Restart your device and open the Play Store app.
- Search and go to the Netflix app and tap on the Install button.
- Launch the Netflix app and log into your account to see if the problem is solved.
Part 3. How to Fix Netflix Downloaded Video Not Playing?
If you have converted and downloaded Netflix videos on your device but are facing the issue of Netflix downloaded video not playing, it's possible that your video files are damaged. To resolve this issue and ensure you can play your downloaded videos without any issue, you'll need a reliable video repairing tool. We recommend using 4DDiG Video Repair for this purpose. Here are the standout features of 4DDiG Video Repair:
- Repair corrupted and damaged video files with a few clicks.
- Utilize AI to enhance video resolution up to 8K.
- Support for all the different types of video file formats including MP4, AVI, MOV, MKV, M4V, 3G2, 3GP, SWF, etc.
- Repair multiple video files together to save time.
- Preview the repaired video files before exporting them.
- Compatible with Windows and macOS operating systems.
-
Install and run 4DDiG File Repair on your computer. Go to the "Corrupted File Repair" section to click on the "Video Repair" option.
FREE DOWNLOADSecure Download
FREE DOWNLOADSecure Download

-
Drag and drop the unplayable Netflix video files from your local disk. You can also click the "Add Videos" button and add them.

-
Click the "Repair All" button located at the bottom-right corner. You can check the preview of the repaired video files after the repair process is over.

-
Select the repaired Netflix video files and click the "Save" or "Save All" button to export them on your local disk, and you can transfer them to any device you want.

Final Thoughts
Netflix video not playing is a common issue that users face on any device. If your internet connection is proper, the problem is due to the web browser or the app where you are playing the video. We have provided complete solutions to fix all the causes responsible for the error. If you are facing issues with the downloaded Netflix videos, utilizing 4DDiG Video Repair to swiftly and effectively repair any corrupted video files.

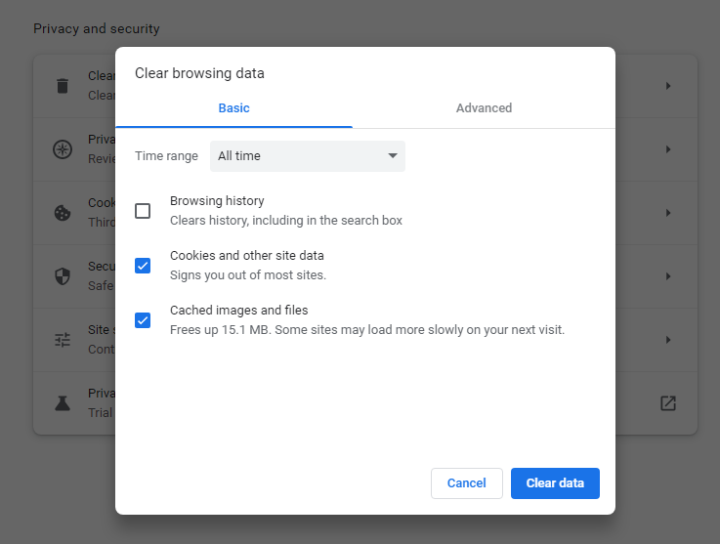
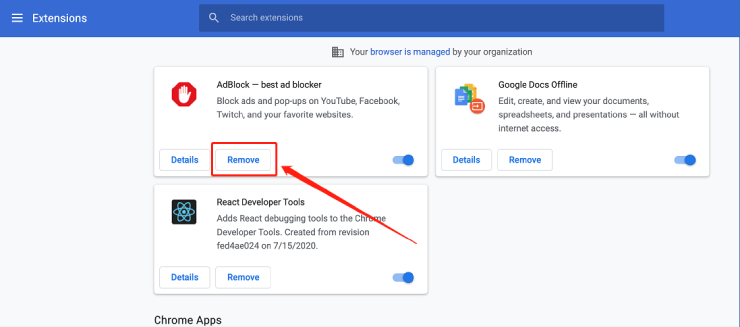







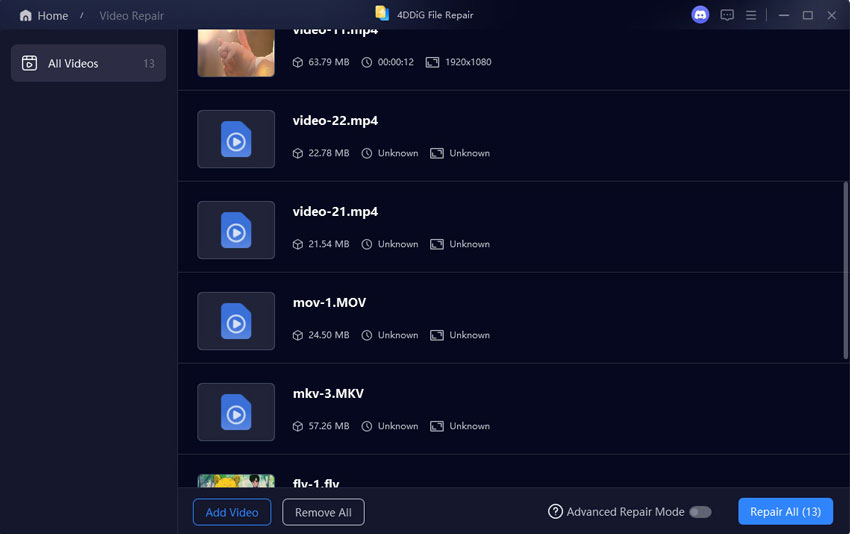
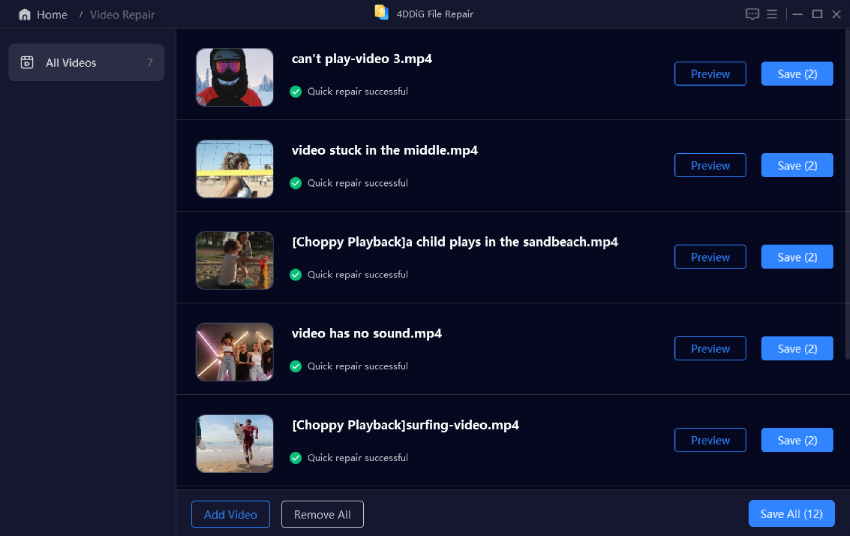
 ChatGPT
ChatGPT
 Perplexity
Perplexity
 Google AI Mode
Google AI Mode
 Grok
Grok