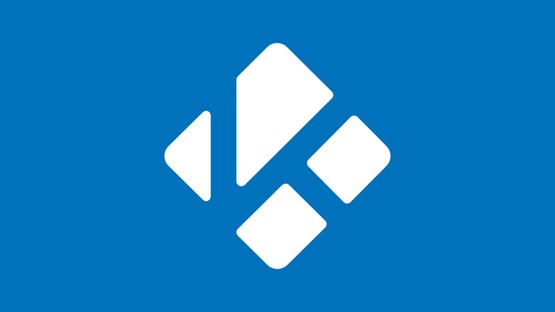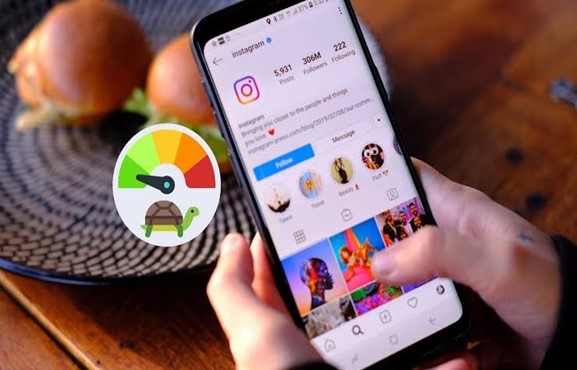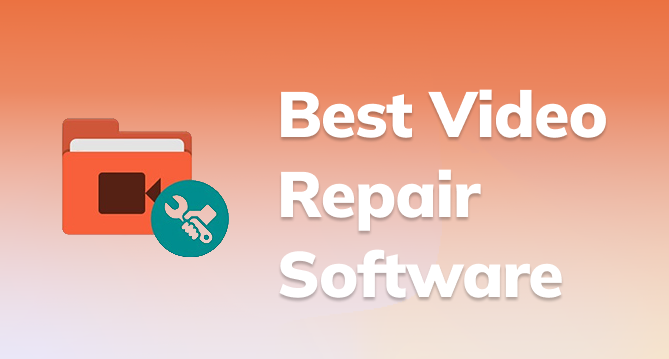How to Fix Dash Cam Videos Not Playing [2025]
Frustrated because your dash cam videos won't play? Discover 5 quick fixes to recover and watch your crucial footage effortlessly. For an easy and effective solution, try 4DDiG Video Repair.
"My dash cam videos won't play on the SD card. Is there any way to watch these videos or repair them to make them playable again? Please help!"
Dash cam has become an essential tool for many drivers to record events on the road. However, However, encountering problems with your dash cam videos not playing can be troublesome, especially if these recordings are vital for critical situations like accidents or incidents.
To avoid any potential impact on insurance claims and legal matters due to malfunctioning video footage, it's crucial to know how to repair dash cam videos. In this article, we will guide you through effective solutions to restore your dash came videos and provide tips to prevent them from getting corrupted in the future. Let's get started!
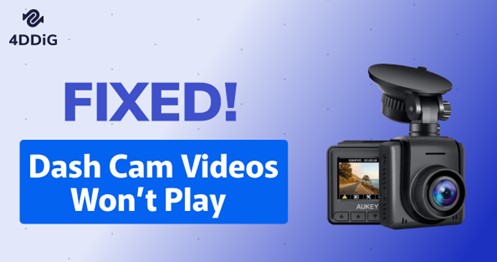
Part 1. Why are My Dash Cam Videos Not Playing?
Ever wondered why your dash cam videos won't play as expected? Well, these playback issues are often related your dash cam or the SD card. Let's explore the common causes.
- Dash cam video file corrupted: Sometimes, your dash cam videos may get corrupted due to factors like sudden power loss, file system errors, or improper recording.
- Incompatible Video Format: The video format used by your dash cam may not be supported by your media player or computer.
- SD Card Damaged: A corrupted or damaged SD card can prevent your dash cam videos from being read and played. Issues like bad sectors or file system errors on the SD card can also render your videos unplayable.
- Insufficient Storage Space: When your SD card is running out of space or nearly full, it can disrupt playback as there's not enough room for new recordings.
- Hardware and Connection Issues: Problems with the dash cam itself or its connections to power and storage can also cause disruptions in playback.
Part 2. How to Fix Dash Cam Videos Not Playing?
Whether your dash cam videos won't play due to file corruption, compatibility problems, or other issues, there are effective solutions to ensure access to your recorded footage. Below we will show you how to repair dash cam videos in five ways:
Method 1. Repair Corrupted Dash Cam Videos with 4DDiG Video Repair
If you are unable to play dash cam video on computer due to file corruption, the best tool to rely on is 4DDiG Video Repair. This versatile tool not only repairs corrupted dash cam videos effectively but also tackles issues like blurry, grainy, and choppy video playback. Here are some excellent features of this tool:
- It offers high success in repairing corrupted videos.
- It can batch repair corrupted video files of different formats including MP4, AVI, MOV, MKV, M4V, 3G2, 3GP, SWF, etc. at once.
- Beyond repair, this tool works as the best video enhancer to improve the overall quality of videos.
- It provides a preview of the repaired videos, allowing you to verify the quality of the restored footage.
Here are the steps to repair corrupted dash cam videos with 4DDiG File Repair:
-
Choose "Fix Video Errors"
Get 4DDiG File Repair and install it on your Windows PC or Mac. Open the tool, choose "Fix Video Errors" and hit the "Start" button.
FREE DOWNLOADSecure Download
FREE DOWNLOADSecure Download

-
Add Corrupted DashCam Videos
Click "Add Video(s)" and select your corrupted DashCam video files to add them to the repair queue. Then hit "Start Repair" to begin the video repair process.

-
Preview and Export Repaired DashCam Videos
Wait for the repair to finish. Preview the repaired videos with the "View Results" button. If satisfied, click "Export" for individual videos or "Export All" for all repaired videos.

Method 2. Convert the Video Format
Sometimes, your dash cam videos won't play because the video files are in a format that is not compatible with your media player. In this case, try converting them to a more widely supported format like MP4. VLC player can help in that regard, thanks to its in-built "Convert/Save" feature. Here's what to do:
-
Open VLC on your PC. Go to "Media" and click "Convert / Save."

-
Click the "Add" button to upload the dash cam video file you want to convert. Then hit the "Convert/Save" button to open the "Convert" window.

-
Click "Start" to start the conversion. Be patient, as the conversion time depends on the video's size. After the conversion is complete, try playing this video with any media player.
Method 3. Utilize VLC to Fix Dash Cam Video Not Playing
Beyond format conversion, VLC offers an additional powerful feature that comes in handy when you encounter difficulties with your dash cam videos not playing – the "Always Fix" feature. This feature enables you to fix minor issues with your dash cam video files.
Here's how to utilize "Always Fix" in the VLC player:
If your dash cam video is in a format other that AVI, such as MP4 or MOV, you'll need to change the file extension to .avi before proceeding with these steps.
-
Open VLC Media Player. Choose "Tool" tab and then select "Preferences" from the dropdown menu.

-
Navigate to the "Input/Codecs" settings within the Preferences window.
-
Next to the "Damaged or Incomplete AVI file," select "Always Fix" tand click "Save" to active this feature.

-
Now, reopen your problematic dash cam video with VLC and VLC will automatically check and repair any issues preventing its playback.
Method 4. Try Another Media Player
When your dash cam videos refuse to play on your computer and display error messages, the issue could be with your media player. A quick solution is to run your video with a different media player, such as VLC Media Player, Windows Media Player, or MPC-HC. By changing media players, you can often resolve compatibility or codec-related problems and regain access to your dash cam recordings.
Method 5. Recover Dash Cam Videos from Corrupted SD Card
If none of the previous methods have resolved the "dash cam videos won't play" issue, your Dash Cam SD card could be corrupted. In such a scenario, 4DDiG Data Recovery software comes to your rescue. This tool is capable of recovering any file types including dash cam videos from the corrupted or formatted SD card.
To recover dash cam videos from a corrupted SD card with the help of 4DDiG Data Recovery, follow the steps below.
-
Choose the DashCam SD Card
Download the 4DDiG Windows Data Recovery tool and install it on your PC. Plug your DashCam SD card into your computer. Open the application and choose the SD card for scanning.

-
Scan for Corrupted SD Card
Start a quick scan to search for videos and other files on the SD card. You can use filters and search options to narrow your results to only DashCam videos. When you've found the ones you wish to recover, pause the scanning. If your videos are not found, proceed to the "Deep Scan" for a more thorough search.

-
Preview and Recover DashCam Videos
Once the scan is complete, the software will display a list of recoverable files, including your dash cam videos. Preview and select the videos you want, then click the Recover button and save them to a safe location.
Note:
Avoid saving them to the same SD card to prevent overwriting and data loss.

Once the recovery is finished, you can access and play your videos without any issues.
Part 3. Pro Tips to Avoid Dash Cam Video Corruption
Now you know how to make unplayable dash cam videos playable. But you should also take some preventative measures to avoid getting your dash cam video file corrupted in the future. Here are some pro tips for you:
- Backup Dash Cam Footage: Regularly back up your important dash cam footage to a separate storage device or cloud storage service.
- Emergency Lock and SD Card Handling: When accidents happen, swiftly use the emergency lock on your dashcam and remove the SD card. Switch it to read-only mode to safeguard data.
- Choose the Right Memory Card: Opt for a speedy and sizable SD card, like a 64 GB class 10, to avoid recording issues.
- Disable Over-Sensitive Event Detection: Turn off overly sensitive event detection in your DashCam to avoid unnecessary write-protecting of files.
- Avoid Interruptions: Never unplug or remove the SD card while the dash cam is recording.
The Bottom Line
When your dash cam videos won't play, the 5 quick fixes outlined in this guide can save the day. From dedicated video repair software like 4DDiG Video Repair to efficient data recovery tool 4DDiG, these solutions ensure your valuable footage is restored to a playable state. Trust in these products to get your dash cam recordings ready for smooth playback.



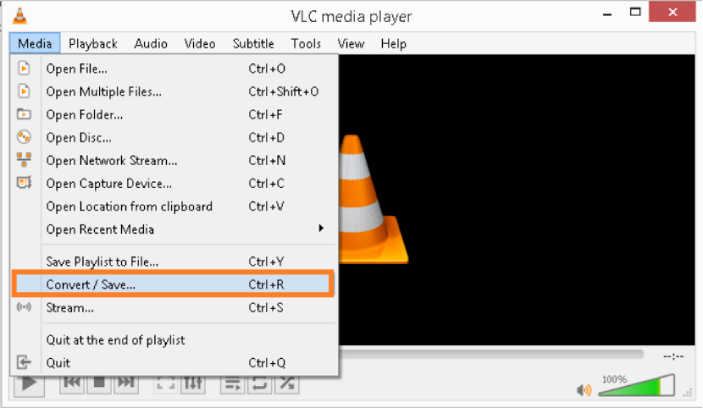
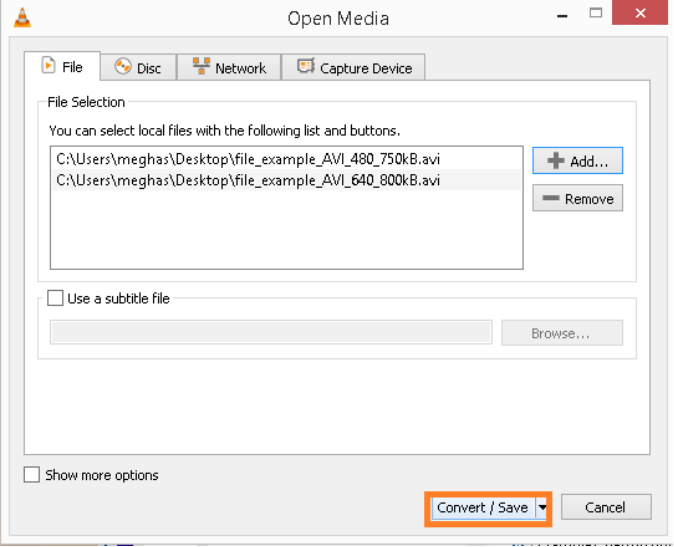

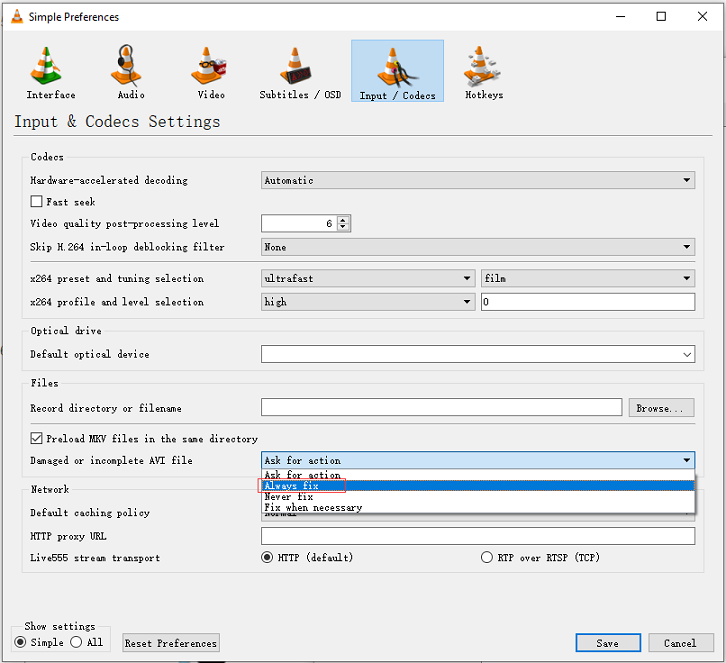



 ChatGPT
ChatGPT
 Perplexity
Perplexity
 Google AI Mode
Google AI Mode
 Grok
Grok