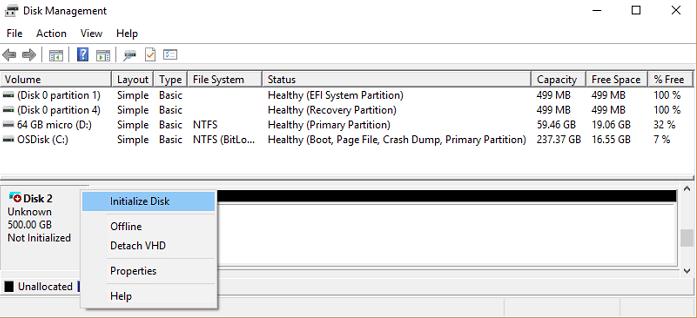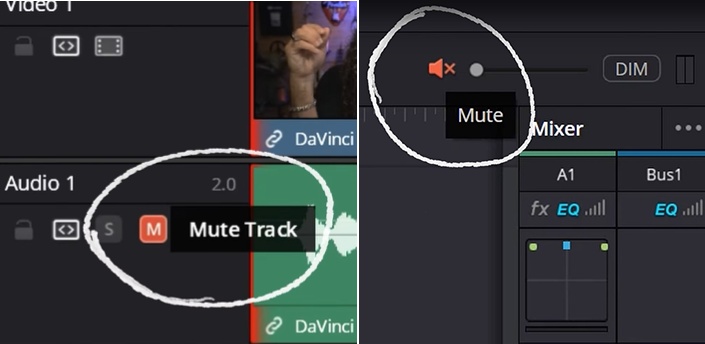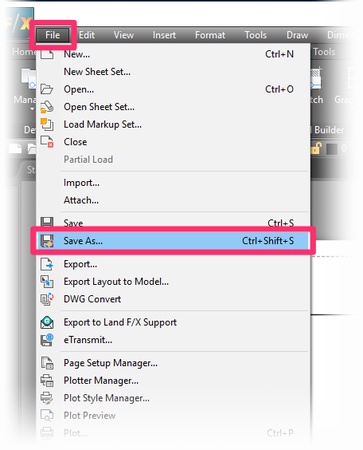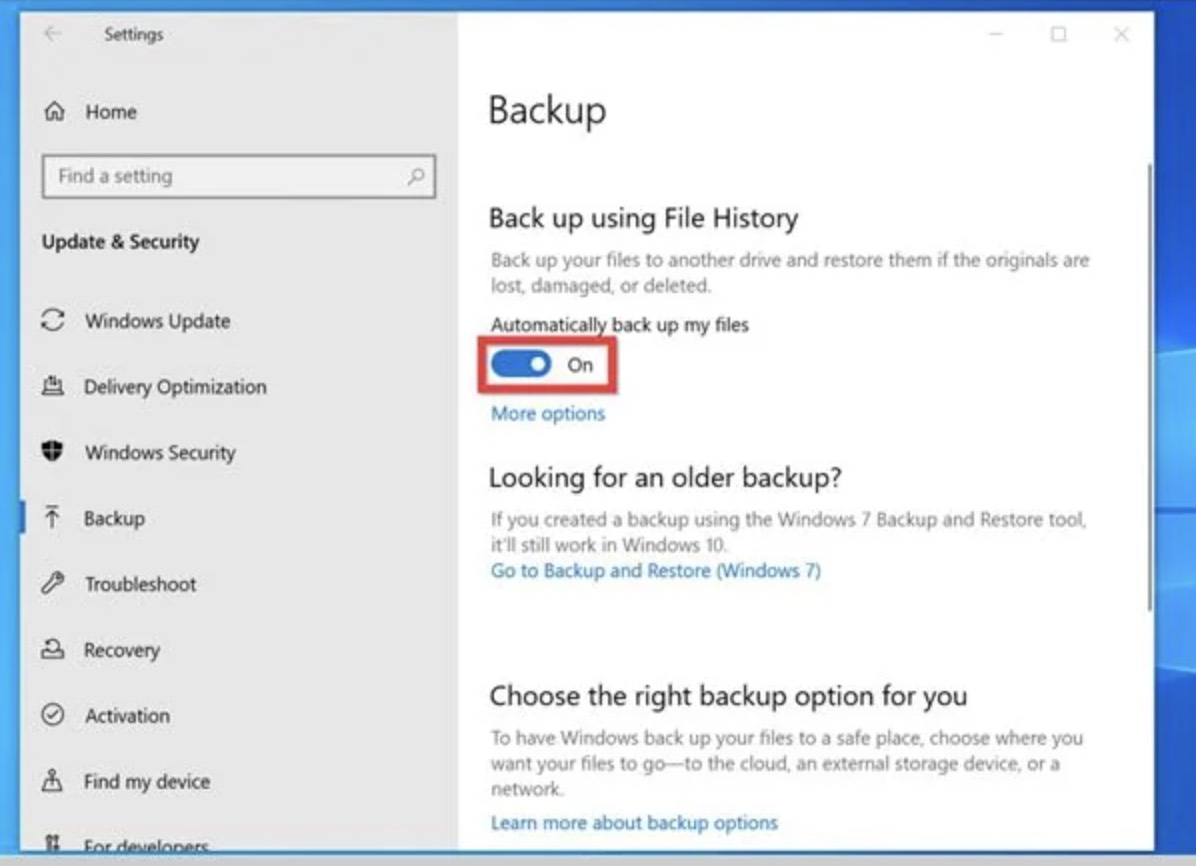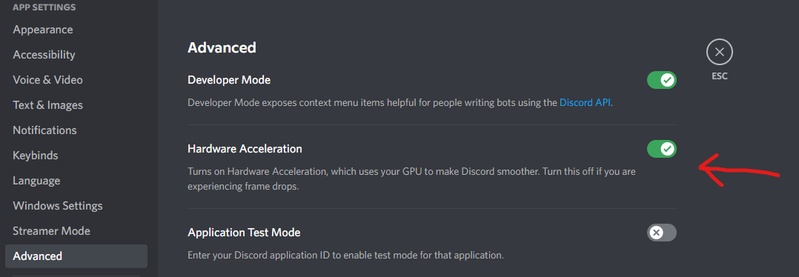How to Fix No Sound on Instagram Story/Reel/Live Videos on iPhone/Computer
Are you tired of videos playing silently on Instagram? You’re not alone. Many users encounter the no sound on Instagram issue, whether watching Stories, Reels, Live sessions or uploading their own content. It can happen on any device—iPhone, Android or computer—and often ruins the experience.
Whether the problem is in your settings, the app itself or a technical glitch, the good news is there are proven solutions to fix no sound on Instagram fast. This article will walk you through step-by-step fixes to get the sound back to your videos so you can enjoy Instagram without interruptions.
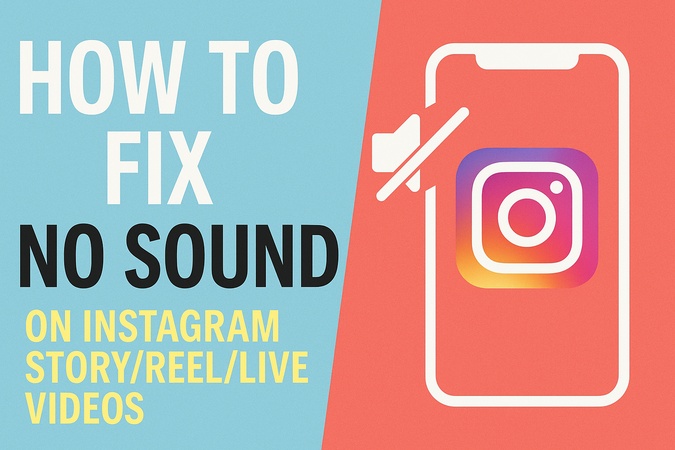
Part 1. Why Is Sound Not Working on Instagram Story/Reel/Live Videos
Instagram is one of the most popular platforms to share short videos, Instagram Stories, Reels and go Live. But sometimes users encounter the issue of no sound on Instagram Stories or no sound on Instagram Reels. Let’s explore the common reasons why this happens.
- Muted Device or App Volume: If your device is muted or the Instagram app’s volume is turned down, you won’t hear any sound. Make sure both your phone and the app are not muted.
- Audio Format Not Supported: Instagram might have trouble processing certain audio formats embedded in videos, especially if non-standard codecs were used during editing.
- App Bugs or Glitches: Temporary bugs in the Instagram app can cause sound issues. These often resolve after an app update or a quick reinstall.
- Corrupted Video Files: If the video file is partially corrupted or damaged, it may upload without audio, even if it plays normally on your device.
- Network or Upload Issues: Poor internet connections can cause incomplete uploads, resulting in muted or distorted videos once posted.
- Copyright Restrictions: If you’re using copyrighted music without permission, Instagram may mute your video or show an error like audio is no longer available Instagram Reels or audio no disponible Instagram Reels.
- Settings Restrictions: Sometimes Instagram’s privacy or sound settings (e.g., Data Saver mode) can interfere with video playback.
Instagram Story Downloader: Top Easy-to-Use Tools Recommended
Part 2. Advanced Way: Fix Instagram No Sound with Expert Video Repair Tool
If you’ve tried the basic fixes and still encounter Instagram story sound not working, especially before uploading or after downloading them, an advanced solution is needed. This is where the 4DDiG Video Repair comes in!
4DDiG Video Repair is a professional-grade tool that repairs videos with issues such as no sound, corruption, distortion, unplayable errors, and more. Whether you’re posting a new Instagram Story, Reel, or Live video—or trying to repost one—you can repair your videos easily before uploading or after downloading.
Secure Download
Secure Download
Why Choose 4DDiG Video Repair
- Repair videos with no sound, corrupted files, unplayable formats, audio and video out of sync, etc.
- Supports major file formats like MP4, MOV, AVI, etc.
- Easy-to-use interface with fast results.
- Supports repairing videos from iPhone, Android and computer sources.
Steps to Fix No Sound on Instagram Videos Before Posting
Here is a step by step guide to fix your videos and restore their sound before posting to Instagram:
-
Open “4DDiG File Repair” on your computer. From the left sidebar, click “Corrupted File Repair”, then choose “Video Repair”.

-
Tap on “Add Videos” and select the Instagram video that have no sound you want to fix.

-
Click "Repair All" to begin fixing the selected Instagram videos. The software will automatically detect and repair any audio issues.

-
Once the repair is complete, click the "Preview" button to check if your videos now have sound and are playing properly. Click "Save" to download the repaired files if you are satisfied with them.

Sound is a vital part of Stories, Reels and Live sessions on Instagram. If you face no sound issues, don’t let it ruin your content! 4DDiG Video Repair offers a quick and professional way to fix your videos, so they are fully functional and ready to engage your audience.
Part 3. How to Fix Instagram Sound Not Working on iPhone
If Instagram has no sound on your iPhone, don’t worry — you’re not alone. Many users encounter this problem, especially after software updates or when the app settings are misconfigured. If the Instagram volume not working on your iPhone, here are three solutions:
Fix 1. Update iOS 15 to Other Versions
Sometimes Instagram no sound issues occur after updating to a new iOS version like iOS 15. A simple system update or downgrade can solve hidden compatibility problems. Newer or alternative versions of iOS often fix glitches that affect app performance, including sound problems on Instagram.
Open the "Play Store" on your device.
Tap on "Updates".
Locate “Instagram” in the list of available apps.
Tap "Update" to install the latest version.
Fix 2. Unmute Audio on Instagram Videos
If Instagram has no sound on iPhone, it might be simply because your phone is set to Silent Mode. By default, Instagram videos stay muted if your iPhone is on Silent Mode—even if you increase the volume. If you open Instagram stories no sound will occur by default until you manually unmute.
-
Ensure your iPhone is not in "Silent Mode" (toggle the side switch upward).
Open the "Instagram" app.
-
When watching stories or reels, tap the "Speaker" icon to turn the sound on.
-
Videos and reels may remain silent unless you interact, especially right after launching the app.

Fix 3. Force Stop and Restart the Instagram App
If sound still doesn’t work, force-closing Instagram and reopening it can fix temporary bugs. Restarting clears cache issues or minor glitches that may cause the sound problem.
-
Swipe up from the bottom of the screen (or double-click the "Home" button if available) to open the "app switcher".
Locate "Instagram" and swipe it up to fully close the app.
Return to the "Home screen" and reopen the "Instagram" app.
Part 4. How to Fix No Sound on Instagram Story/Reel/Live Videos on Computer
If you’re trying to watch Instagram Stories, Reels or Live videos on your computer but there’s no sound, it can be annoying. Luckily, there are several easy fixes you can try to bring the audio back. Follow these solutions to troubleshoot Instagram no sound issues on your PC or laptop.
Fix 1. Check External Audio Devices
If no audio works across all apps, the problem may be with your computer’s sound system, not Instagram. Sometimes the problem is simple: speakers or headphones aren’t connected properly. Faulty speakers, muted headphones, or incorrect output settings could be why you can’t hear anything, not Instagram itself.
-
Right-click the Speaker Icon in the taskbar (bottom-right) and select Sounds or Open Sound Settings.
Alternatively, press Win + I, go to System > Sound.
-
In Sound Settings, under Choose your output device, you’ll see a dropdown listing connected audio devices (e.g., USB speakers, Bluetooth headphones, HDMI audio).
Select each device to test if it plays sound.
-
Scroll to Choose your input device to see connected microphones (e.g., USB mic, headset mic).
-
Speak into the mic and check if the Test your microphone bar moves.
Fix 2. Unmute the Instagram Site on Chrome
Browsers like Chrome allow you to mute specific sites, and Instagram might have been muted accidentally. If Chrome has muted Instagram, you won’t hear anything even if your device volume is high. If you don’t see the “Unmute site” option, it means Instagram isn’t muted from Chrome settings.
-
Navigate to Instagram.com in Chrome.
Right-click the "Instagram" tab at the top.
If you find the "Unmute site" option, click on it.
Fix 3. Disable AdBlocker Extensions
Certain browser extensions, especially ad blockers, can interfere with Instagram videos and audio. Ad blockers sometimes mistakenly block parts of Instagram’s content delivery, causing sound issues in videos.
-
Open "Google Chrome". Tap the “three dots” in the upper-right corner. Select "Settings".
Click "Privacy and security", then "Site Settings".
Scroll down and click "Additional content settings".
-
Click "Ads". Choose the "All sites can show any ads to you" option.
-
Refresh your "Instagram" page and check if the sound works.

Fix 4. Clear Instagram Cache
Cache files in your browser can accumulate over time and cause performance issues, including no sound on Instagram. Clearing cache ensures the browser loads fresh versions of Instagram without corrupted files interfering with video playback.
Open "Chrome" and click on the "three dots".
-
Open "Settings", navigate to "Privacy and security", and choose "Clear browsing data".

-
Under "Basic", select "Cached images and files". Click "Clear data".
Restart "Chrome" and reload "Instagram".
Conclusion
In conclusion, no sound on Instagram can happen for many reasons, device settings, app bugs or even corrupted video files. By trying the above solutions, you can fix the sound and enjoy your Stories, Reels and Lives again. But if your videos themselves are the problem, like an Instagram post no sound before uploading, then using a reliable tool like 4DDiG Video Repair is the best option. Repair your videos and make sure your content is flawless and engaging.
Secure Download
Secure Download
💡 Summarize with AI:
You May Also Like
- Home >>
- Video Error >>
- How to Fix No Sound on Instagram Story/Reel/Live Videos on iPhone/Computer




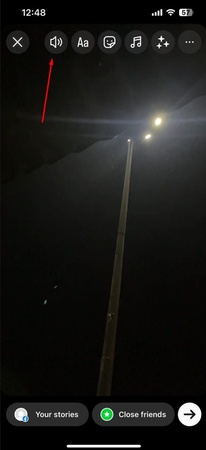

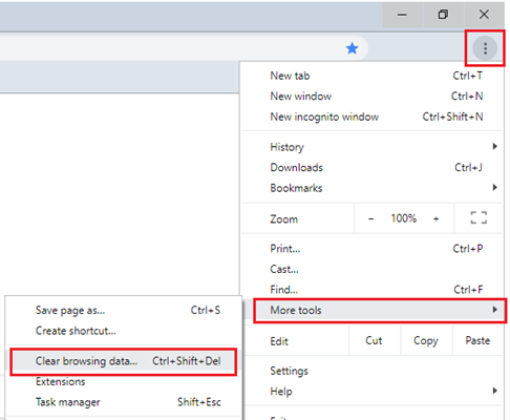
 ChatGPT
ChatGPT
 Perplexity
Perplexity
 Google AI Mode
Google AI Mode
 Grok
Grok