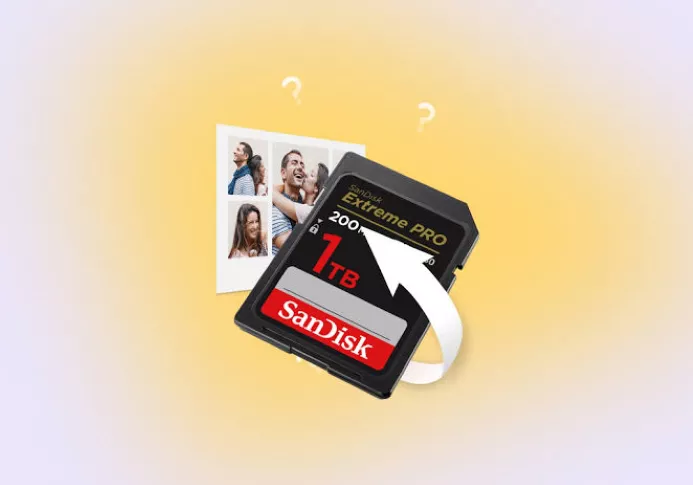How to Fix SanDisk Ultra 3D SSD 1TB for Desktop Not Showing Up
One of the most typical problems among SanDisk Ultra 3D SSD users is its failure to appear on your system. A variety of connection bugs along with formatting issues and system configuration errors can be fixed immediately.
The guide presents potential causes for your SanDisk Ultra 3D SSD 1TB for desktop not showing and explains the steps needed for resolution across Windows and macOS platforms. Operate now to revive your SanDisk extreme portable SSD for desktop.
Part 1. Why Is My SanDisk Ultra 3D SSD 1TB Not Showing Up
The SSD does not display in File Explorer or Finder because of different possible causes:
- Cable or USB port Issue: It is important to check both the SATA cable and the USB port because poor connections result in undetectable storage drives.
- Uninitialized SSD: The SSD appears non-functional in Disk Management because it needs an initial setup as a new device.
- Unassigned Drive Letter: Windows systems scan File Explorer only for drives that possess assigned letters, so unassigned drives cannot appear.
- Incompatible Format: Mac-based SSD storage drives that use HFS+ or APFS file formats cannot automatically display themselves on Windows machines' interfaces.
- Driver Issues: Your system might fail to detect disk hardware components due to incorrect driver installation, either because the drivers are not present or have become damaged.
- Incorrect BIOS/UEFI Setting: After booting into the BIOS/UEFI settings window, the SSD can be found disabled through hardware access.
- Outdated Firmware: The outdated firmware creates an incompatibility problem between your operating system and motherboard.
- Corrupted System Files: File system damage leads to corrupted partitions, which causes the drive to become unreadable to the system.
Part 2. How to Fix SanDisk Ultra 3D SSD 1TB for Desktop Not Showing Up on Windows 11/10
Do you have this specific SSD and it is not showing on your computer running on Windows 10 or 11? This section gives multiple solutions to fix SanDisk Ultra 3D SSD 1TB for desktop not showing.
Fix 1. Check the USB Port and Cable
The first thing you need to check is the hardware. It is because in most cases the issue is not caused because of a software problem when hardware problems lead.
Try another USB port.
Use a different USB cable.
-
Plug the SSD into another computer to confirm if the issue is drive-related or PC-related.
If the SSD works on a different device, you know the Sandisk Extreme portable SSD not working issue lies in your original PC.
Fix 2. Initiate a New SSD
One of the most common reasons why your SSD is not showing is because the BIOS can read it but it is not initialized. The solution to this issue is extremely simple with the following steps to display the new SanDisk SSD not showing up.
Press Windows + X then select Disk Management.
Locate the SSD marked as “Unknown” or “Not Initialized”.
-
Right-click it and choose “Initialize Disk”.

-
Choose GPT (GUID Partition Table) if you're using UEFI; otherwise, select MBR.
-
Click OK to finish setup.

After initializing, format the unallocated space to make the SSD usable.
Fix 3. Assign Driver Letter for SanDisk SSD
Whenever we use any storage disk with our computers, it needs to have a drive letter for the operating system to show the drive. If you are facing the new SanDisk SSD not showing up an issue you may follow the steps below and solve the issue:
-
In Disk Management, find your SSD with a healthy partition but no drive letter.
-
Right-click the volume and then click “Change Drive Letter and Paths”.

-
Click “Add” then “Choose a letter” and finish by clicking “OK”.
Now, check File Explorer, your SSD should be visible.
Fix 4. Verify BIOS Settings & Update Firmware
Outdated BIOS firmware or settings can cause this new SanDisk SSD not showing up issue at your end and updating this firmware with BIOS settings verification can fix the issue at your end.
-
Restart your PC and enter BIOS/UEFI by pressing F2, DEL, or ESC.
Navigate to “Storage Configuration”.
Ensure SATA ports and AHCI mode are enabled.
-
Save and exit.

Fix 5. Check and Reformat SanDisk SSD
Since the SanDisk Ultra SSD is formatted in APFS or HFS, which is compatible with Mac but not supported by Windows. If you are still facing the SanDisk Ultra 3D SSD 1TB for desktop not showing issue, then chances are that the last solution that you can try is formatting your SSD.
When it comes to this, 4DDiG Partition Manager is the best option for that. It supports detecting disks in different file formats and converting them between different system file formats, including FAT32, exFAT, NTFS, and more. When you are using 4this powerful software, we recommend using FS+/APFS for macOS users, and Windows users can stick to NTFS/exFAT.
How to Format SanDisk SSD with 4DDiG Partition Manager
-
Launch 4DDiG Partition Manager software on your computer and select “Partition Management”. Then select the detected SanDisk SSD and click “Format” from the right menu.

-
From the pop-up dialog, select your SSD’s label and choose your file system (NTFS or exFAT). Then click “OK” and “Yes”.

-
Start formatting by clicking “Execute task” and “OK” and once the process is complete you may click “Done” and close the software. Now your new SanDisk SSD not showing up issue is resolved.

Part 3. How to Fix SanDisk Extreme Portable SSD Not Detected on Mac
Not only Windows users face this issue, but Mac users may also face SanDisk Ultra 3D SSD 1TB for desktop not showing. If that's the case with you, we have the following solutions to fix your problem:
Fix 1. Change a Cable - Use Apple's USB-C to USB-C Cable
Cannot see SSD when plugged into USB port on a Mac? Most probably it is a hardware incompatibility issue. Sometimes third-party USB-C cables won’t transfer data properly and here is everything you can try:
Switch to an Apple USB-C to USB-C cable.
Try plugging into different USB-C ports on your Mac.
Avoid using USB hubs, which may not provide enough power.
Fix 2. Check and Install SSD from Disk Utility
SanDisk SSD Not Showing Up on Mac? Below we have detailed steps on how you can get rid of the problem:
Go to Launchpad then click Other and choose Disk Utility.
-
Locate your SanDisk SSD on the left panel.

If it's listed but greyed out, click Mount.
Still not mounting? Click First Aid to attempt repair.
Part 4. People Also Ask about SanDisk Extreme Portable SSD Failure
Q1: Why is SanDisk Ultra 3D SSD 1TB for desktop unallocated?
A SanDisk Ultra 3D SSD showing as unallocated in a system indicates the storage device possesses a new status or requires initialization or a valid file system.
Such a lack of consistency prevents the drive from being displayed in File Explorer. Windows users can utilize Disk Management to initialize disks before creating partitions that users can format using it.
Q2: How to reset SanDisk's Extreme portable SSD?
Before you can reset the drive, you must perform backups on important files, and then you should format the drive for a reset. Choose the Format option, and you should select exFAT as your file system when aiming to access storage between Windows computers and macOS devices. The drive returns to a blank state, which enables new storage of data.
Q3: Why is my SSD detected but cannot read?
The SSD detection occurs correctly. However, the disks remain unreadable because of file system damage and disk regions with permanent flaws or insufficient USB power that operate the drive. Your first attempt should involve linking it to a different USB port and computer interface.
Conclusion
SanDisk Ultra 3D SSD 1TB for desktop not showing? Users should keep trying when their drive cannot detect the storage device. The solutions within this guide handle all problems, starting from hardware issues and ending with BIOS and initialization problems and formatting errors.
The professional tool and ultimate drive management solution is 4DDiG Partition Manager, which provides novice users and experts with power and ease-of-use in drive partitioning and formatting.
Secure Download
💡 Summarize with AI:
You May Also Like
- Home >>
- Hard Drive >>
- How to Fix SanDisk Ultra 3D SSD 1TB for Desktop Not Showing Up
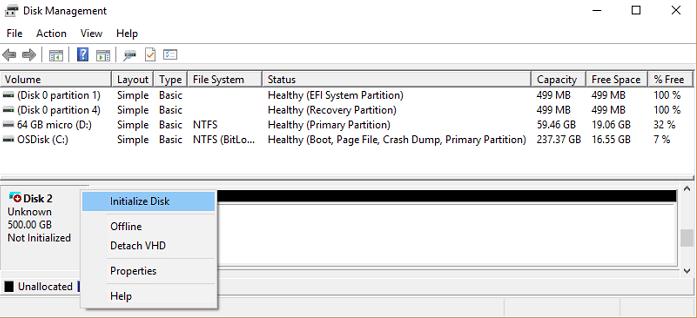

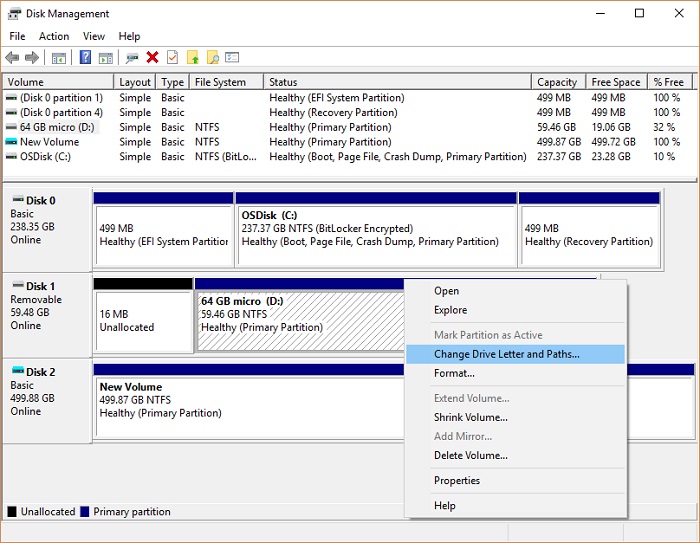
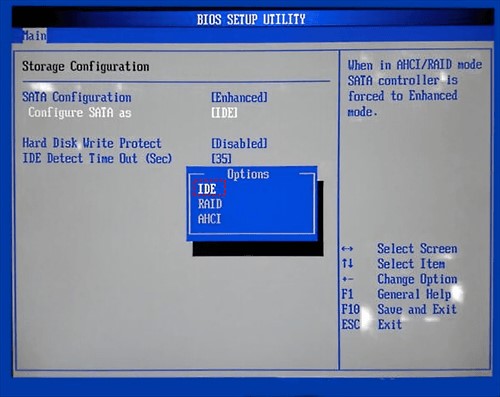

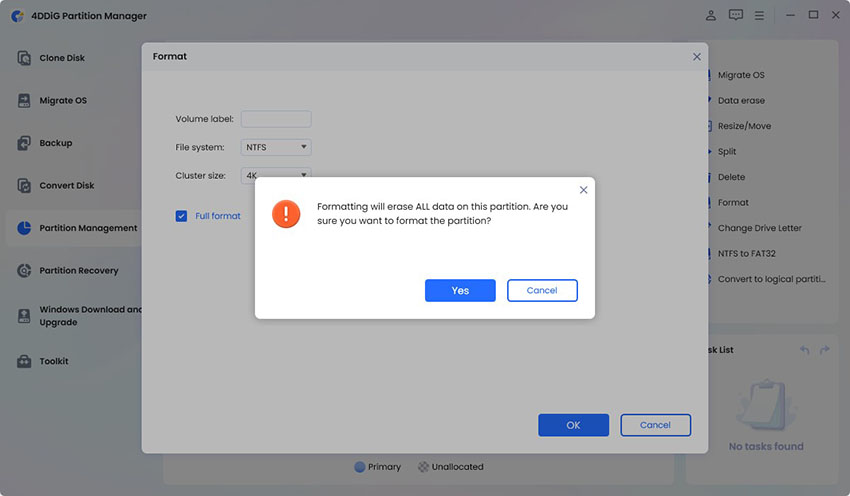

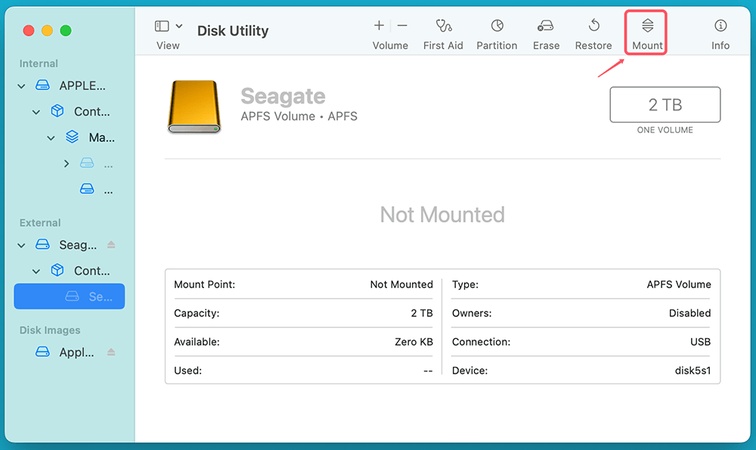
 ChatGPT
ChatGPT
 Perplexity
Perplexity
 Google AI Mode
Google AI Mode
 Grok
Grok