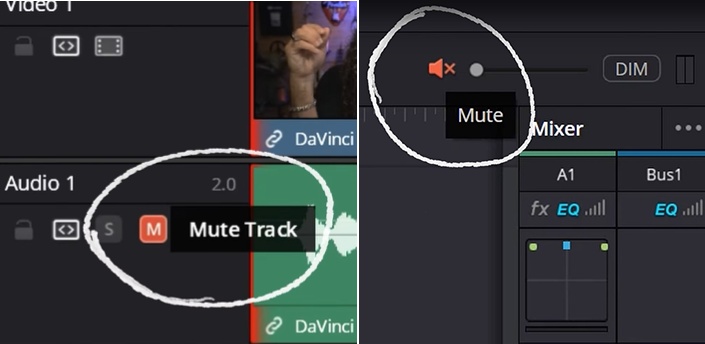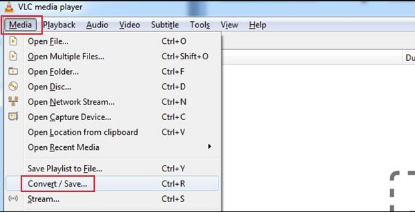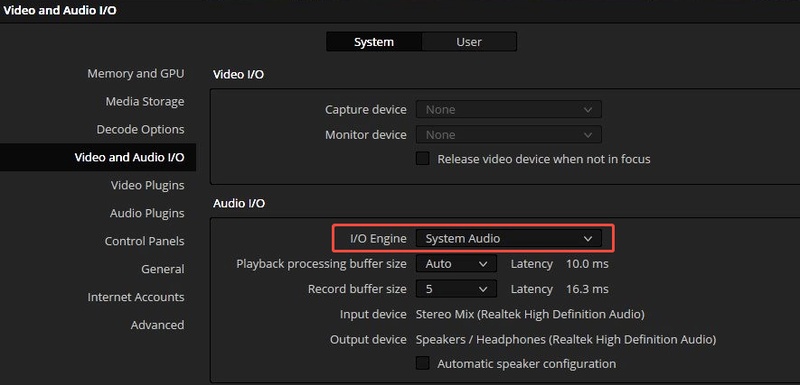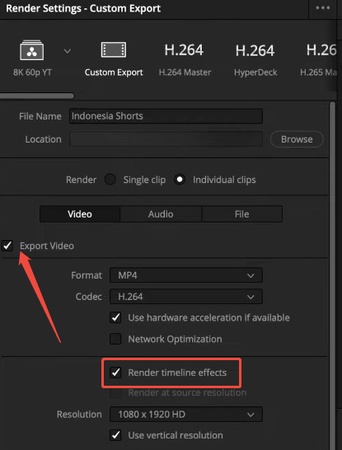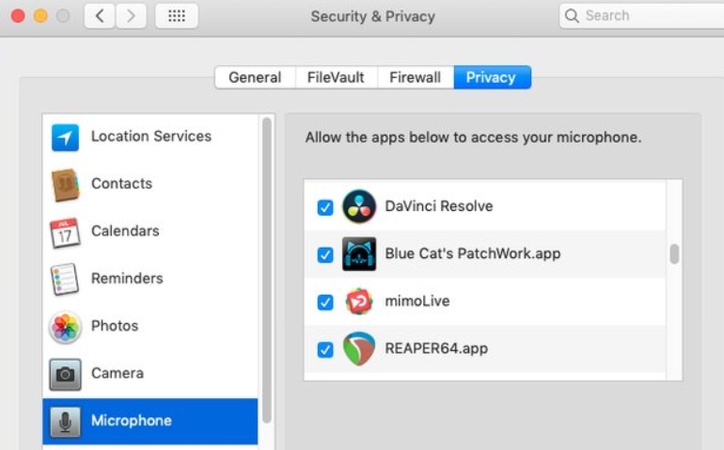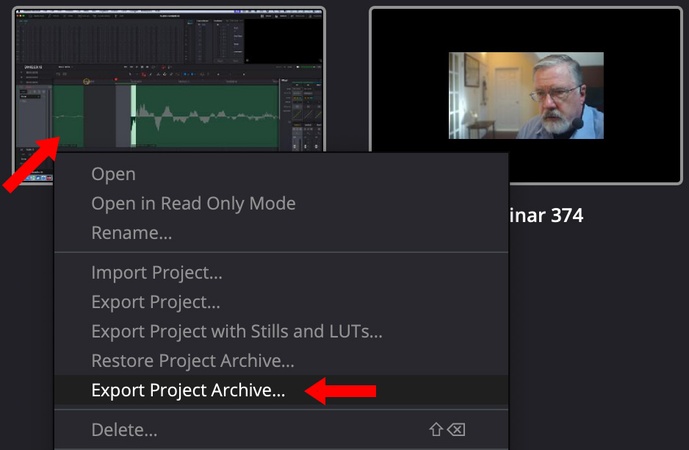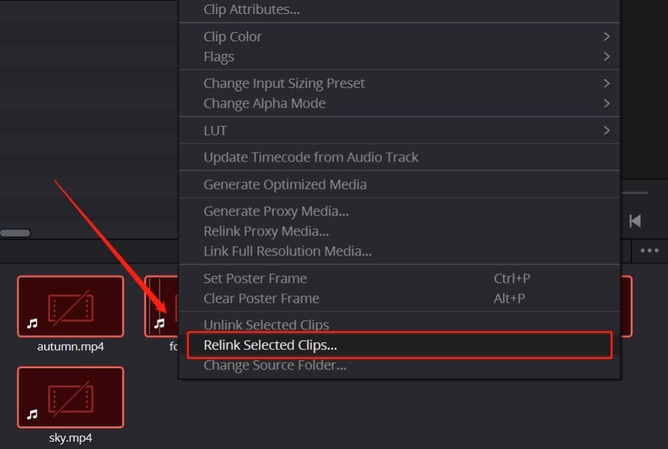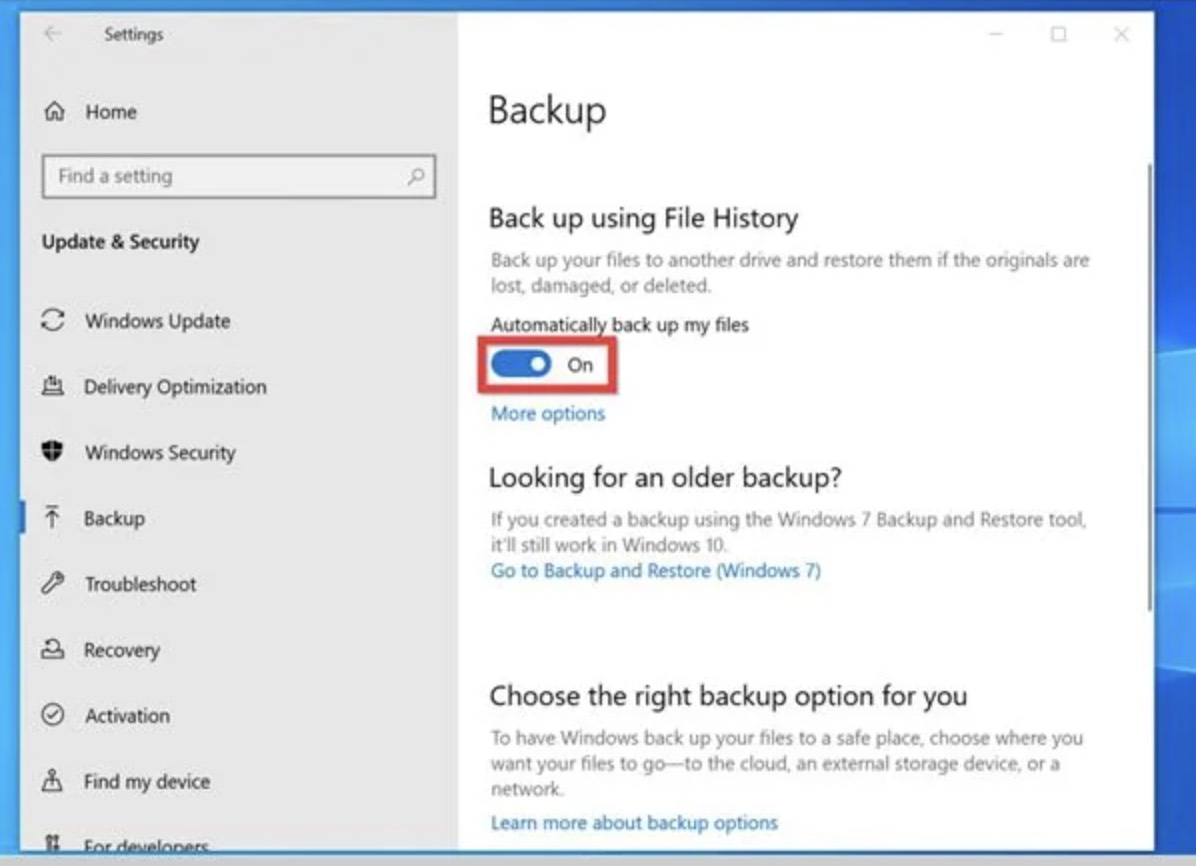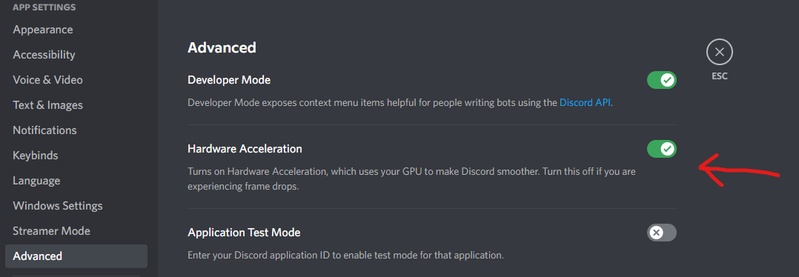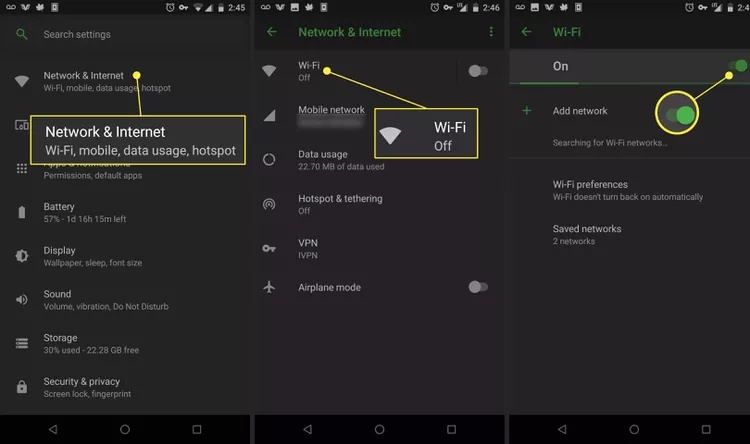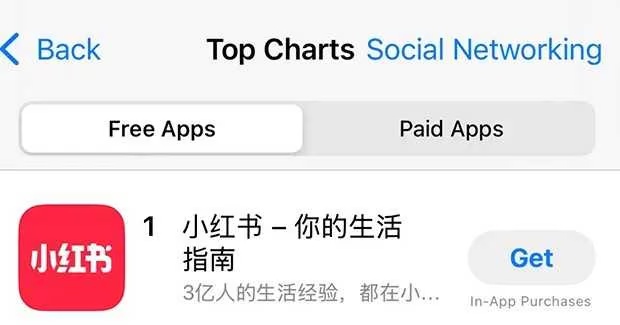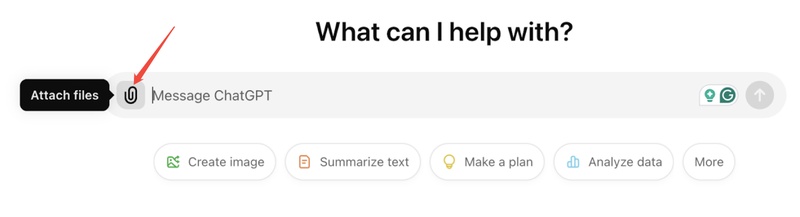Why Is DaVinci Resolve No Audio & How to Fix It
DaVinci Resolve functions as an advanced professional video editing tool that creators worldwide use. Some users working with DaVinci Resolve 17, 18, and 19 reported encountering the upsetting problem of complete audio absence. Many of them discovered that no sound of the video worked on this software upon editing and exporting.
Fortunately, this DaVinci Resolve no audio solution guide provides a list of main audio failure causes together with seven tested solutions that help resolve audio interruptions efficiently in DaVinci Resolve.
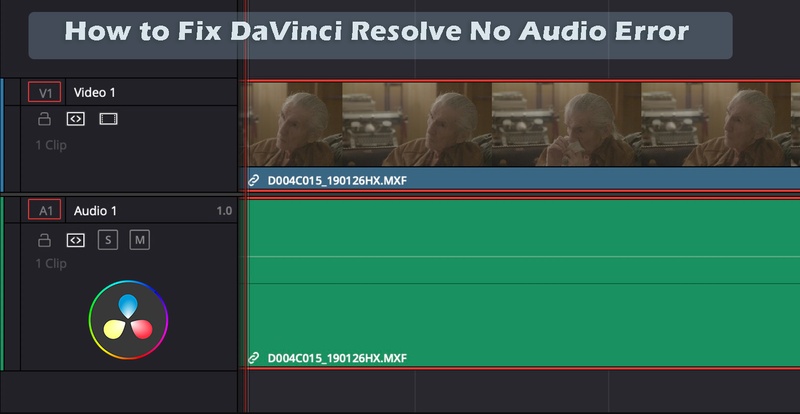
- Fix 1. Restart DaVinci Resolve and Unmute Audio Track in Timeline/Project
- Fix 2. Change Video Format from MKV to MP4
- Fix 3. Change DaVinci Resolve Audio & Video Output Settings
- Fix 4. Enable "Render timeline effects" and "Export Video" in DaVinci Resolve
- Fix 5. Turn Off "Allow apps to access your microphone" in Windows Settings
- Fix 6. Delete DaVinci Resolve AppData and Reinstall It
- Fix 7. Fix DaVinci Resolve Export without Audio Issue Using 4DDiG File Repair
Part 1. Why Is DaVinci Resolve Audio Not Playing
Users need to understand how their problems with DaVinci Resolve originate before they proceed with solutions. The DaVinci Resolve no audio problem presents itself to users through various distinct forms.
🚩 Common Audio Issues in DaVinci Resolve
- DaVinci Resolve export without audio
- Tape-recording audio activities is disabled during editing sequences.
- No sound after rendering
- Not playing audio through headphones
- DaVinci Resolve MKV no audio
These sound issues create major problems because time is limited for most editors.
🚩 Underlying Reasons for Audio Issues in DaVinci Resolve
Now, let’s view the underlying factors resulting in such error quickly. The core issues that lead to audio problems in DaVinci Resolve software include several different problems.
- Muted Audio Tracks or Timelines: You need to verify that your audio tracks and timeline audio element have not been muted or disabled.
- Unsupported File Format (e.g., MKV): The audio in MKV files becomes an issue for DaVinci Resolve due to its limited support for such container formats. A video import is possible, but Resolve cannot handle the accompanying audio.
- Incorrect Audio Output Settings: Your audio output configuration problems or mismatches between system audio playback devices will prevent audio from playing.
- Windows Microphone Privacy Settings: System-level microphone settings can prevent Resolve from accessing audio input/output through the application.
- Corrupt Installation or Cache Files: Your video playbacks and exporting may fail due to a defective setup or damaged cache files.
- Improper Export Settings: Not checking audio export options before rendering will lead to the final output without any audio included.
Part 2. How to Fix DaVinci Resolve No Audio Issue [6 Ways]
Now that you have figured out the common issues and their underlying reasons, let us discuss some of the most effective solutions. If you are also facing these issues, below are six 100% working solutions that you can try.
Fix 1. Restart DaVinci Resolve and Unmute Audio Track in Timeline/Project
In most cases, people mistakenly set their audio to mute using DaVinci software. To resolve the audio issue with your video, you only need to unmute this option and restart the software, ensuring that there will be no software issues in the way.
Close and reopen DaVinci Resolve.
-
Ensure the audio track is unmuted and check the volume levels.
-
Besides, in the Edit tab, make sure the entire project isn’t muted (look for the speaker icon).

Fix 2. Change Video Format from MKV to MP4
A common reason why many people face DaVinci Resolve MKV with no audio is because of unsupported file formats. Since MP4 is a more widely supported video format among editors and players, converting your video into that will solve the issue.
-
Use VLC to convert your MKV file to MP4. Go to “Media” > “Convert/Save”.

-
In the Open Media dialog, choose “File” > tap “Add+” to upload the MKV video hasing no sound. Once done, click “Convert” to proceed.
-
In the new window, choose “MP4” from the drawdown list next to “Profile”.
Reimport the new file into Resolve.
Check if the audio now plays in the timeline.
✅ How to Export DaVinci Resolve as MP4: Complete Guide & Fix Import Issues
Fix 3. Change DaVinci Resolve Audio & Video Output Settings
DaVinci Resolve software has some audio settings that can impact the result of your video when exported. So, in this fix, we will teach you 2 different ways to change the Audio I/O settings to fix the problem.
a. Set System Audio as I/O Engine
-
Open DaVinci Resolve Preferences then choose “System” and click “Video and Audio I/O”.
Set “I/O Engine” to “System Audio”.
-
Click “Save” and then restart DaVinci Resolve.

b. Set Output Device as "Use system settings"
-
Go to DaVinci Resolve Preferences and choose System then click “Video and Audio I/O”.
For Output Device, select “Use System Settings”.
Click Save and restart DaVinci Resolve.
Fix 4. Enable "Render timeline effects" and "Export Video" in DaVinci Resolve
Another one of the audio settings in DaVinci resolve is the render timeline effects. So, here is how to solve DaVinci Resolve no sound after rendering with a few simple steps:
Open DaVinci Resolve and go to “Deliver” tab.
Scroll down to “Audio Settings”.
-
Ensure “Export Audio” is checked.

-
Also, enable Render timeline effects under advanced settings.
Fix 5. Turn Off "Allow apps to access your microphone" in Windows Settings
Windows settings allow apps to use your Mic and when DaVinci Resolve uses that, users may encounter issues with their audio. The simplest solution is to turn this option off and then you will not need to worry about DaVinci Resolve not playing audio through headphones or speakers.
-
Open Settings on your computer and go to “Privacy” or “Security & Privacy” to select “Microphone”.
-
Toggle Off the option: "Allow apps to access your microphone". Then restart DaVinci Resolve.

Fix 6. Delete DaVinci Resolve AppData and Reinstall It
The last solution in this guide is to reinstall the software. However, before you do it, it is important to delete the AppData folder so that the software completely reinstalls resulting in the resolution of all errors.
-
Back up your projects using the “Export Project Archive” feature.

-
Navigate to: C:\Users[YourName]\AppData\Roaming\Blackmagic Design
-
Delete the “DaVinci Resolve” folder.

Uninstall and reinstall the DaVinci Resolve software.
Part 3. How to Fix DaVinci Resolve Export without Audio Issue
The problem that results in soundless exported videos can stem either from encoding errors or from file corruption when the rendering process occurs. But it is quite easy to troubleshoot if you have a reliable video repair utility. Employ the professional repair tool 4DDiG Video Repair to handle various video problems, including no sound, corrupted, damaged, unplayable, freezing, black screen, and more. Even the seriously damaged videos can be fixed effortlessly.
Secure Download
Secure Download
✨ Related features of 4DDiG Video Repair
This AI-powered tool operates as a specific program that provides the following capabilities:
- Repair videos with no audio and other video errors (audio and video desync, unplayable, freezing, etc.)
- Can successfully fix heavily damaged videos and audio
- Support MP4, MOV, MKV, AVI, and more video files
- Support batch repairing multiple video files in different formats simultaneously
⏩ Steps to Fix DaVinci Resolve Export No Audio with 4DDiG:
Repairing your DaVinci videos that encounter the no sound issue is extremely simple. If your DaVinci Resolve clip has no audio, use the steps below to fix it with ease:
-
Launch 4DDiG File Repair software and pick the > “Corrupted File Repair” and then the “Video Repair” feature.

-
Now click the "Add Videos" button to select all videos that have problems like no sound or other issues.

-
After adding all the videos, you will click “Repair All” and wait as 4DDiG repairs your videos in a few seconds.

-
After your videos are repaired, you can see their previews or click “Save” or “Save All” to save them on your offline storage.

Conclusion
Users can experience the problem of DaVinci Resolve with no audio while they work on editing along with the export process and the playback mode. The good news? The solutions presented here will let you solve most problems efficiently regardless of using DaVinci Resolve versions 17, 18, and 19.
Various solutions exist for every DaVinci Resolve no audio problem including checking muted tracks and converting MKV files followed by adjustments to output settings and the use of tools such as 4DDiG Video Repair.
Secure Download
Secure Download