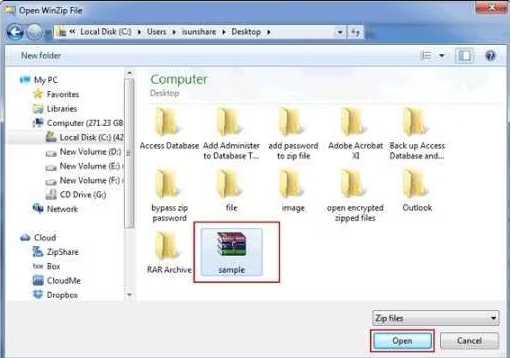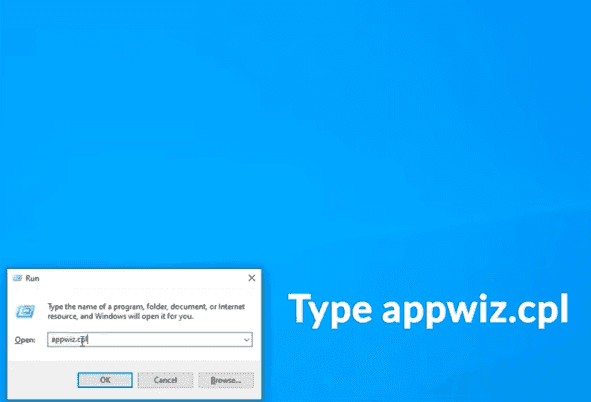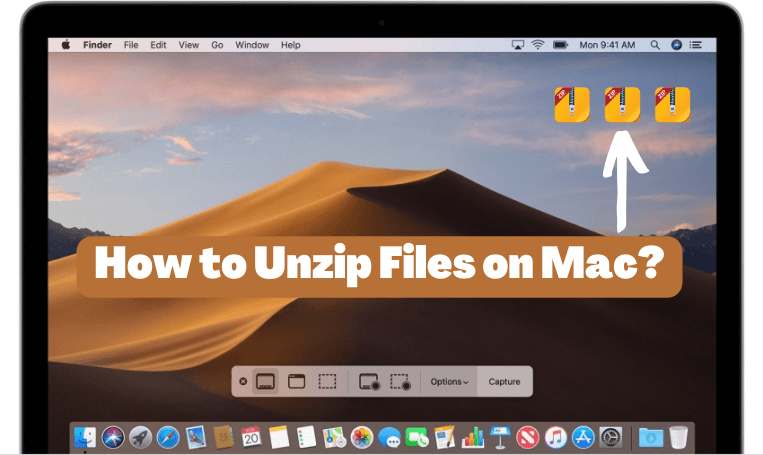How to Fix ZIP File Not Extracting on Windows/Mac
A ZIP file not extracting on Windows 11/10 or Mac can disrupt workflows and cause frustration. Common issues include corrupted downloads, permission errors, or software conflicts, often leading to empty folders or failed extraction attempts. That's why many users complained, "When I extract ZIP file the folder is empty".
But don't fret, this guide addresses the root causes of the not able to extract ZIP file error and provides 6 really useful fixes for both operating systems.

Part 1. Why I Can't Extract ZIP File
Several factors can lead to ZIP extract not working on Windows 11/10 or Mac, or result in an empty folder when extracting. Common reasons include:
- Corrupted ZIP File: The file may be damaged during download or transfer, leading to extraction failure.
- Insufficient Permissions: Lack of administrative rights can block extraction on Windows or Mac.
- Incompatible Software: Outdated or incompatible extraction tools may not support the ZIP file format.
- File Path Issues: Long file names or invalid characters in the path can cause errors.
- Storage Limitations: Insufficient disk space can prevent successful extraction, leaving folders empty.
Usually, when you undergo those scenarios, you will receive a pop-up error message:
- "Windows cannot complete the extraction."
- "Unable to expand 'example.zip' into 'Desktop'"
- "Cannot Complete the Archive Extraction Wizard. The archive contains encrypted data. Encryption is not currently supported."
Addressing these issues can help resolve why you’re not able to extract a ZIP file effectively.
Part 2. How to Extract Corrupted ZIP Files with Powerful Repair Tool
Encountering a ZIP file that refuses to open or extract due to corruption can be a major roadblock, especially when it contains critical data. Whether the issue stems from incomplete downloads, transfer errors, or malware, a corrupted ZIP file can seem like a lost cause. Fortunately, a robust ZIP archive repair tool like 4DDiG File Repair can come to the rescue, offering a reliable solution to unzip corrupted ZIP files and recover their contents with ease.
4DDiG File Repair stands out as a versatile archive repair tool, capable of repairing not only ZIP files but also other archive formats like RAR, TAR, and more. Whether you're dealing with heavily damaged ZIP files that display errors, show gibberish, or fail to extract, 4DDiG File Repair provides a user-friendly, high-success-rate solution for both Windows and Mac users.
Key Features of 4DDiG File Repair
- Support Various Archives: Not only does it fix ZIP files, but it can also repair RAR, TAR, and other archive formats.
- Versatile File Support: Beyond archives, it repairs documents (like Word, PPT, Excel, etc.), videos, audio, and images.
- Fix Corrupted Data: Even in heavily damaged archives, this tool ensures that you can recover your precious files.
- User-Friendly Interface: Easy to use, with a simple and step-by-step process that doesn’t require technical expertise.
- Batch Repair: Support scan and repair multiple archives in different formats at once, saving you time.
- Cross-Platform Compatibility: Works seamlessly on Windows (11/10/8/7) and macOS (10.10 and later).
- Preview and Export: Allows you to preview repaired files before saving them to a secure location.
How to Unzip Corrupted ZIP Files with 4DDiG File Repair
-
Install and fire up the 4DDiG File Repair on your computer. Then navigate to “Corrupted File Repair” from the left menu > “File Repair”.
FREE DOWNLOADSecure Download
FREE DOWNLOADSecure Download

-
Click “Add Files” button or drag your corrupted zipped files that is not extracting to the file repair tool directly.

-
Once added ZIP files, tap on the bottom “Repair All” button to lick off the fixing process.

-
When finished, click “Preview” to check if you can open the fixed ZIP file. If it is ok, hit the bottom-right “Save All” tab to export those fixed ZIP archives.

-
Then right-click on those exported files and select “Extract” to unzip them again.
Part 3. How to Fix ZIP File Not Extracting Issue [Common Issues]
Apart from the above advanced ZIP repair tool, you can also try the following 5 common ways, which don’t require to install any program. Now, follow us to walk through the effective 5 solutions, complete with step-by-step instructions to help you get back on track.
- Fix 1. Unzip Files via 7-ZIP
- Fix 2. Disable Intel Optane Memory or Its Shell Extensions
- Fix 3. Reinstall/Update S1 Agent
- Fix 4. Enable "Launch Folder Windows in a Seperate Process” [Useful for Me]
- Fix 5. Adjust the File Permission
Fix 1. Unzip Files via 7-ZIP
Sometimes, the default archive utility on your system isn't enough to handle specific ZIP files that protected by password. If you're getting the “Windows 11 zip files not extracting error” or “not able to extract ZIP file in Windows 10”, it's worth trying third-party tools like 7-ZIP. Those third-party gadgets can bypass system limitations and are robust to handle complex or corrupted archives more effectively, resolving such archive problems.
-
Download 7-ZIP and run the installer.
Find and right-click the poblematic ZIP file.
-
Then select "Open With" (Mac) or hover over "7-Zip" (Windows), and choose "Extract Here" or "Extract to [folder name]".

-
Select a destination folder for the extracted files and click "OK" or "Extract."
4 Quick Ways to Fix '7ZIP Cannot Open File As Archive' Error
Fix 2. Disable Intel Optane Memory or Its Shell Extensions
For Windows 11 users, a common issue is that Windows 11 will not extract zip files produces an empty folder. This can be caused by Intel Optane Memory, whose caching mechanism may interfere with file extraction processes. Disabling it or its Shell Extension can resolve Windows 11 zip extract not working problems.
Disable Intel Optane Memory
-
Type "Intel Rapid Storage Technology" in the search bar and open it.
-
On the pop-up dialog, go to the “Intel Optane memory” section and choose “Disable”.
-
Then pick “Yes” > “Reboot” to finish the disabling process.

Disable Intel Pinning Shell Extension
Press Win+X keys and select Device Manager to launch it.
-
Click on “Software components” to expand it and right-click on “Intel(R) Pinning Shell Extensions” under it.
-
Then choose “Uninstall device” or “Disable device” to remove the Shell Extension support.

Fix 3. Reinstall/Update S1 Agent
SentinelOne (S1) and similar EDR tools (that can prevent malware and virus) may quarantine ZIP contents during extraction, showing fake "empty" status, which leads to ZIP extract not working. Amid this, it is recommended to Reinstall or update the S1 Agent to eliminate conflicts and restore normal extraction functionality.
-
Open Control Panel and go to “Programs and Features” > “Uninstall or chage a program”.
-
Find “Sentinel Agent”, right-click on it, and select “Uninstall” or “Update”.
-
If you opt to remove S1 Agent, please don’t forget to reinstall it from company portal.
-
Try extracting the ZIP file again to confirm the issue is resolved.
Fix 4. Enable "Launch Folder Windows in a Seperate Process” [Useful for Me]
A lesser-known Windows setting can cause zip files not extracting due to conflicts in File Explorer processes. Enabling the "Launch folder windows in a separate process" option can stabilize the extraction process and fix empty folder and extracting error, particularly for Windows 11 zip extract not working scenarios.
Open File Explorer and tap on the top “View” tab.
-
Click on the “Options” tab to open the Folder Options window. Then switch to the “View” tab in the window
-
Finally, check the “Launch folder windows in a separate process” box and click “OK”.

Afterward, try to unzip your archive files again.
Fix 5. Adjust the File Permission
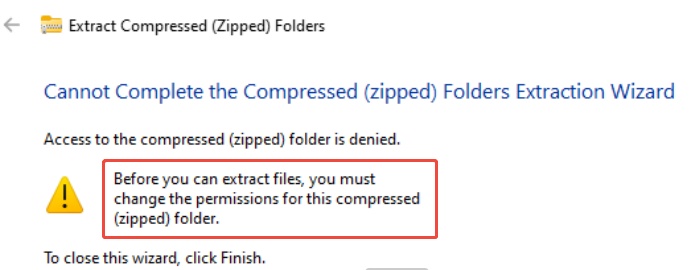
Permission restrictions can block extraction, often resulting in an error message saying "Before you can extract files, you must change the permissions for this compressed (zipped) folder". This is a common issue for not able to extract ZIP file in Windows 10 or Mac systems when files are locked or restricted. Adjusting permissions grants the necessary access to extract the ZIP file.
-
Navigate to the folder containing the ZIP file in File Explorer.
-
Right-click the ZIP file and select "Properties" (Windows) or "Get Info" (Mac).
-
For Windows: Go to the "Security" tab, select your user account, and click "Edit." Ensure "Full Control" is checked, then click "Apply" and "OK".

-
For Mac: In the "Get Info" window, click the lock icon (enter admin credentials if prompted), select your username under "Sharing & Permissions," and set "Read & Write" access. Click the gear icon and choose "Apply to enclosed items".

Part 4. People Also Ask about ZIP File Won't Extract
Q1: Do you need to keep ZIP files after extracting?
No, you don’t need to keep ZIP files after extracting if you’ve successfully accessed the contents. Once extracted, the files are fully usable, and the ZIP file can be deleted to save space. However, keep the ZIP file as a backup if you suspect the extracted files might get corrupted or lost.
Q2: What if there is not enough space to extract ZIP?
If there’s not enough space to extract a ZIP file, free up disk space by deleting unnecessary files or moving data to an external drive. Alternatively, extract the ZIP file to a different drive with sufficient storage. Ensure the destination folder has enough space to accommodate the uncompressed files to avoid zip file not extracting errors.
Q3: What to do if a zip file is not opening?
If a zip file is not opening, try using alternative tools like 7-Zip or WinZip to extract it. Check for file corruption and use a zip archive repair tool like 4DDiG File Repair to fix it. Adjust file permissions or update your extraction software to resolve compatibility issues causing zipped file not opening problems.
Conclusion
Here are all the 6 solutions proven by Reddit users, Microsoft Community users and our team, which make a difference to fix the ZIP file not extracting issue on Windows or Mac. You can try those methods based on your situation. For some users, the common method that enables “Launch Folder Windows in a Seperate Process” is enough for them while other need more.
By the way, if your ZIP files are corrupted and won’t extract or open, please utilize the robust archive repair tool - 4DDiG File Repair to fix those damaged files. It is professionally designed to repair and restore a variety of documents, like archives, Word, PPT, PSD, Excel, and more.
Secure Download
Secure Download
💡 Summarize with AI:
You May Also Like
- Home >>
- Corrupted File Repair >>
- How to Fix ZIP File Not Extracting on Windows/Mac

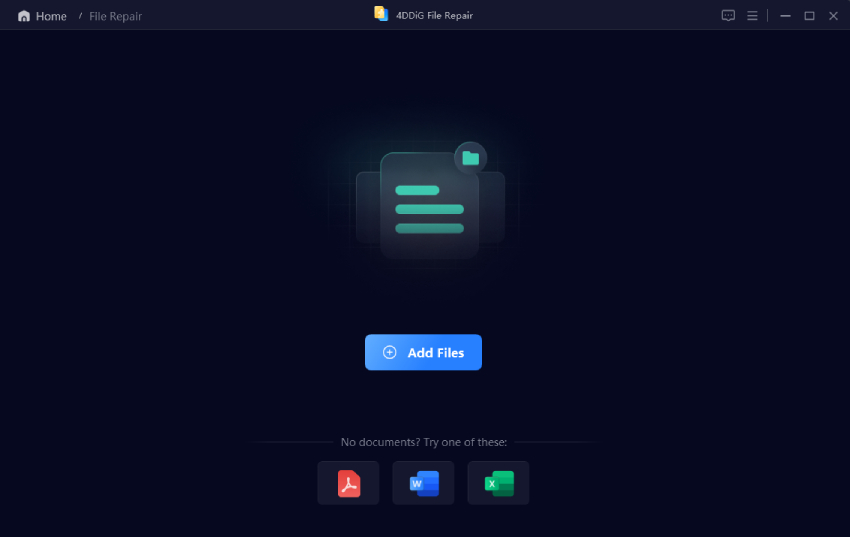
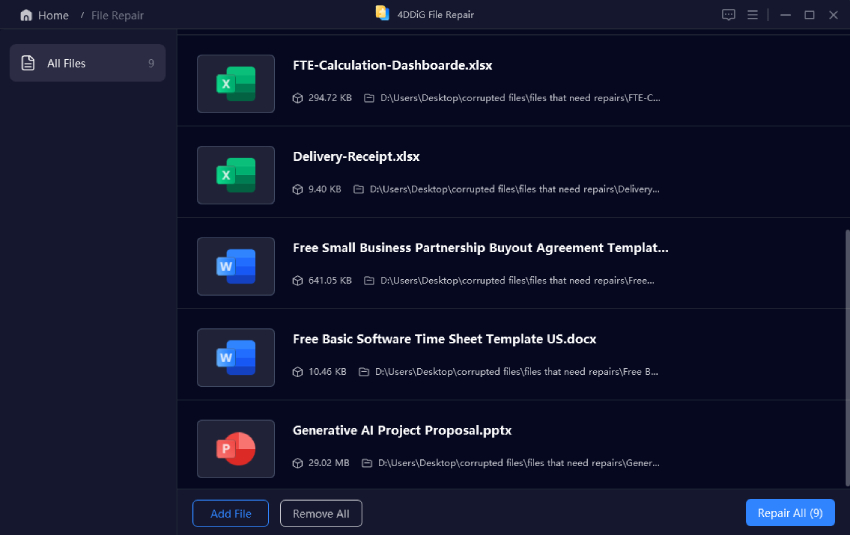


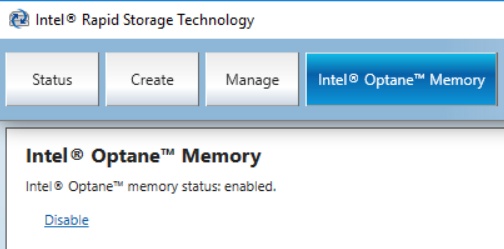

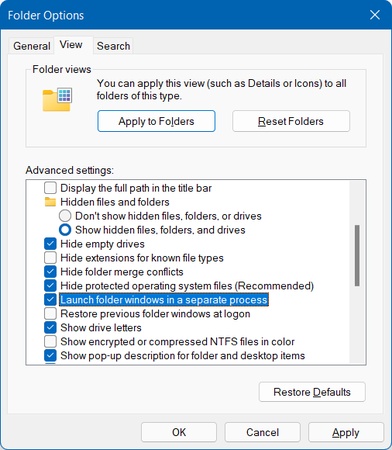
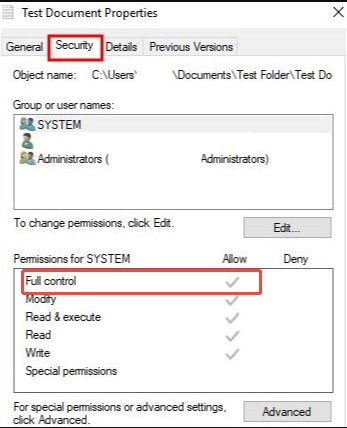
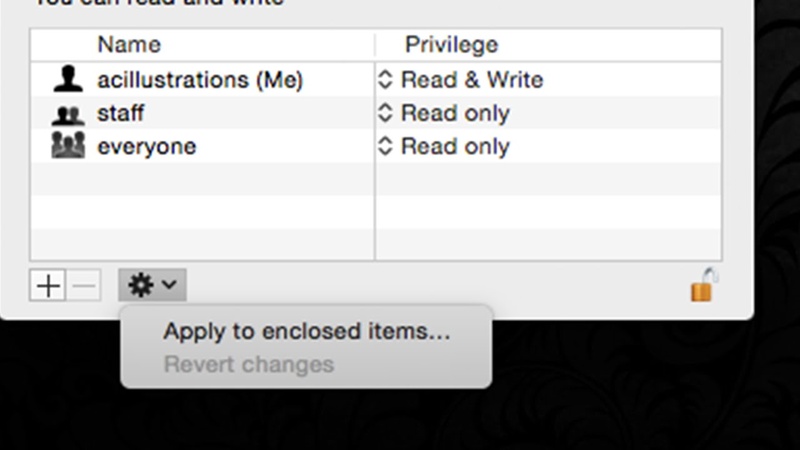
 ChatGPT
ChatGPT
 Perplexity
Perplexity
 Google AI Mode
Google AI Mode
 Grok
Grok