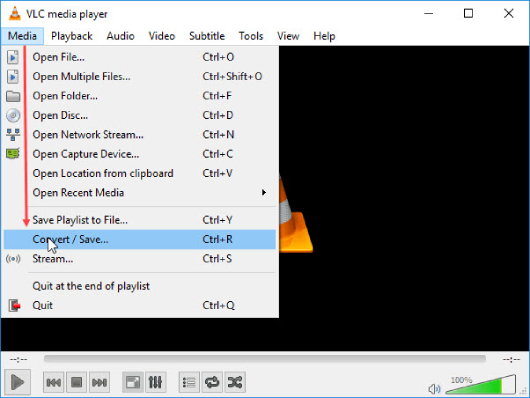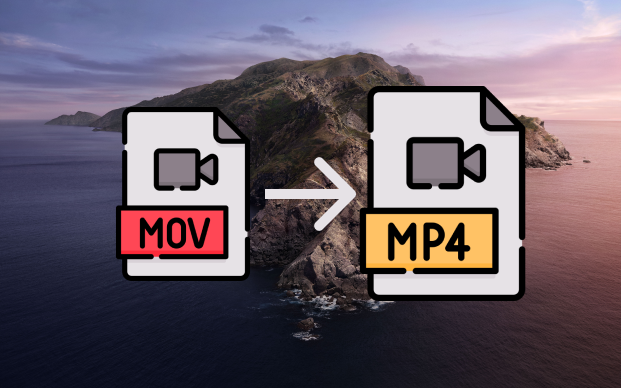How to Fix MP4 File Not Playing
MP4 is a widely used video file format known for its compatibility and high-quality compression. However, despite its popularity, users often encounter issues where mp4 file not playing in windows media player on Windows 10 or 11. It can be frustrating, especially when you're eager to watch a video or presentation. In this comprehensive guide, we will explore the reasons behind mp4 file not playing issues on Windows and present seven effective ways to resolve them. From utilizing advanced repair tools to implementing simple troubleshooting steps, we've got you covered.
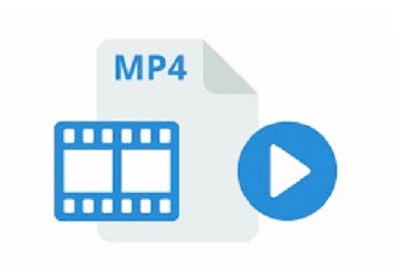
Part 1: Why Is MP4 File Not Playing on Windows 10/11?
Numerous factors might contribute to the inability to play an MP4 file. Let's explore some prevalent reasons for this issue:
- The media player in use may not be compatible with the MP4 file format.
- The presence of a codec problem could hinder smooth playback.
- The downloaded MP4 file may be corrupted, leading to playback issues.
- If device drivers are outdated, it can impact the ability to play MP4 files.
- These represent common scenarios prompting users to seek solutions on how to fix corrupt video files in the MP4 format.
Part 2: Repair Unplayable MP4 File via 4DDiG File Repair
Among the myriad of solutions available, 4DDiG Video Repair stands out as a powerful tool to salvage to mp4 files not playing. This section introduces the basic information and advantages of 4DDiG Video Repair, explaining why it's a preferred choice for resolving MP4 playback issues on Windows. From its user-friendly interface to its ability to address a variety of file corruption issues, discover why 4DDiG Video Repair is a go-to solution.
Highlighting the unique features that make 4DDiG Video Repair the ideal choice, this subsection elaborates on the reasons users should opt for this tool. Whether it's the efficient repair process, support for a wide range of video formats, or the ability to preview repaired files, learn how 4DDiG Video Repair tackles the intricacies of MP4 file repair.
Secure
Download
Secure
Download
-
To commence the video repair process, open 4DDiG File Repair on your PC. Navigate effortlessly to the 'Video Repair' tab on the left, selecting the 'Fix Video Errors' feature. Initiate the process by clicking 'Start.'

-
Effortlessly integrate multiple corrupted video files into the repair queue. Select "Add Video(s)," then browse your computer. Embrace these files by clicking the "Open" button for seamless inclusion in the repair process.

-
Witness the enchantment by clicking the "Start Repair" button. Explore the results comprehensively by clicking the "View Results" button, ensuring the restoration aligns with your expectations.

Part 3: Other Ways to Fix MP4 Files Not Playing
After understanding the specialized solution, it's essential to explore alternative methods. This section presents five additional ways to fix MP4 playback issues, catering to different scenarios and user preferences.
Way 1: Install Relevant MP4 Codecs
As per Microsoft, a codec is responsible for 'compressing or decompressing media files' to enable the 'playback and creation of media files.' Every media player, including well-known ones like Windows Media Player and VLC Player, necessitates the presence of relevant codecs to handle specific file types.
Codecs are typically integrated into media players by default. If your media player encounters difficulty playing MP4 files on Windows 10 or Windows 11, it's advisable to check its compatibility with the MP4 format. If compatibility is lacking, the solution lies in installing the appropriate codecs.
To install MP4 codecs on Windows 11 or Windows 10, you have the option of obtaining a codec pack such as K-Lite or Media Player Codec Pack. In situations where Windows Media Player struggles to play MP4 videos, you can configure it to automatically install codecs. Follow the steps below to install MP4 codecs within Windows Media Player:
- Launch Windows Media Player.
- Go to Tools > Options > Players tab.
- Under the Player tab, within Automatic updates, select either 'Once a day' or 'Once a week.'
- Click OK to initiate the automatic installation of Windows Media Player codecs.
-
If prompted to install the codec, click Install.

Following these steps ensures that once the codecs are installed, MP4 video files should play seamlessly on Windows Media Player.
Way 2: Update MP4 Media Player
Outdated media players may lack the necessary features and compatibility to handle modern file formats like MP4. Updates address technical glitches, improve performance, and introduce new features and support for additional video file formats.
For those using Windows Media Player 10 or earlier versions, playing MP4 video files is not supported. To enjoy MP4 files on Windows 10, it's essential to upgrade to the latest Windows Media Player version, which is version 12.
To initiate the upgrade to Windows Media Player 12, follow these steps to fix windows media player not playing mp4 files:
- Click on the Windows Start button and type "features." Select "Turn Windows features on or off."
- Expand the category labeled "Media Features."
- Uncheck the box associated with Windows Media Player and click OK.
- Restart your Windows PC, ensuring the removal of the current Windows Media Player version.
- Once again, click on the Windows Start button and type "features."
- Expand "Media Features" and select the Windows Media Player checkbox.
- Click OK to proceed with the reinstallation.
- Restart your PC to complete the process and enjoy the latest version of Windows Media Player on your laptop or desktop.
Way 3: Run the Windows Troubleshooter to Fix the MP4 File Error
Windows comes equipped with a built-in troubleshooter designed to identify and fix common issues, including those related to can not play mp4 file. This section introduces the Windows Troubleshooter as a powerful tool to address MP4 file errors.
- Press the Windows key + I to open the Settings menu.
- Go to "Update & Security" and select "Troubleshoot" from the left-hand menu.
- Scroll down and locate the "Video Playback" troubleshooter.
- Click on it and select "Run the troubleshooter."
- The troubleshooter will guide you through a series of steps.
- Follow the on-screen instructions to let Windows diagnose and fix the issue.
- After the troubleshooter completes its process, restart your computer.
-
Attempt to play the MP4 file again using your preferred media player.

Way 4: Convert MP4 Files Format
Should you encounter difficulties playing MP4 files on Windows 10 or 11, consider resolving the issue by converting the file format. File conversion serves as a swift solution to circumvent any missing codec problems. Convert your MP4 files to formats such as AVI, WMV, MOV, or any other format supported by your media player.
- Select a reliable video converter tool compatible with your operating system.
- Open the video converter and import the problematic MP4 file.
- Choose a format compatible with Windows, such as AVI or WMV.
- Refer to your media player's documentation for supported formats.
- Some converters allow you to adjust video and audio settings.
- Optimize settings based on your preferences or recommended configurations.
- Initiate the conversion process and wait for it to complete.
- Play the converted file using your media player to ensure compatibility.
Way 5: Play MP4 Files in Different Media Player
A common reason for issues with downloaded mp4 files not playing is the absence of proper codecs in some media players. If your video file is not corrupted, an alternative solution is to explore other media players, such as VLC Media Player.
VLC Media Player stands out as one of the most widely used options across Mac OS X, Windows, and Linux. It presents a compelling choice due to its capability to play virtually any file format, regardless of the required codec. Beyond its proficiency in handling DVDs, Audio CDs, and VCDs, VLC Media Player excels in streaming various protocols for both audio and video. Moreover, it facilitates the playback of video files over the network.
Running your MP4 video file using VLC Media Player is a straightforward process; just follow the steps outlined below:
- Launch VLC Media Player.
- Navigate to the "Media" tab and select "Open File."
- In the ensuing window, locate and open the folder containing your MP4 file.
-
Assuming the file is not corrupted, the video will commence playing seamlessly.

Part 4: FAQ
Q 1: How Do I Get MP4 Files to Play on Windows?
You have various options to play MP4 files on Windows 11, including the default Windows 11 Media Player. Additionally, popular third-party media players such as VLC Media Player, 5K Player, and several others are capable of seamlessly opening and playing MP4 files on the Windows 11 platform.
Q 2: Why Can't I Hear MP4 Files?
The inability to hear MP4 files may be due to low volume settings, corrupted files, outdated audio drivers, or compatibility issues. Ensure proper volume, check file integrity, update audio drivers, and try a different media player for a potential solution.
Q 3: Why Is My MP4 File Not Compatible?
Your MP4 file may not be compatible due to outdated media player versions or missing codecs. Ensure your media player is updated, and if issues persist, install relevant codecs to ensure seamless compatibility on your Windows system and fix gopro mp4 files not playing.
Conclusion
Dealing with gopro mp4 files not playing on mac requires a systematic approach. From specialized tools like 4DDiG Video Repair to fundamental steps like updating codecs and media players, users have a variety of options to explore. By understanding the reasons behind playback issues and employing the appropriate solutions, you can ensure a seamless multimedia experience on your Windows system. Experiment with the suggested methods, and soon, you'll find yourself enjoying your favorite videos without a hitch.

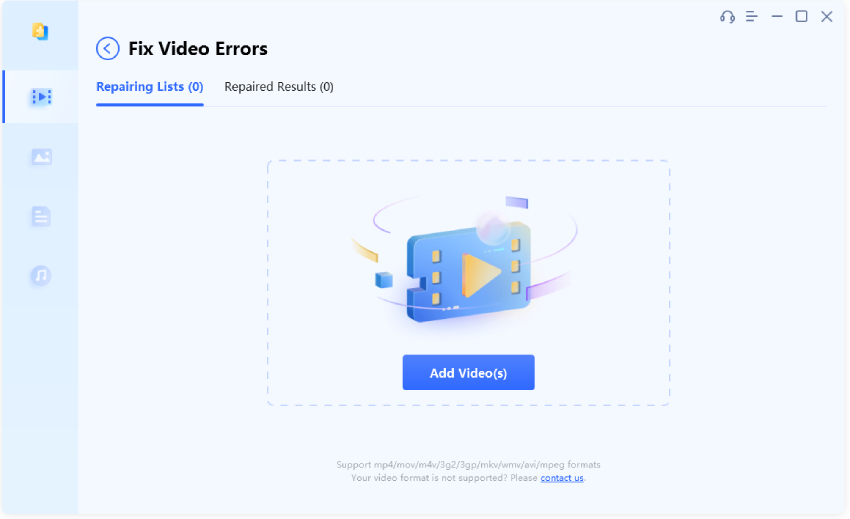


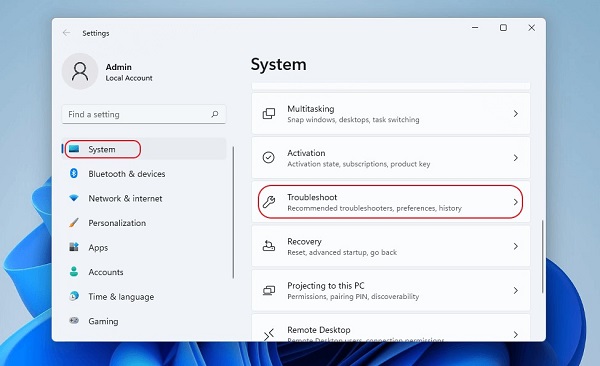
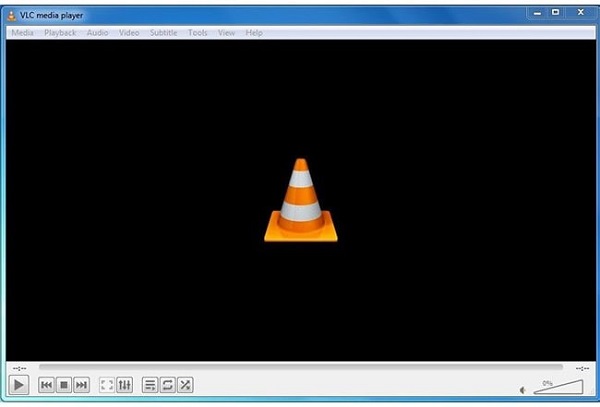
 ChatGPT
ChatGPT
 Perplexity
Perplexity
 Google AI Mode
Google AI Mode
 Grok
Grok