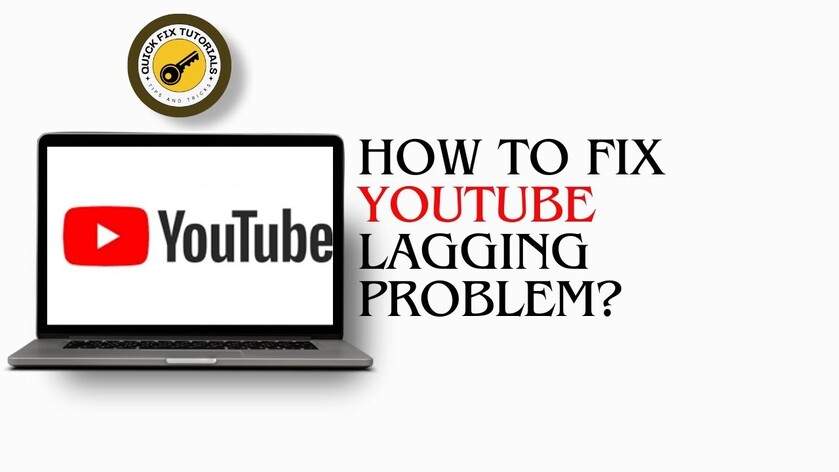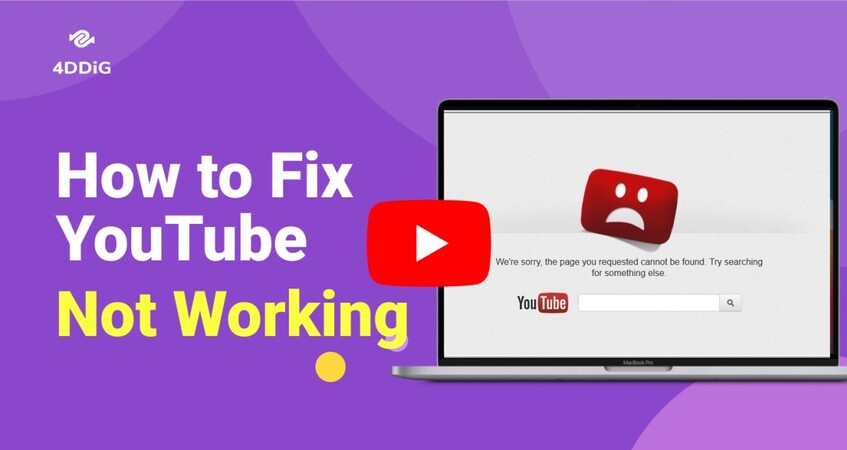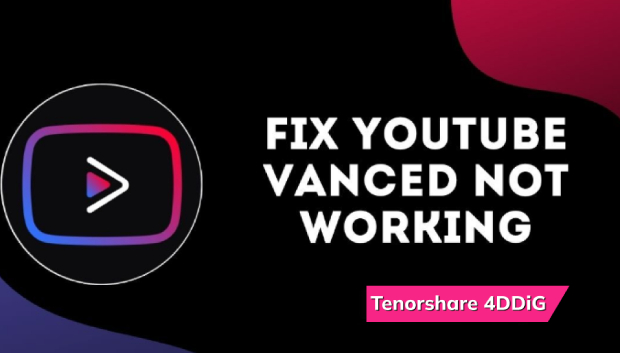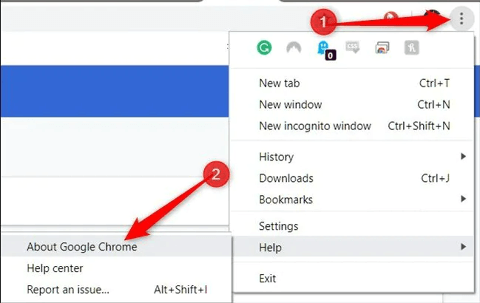YouTube Videos Are Not Playing, How to Solve?
YouTube, the world's leading video-sharing platform, has become integral to our everyday digital entertainment. But nothing can be more frustrating than finding out that your YouTube videos are not playing, potentially disrupting your streaming experience. Various reasons could be behind this issue, from network and device-related issues. This article aims to provide comprehensive solutions to tackle multiple scenarios causing YouTube playback interruptions. We will walk you through potential fixes, allowing you to enjoy your favorite YouTube content without hindrance.
Experiencing the issue of "YouTube videos not playing" can be quite frustrating, especially when you're eager to watch your favorite content. This issue, where the video is not playing on YouTube, can occur for various reasons, from network issues to browser incompatibilities. This guide systematically tackles these issues, presenting eight effective solutions to ensure your video is not playing on YouTube. The problem is thoroughly resolved. Get ready to enjoy seamless video playback on YouTube once again.
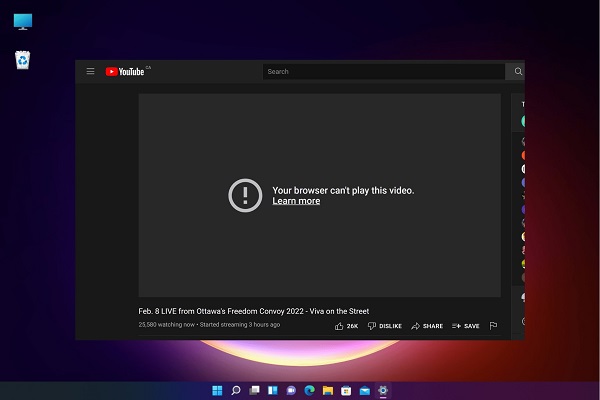
Part 1: Why Are YouTube Videos Not Playing?
The problem of "YouTube videos not playing" can be attributed to several factors. One common cause is a poor or unstable internet connection, which hampers video content streaming. Another reason YouTube videos might not play could be outdated web browsers, as compatibility issues often arise from old browser versions. Additionally, the device's cache and cookies may be complete, slowing down or preventing video playback. It could also be that your device’s hardware acceleration is causing the issue or that problematic browser extensions are interfering with YouTube’s operation. Lastly, the video might be restricted or removed, meaning it cannot be played. Understanding the cause is the first step in resolving the issue of a video not playing on YouTube. We will outline effective solutions for these potential problems in the coming sections.
Part 2: How to Fix YouTube Videos Are Not Playing
Now that we've explored the potential reasons behind the "YouTube videos not playing" issue, it's time to address these problems directly. This next section will delve into easy-to-follow solutions to ensure your YouTube experience is smooth and uninterrupted. Each solution addresses a different potential cause we've previously identified, so we recommend systematically eliminating the issue. Let's now journey through fixing the frustrating problem when a video is not playing on YouTube.
Way 1: Repair Your YouTube Videos via 4DDiG Video Repair
4DDiG Video Repair offers a comprehensive solution to the frustrating problem of a video not playing on YouTube. This powerful tool helps you fix corrupted video files and is a reliable platform to ensure smooth playback of YouTube videos. The magic of 4DDiG lies in its advanced algorithms, which can effectively repair video files and combat common video playback issues. When faced with a "YouTube video not playing" challenge, 4DDiG Video Repair simplifies the process by providing a one-stop solution to get your video playing again. The reason for choosing 4DDiG is clear: it offers an effective, user-friendly approach to solving video playback problems.
Secure
Download
Secure
Download
-
Start the video repair process by opening 4DDiG File Repair on your computer. Go to the 'Video Repair' tab on the left, choose 'Fix Video Errors,' and kick things off by clicking 'Start.'

-
Choose "Add Video(s)" and browse your computer for several corrupted video files. Add them to the repair queue by clicking the "Open" button.

-
Witness the magic as you hit the "Start Repair" button, initiating the repair process. Check out the results by clicking "View Results" to ensure the restoration aligns with your expectations.

Way 2: Refresh the YouTube Video Page
Refreshing the YouTube video page can often be a quick and simple solution to the problem of a video not playing on YouTube. If the issue is related to minor glitches in the network or browser, a simple refresh can reset the connection and resolve these issues. To do this, press the F5 key on your keyboard or click the "refresh" icon on your browser. Wait for the page to reload fully, then try playing the video again. If the video plays after the refresh, the issue was likely a minor glitch that has now been rectified. If the video does not play, it may indicate a more complex issue requiring further troubleshooting.
Way 3: Modify the Video Quality on YouTube
Sometimes, the video quality settings on YouTube can cause videos not to play. YouTube automatically selects the video quality based on your internet speed and device capabilities. However, if the video quality set is too high, it could result in the video not playing, particularly in cases of slower internet connections. Follow these steps to modify the video quality:
- Open the YouTube video that you want to watch.
- Click on the gear icon, usually located in the bottom right corner of the video player, to access the settings.
- Select 'Quality' from the drop-down menu.
-
Choose a lower-quality setting from the options available. You should start with 480p or 360p and see if the video begins to play.

Lowering the video quality might affect the video's sharpness and clarity. But this is an effective solution if you're keen on playback without interruptions. If the video doesn't play after lowering the quality, proceed to the next solution.
Way 4: Update Your Browser to Solve YouTube Videos Are Not Playing
An outdated web browser can often be the culprit behind YouTube videos not playing, as newer videos may not be compatible with older browser versions. Therefore, ensuring your browser is up-to-date can significantly alleviate this problem. Let's walk through the steps to update some of the most common browsers:
How to Update Google Chrome
- Open Google Chrome on your computer.
- Click the three dots in the top-right corner of the screen.
- Hover your mouse over 'Help' and then click 'About Google Chrome.'
- Chrome will automatically check for updates. If there are any available, it will begin downloading them. Once done, click 'Relaunch' to complete the update process.
How to Update Mozilla Firefox
- Open Firefox on your computer.
- Click the three lines in the top-right corner of the browser.
- Select 'Help' and then click 'About Firefox'.
- If updates are available, Firefox will automatically download them. When it's done, click 'Restart to Update Firefox'.
How to Update Safari
- Open the App Store on your MacOS computer.
- Click 'Updates' in the App Store toolbar.
-
Use the Update buttons to download and install any updates listed.

After updating your browser, try playing the YouTube video again. If it plays smoothly, then congratulations – your issue is resolved! If the video still does not play, the problem will likely lie elsewhere, and we will need to explore further solutions.
Way 5: Switch to Another Web Browser
If the YouTube video is still not playing after trying the above solutions, it might be worth switching to another web browser. Sometimes, specific settings or extensions in your current browser could interfere with video playback. While this may not be a common issue, it's a possibility worth exploring. Here's how to switch to another browser:
- Download and install a different browser if you still need an alternative installed on your device. Popular options include Mozilla Firefox, Google Chrome, Safari, and Microsoft Edge.
- Launch the new browser and navigate to the YouTube website.
- Find and play the video that was previously not working.
If the video begins to play in the new browser, the issue likely lies with your original browser. To resolve the issue, you should delve into advanced settings, turn off extensions, or reinstall the browser. If the video still needs to play in the new browser, the problem might be more complex and require further troubleshooting.
Part 3: How to Fix YouTube Videos Are Not Playing in Other Ways
While the methods outlined above have proven successful for many users experiencing issues with YouTube videos not playing, they might only sometimes provide the desired results due to the complex nature of this problem. The problem could stem from various factors, ranging from local network issues to global YouTube server outages. In this section, we'll delve into more advanced methods to diagnose and rectify this issue, ensuring you can return to enjoying your favorite YouTube content without any hitches.
Way 1: Make Sure the Well Network Connection
A robust network connection is fundamental to seamless video streaming on YouTube. If your video isn't playing, it could be due to a weak or unstable internet connection. Here's how you can ensure a good network connection:
- Test your internet speed: Use tools like Speedtest by Ookla or Fast.com to assess your upload and download speeds. For an optimal YouTube streaming experience, a download speed of at least 3.0 Mbps is recommended for SD-quality video and 5.0 Mbps for HD.
- Check for Internet outages: Sometimes, your Internet Service Provider (ISP) may be experiencing outages that could affect your Internet connection. Visit your ISP's website or contact their customer service to verify if there are any reported outages.
- Reset your router: Unplug it, wait a minute, and then plug it back in. This method often resolves minor connectivity issues.
- Connect via Ethernet: Use an Ethernet cable to connect your device directly to your router. This can provide a more stable connection than Wi-Fi.
- Limit other internet activities: Try closing other applications or devices that might be using the internet. Activities like downloading large files or streaming on multiple devices can slow your internet connection.
Try playing the YouTube video again after checking and optimizing your internet connection. If it still doesn't play, proceed to the following troubleshooting method.
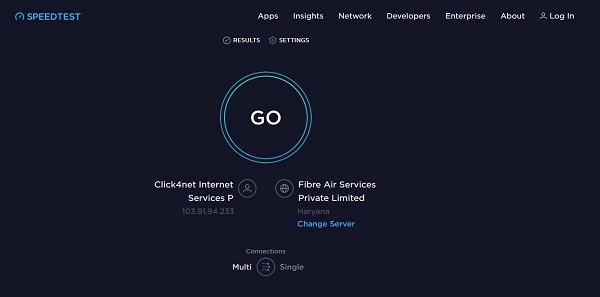
Way 2: Restart Your PC to Fix YouTube Videos Are Not Playing
Restarting your computer can often resolve many technological issues, including when a YouTube video is not playing. It clears the RAM, stops unnecessary background processes, and gives a fresh start to your operating system. After your computer restarts, open your browser and navigate to the YouTube video that did not play. If it begins to play without issues, then a simple system restart is the solution. You may have to try another troubleshooting method if the video doesn't play.
Way 3: Try a Windows upgrade
Upgrading your Windows operating system can often resolve compatibility issues that prevent YouTube videos from playing. Microsoft periodically releases updates to improve system stability and performance, rectify bugs, and provide enhanced security. Here's how to upgrade Windows:
How to Upgrade Windows
- Click the Start button at the bottom left of your screen.
- Select 'Settings'.
- In the Settings window, navigate to 'Update & Security'.
- Click 'Check for updates.' If updates are available, Windows will begin downloading them automatically.
- Once the download is complete, you will be prompted to restart your computer to install the updates.
After the upgrade, navigate to the YouTube video that was not playing. If it starts playing without issues, the problem is likely due to an outdated Windows version. However, if the video still does not play, it's time to explore other potential solutions.
Part 4: FAQ
Q1: Why can't I watch certain videos on YouTube?
There could be several reasons you cannot watch certain videos on YouTube. It could be due to regional restrictions age restrictions, or the video might have been removed by the user. The video may also be unavailable due to copyright issues or YouTube's community guidelines. If you're encountering an error message, it could be due to an incompatible browser or a network problem.
Q2: Why does YouTube keep stop working?
YouTube may stop working for various reasons, including network connection issues, browser compatibility problems, or issues with the YouTube server. It's also possible that a bug or glitch within the YouTube app or website is causing the problem. Clearing the cache, updating the browser or YouTube app, restarting your device, or checking your network connection could resolve this issue.
Q3: What happens if I clear the YouTube cache?
Clearing the YouTube cache removes temporary files and data stored by the app or website on your device. It can help resolve issues like slow loading, videos not playing, and unexpected app crashes. However, you might have to sign in again to your YouTube account after clearing the cache, and you might also notice a temporary slowdown as YouTube reloads necessary data.
Conclusion
Encountering issues with YouTube videos not playing can be frustrating, particularly when trying to catch up on your favorite content. However, as we've demonstrated, there are numerous troubleshooting steps, such as 4DDiG Video Repair that you can take to address this issue. From updating your browser to switching to a different one, ensuring a robust network connection, restarting your PC, or even upgrading your Windows system, each can be instrumental in resolving the problem. So next time a video is not playing on YouTube, you know the steps to diagnose and fix the issue. Remember, patience is key when troubleshooting technical issues. If one method doesn't work, don't give up - try another. Your favorite YouTube content is waiting for you.

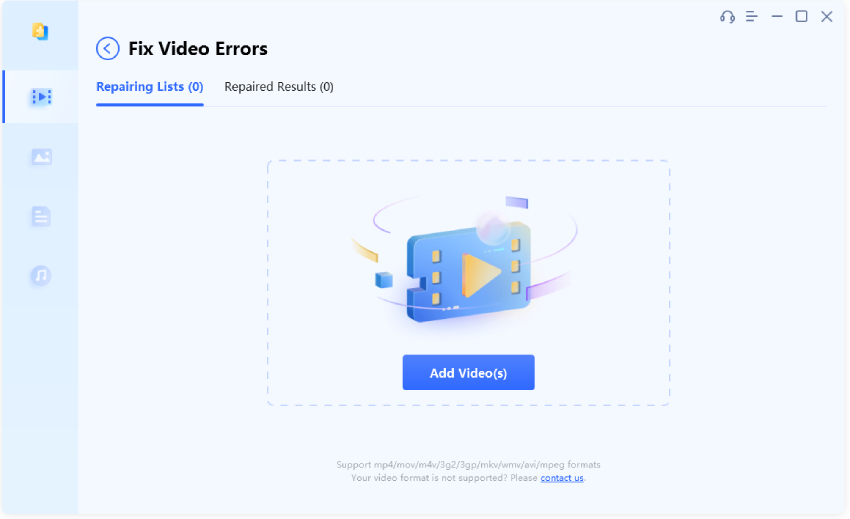

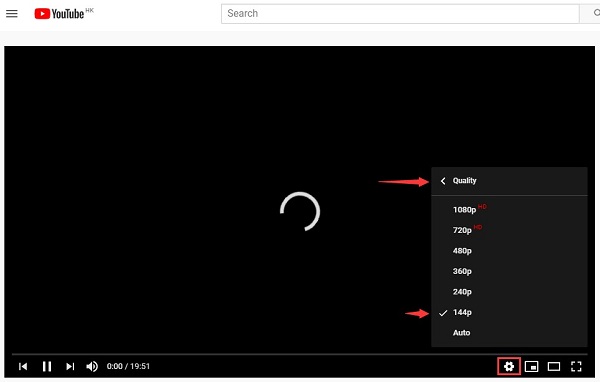

 ChatGPT
ChatGPT
 Perplexity
Perplexity
 Google AI Mode
Google AI Mode
 Grok
Grok