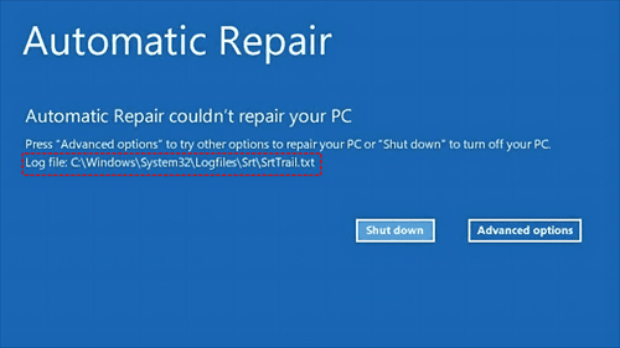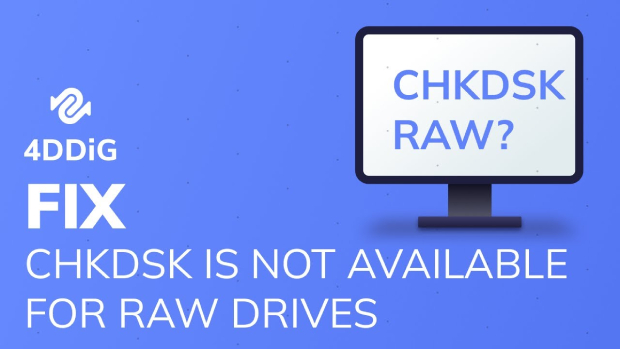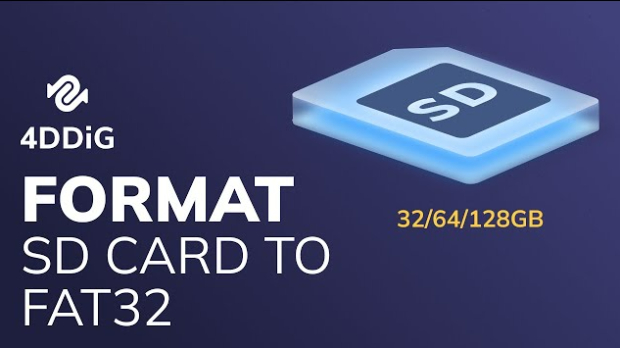How to Fix Windows System32 Logfiles Srt Srttrail Txt
Are you struggling with that annoying blue screen on your computer because of the SrtTrail.txt error? Does it feel like you're stuck in an endless loop of frustration, unable to access your system or the vital data stored on it? This common issue, often accompanied by the MACHINE_CHECK_EXCEPTION BSOD error, can disrupt your work and leave you feeling helpless. The causes of the SrtTrail.txt error can vary, ranging from corrupt system files to hardware problems. Ignoring this error can lead to more significant issues, potentially jeopardizing your data and the overall health of your computer.
The blue screen and the loop are not just inconveniences; they are critical signs that your system needs immediate attention. If you're struggling with this problem, worry not. We've compiled a list of effective, easy-to-follow solutions to tackle this error head-on. Keep reading to discover how you can restore your system's stability and get back to smooth computing. Let's tackle this together!
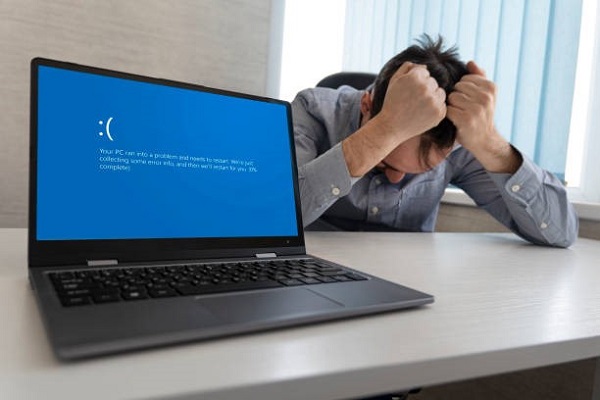
Part 1: What Does Logfiles\Srt\SrtTrail.txt Error Mean?
Encountering the Logfiles\Srt\SrtTrail.txt error on a Windows system can be puzzling and stressful. Simply put, this error signifies that there's a problem preventing your computer from starting up normally. It usually pops up during the automatic repair process, a built-in feature in Windows designed to fix boot-up issues.
But what does this specific error message mean? Essentially, it's like a cry for help from your computer, indicating that the automatic repair couldn't fix the issue on its own.
The error is named after the path of the log file (C:\windows\system32\logfiles\srt\srttrail.txt) where details about the unsuccessful repair attempts are stored. This file is crucial as it contains information about what went wrong during the startup process. Common causes of this error include corrupted system files, hardware glitches, or other deep-seated system issues. Understanding this error is the first step in fixing it. By recognizing what the SrtTrail.txt error is and what it implies, you're better equipped to start the process of getting your computer back to working condition.
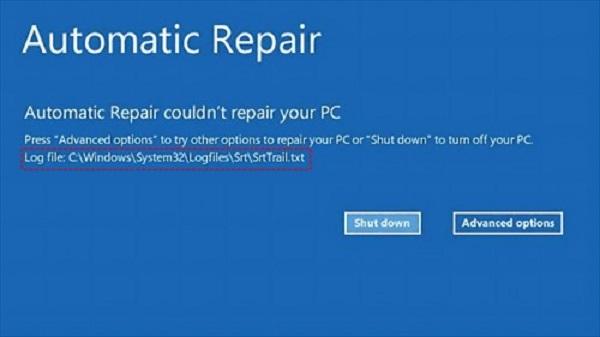
Part 2: The Best Fix of Windows System32 Logfiles SRT Srttrail Txt
When faced with the daunting Windows System32 Logfiles Srt Srttrail Txt error, finding a reliable solution is crucial. This is where 4DDiG Windows Boot Genius shines as a standout choice. It's designed to tackle this specific issue with ease, making it a top pick for resolving such complex system errors. The tool's strength lies in its ability to boot up computers that are otherwise unresponsive, directly addressing the core problem of the SrtTrail.txt error. Its efficiency in handling a range of Windows issues, from blue and black screen errors to unbootable systems, makes it a versatile and invaluable asset for any Windows user.
Why choose 4DDiG Windows Boot Genius for this particular error? Its specialized approach in diagnosing and repairing the root causes of startup failures sets it apart. The software isn't just a temporary fix; it delves deep into your system to ensure a comprehensive repair, potentially saving you from the hassle and expense of professional tech support.
Moreover, its user-friendly interface means you don't need to be a tech expert to use it effectively. Its capability to address the SrtTrail.txt error, among other common Windows issues, makes it a must-have tool. So, why wait? Give your PC the care it needs and get back to smooth computing with 4DDiG Windows Boot Genius. Ready to solve your system woes with ease? Let's get started and bring your computer back to life!
Secure
Download
Secure
Download
-
Open the program, and subsequently, insert the created CD/DVD into the CD-ROM drive or connect the USB flash drive to the computer. Following this, proceed by clicking on "Create now" to initiate the process of burning a repair disk.

-
Power up the computer and access the Boot menu by pressing either "F12" or "ESC" on the keyboard. Alternatively, consult the provided boot key. Once in the boot menu, employ the arrow keys to navigate the bootable media, and effortlessly initiate the booting process by pressing the "enter" key.

-
After successfully booting your inactive computer, the 4DDiG Windows Boot Genius will automatically launch. At this point, progress by selecting "Automated repair" to initiate the necessary procedures.

-
Choose the specific partition requiring repair, followed by selecting "Start repair." Allow the automatic repair process to conclude, and subsequently, restart your computer to observe and assess the results of the repair.

[2023] How to Fix Dell Hard Drive Not Installed On Windows 11/10
Part 3: What Else to Fix Windows System32 Logfiles SRT Srttrail Txt ?
We've covered how the 4DDiG software can help with the SrtTrail.txt error. Next, let's look at 10 other useful methods. Each one offers a new way to fix this issue.
Let's get started and see what else can work!
Way 1: Restart PC after You Get Hard Drive Well Connected
A simple yet effective method to fix this issue is to check and reconnect your hard drive. Here’s how to do it in easy steps:
- Power off your computer and disconnect it from any power source.
-
For a desktop, open the side case. Locate your hard drive and carefully disconnect both the data and power cables. If it's dusty, give it a gentle clean. Then, reattach the cables securely. If you're on a laptop, flip it over, open the back cover, and take out the battery. Wait for about a minute before putting it back.

- Once everything is reconnected, turn on your computer. This simple act of re-establishing the hard drive connection can often fix the error.
Remember, sometimes the simplest solutions can be the most effective. Give your PC this quick check-up and you might just be surprised at the results.
Way 2: Check the Computer Memory's Fault
If you're tackling the Windows System32 Logfiles Srt Srttrail Txt error, don't overlook the possibility of a memory issue. Faulty computer memory can be a hidden culprit. Here's a straightforward way to check and fix it:
- Start by shutting down your computer and unplugging it. Safety is key, so ensure it's completely off and disconnected.
- Open up the side panel of your desktop to access the memory slots. Gently remove the memory sticks. If you notice any visible damage, that could be the problem.
-
Use a clean eraser to gently rub the gold contacts on the memory stick. This can help remove any corrosion or build-up.

- Reinsert the memory sticks into different slots if available. This change can sometimes resolve connection issues.
By following these steps, you're not only checking for physical damage but also ensuring a clean and secure connection in the memory slots.
Way 3: Command Prompt Tool
This method has worked for many users and could be the key to solving your issue too. Here’s how to use it effectively:
- Restart your computer twice after a forced shutdown to enter the Windows Recovery Environment.
- In Windows RE, go to 'Troubleshoot', then 'Advanced options', and open 'Command Prompt'.
- Type x: and cd x:\windows\system32\config in the Command Prompt to change the directory.
- Create a backup by entering md backup, then copy your files with copiar *. * backup.
-
Make a second backup for safety using md backup1 and repeat the file copying with copiar *. * backup1.

- Access the system log by typing cd regback.
-
Finally, execute the command copy *. * (complete the command as appropriate for your situation) and press Enter. This copies the log files, which can be crucial for further troubleshooting.

It’s a more technical approach, but don’t worry, just follow the steps closely.
Way 4: Repair Windows Logfiles\Srt\SrtTrail.txt via DISM
Using DISM (Deployment Image Service and Management Tool), along with the System File Checker (SFC), is a powerful combo for repairing critical system files. Here's a quick guide on how to use them:
- Access the Windows Recovery Environment. Go to 'Troubleshoot', then 'Advanced options', and 'Startup settings'. Restart your PC from there.
- When your computer restarts, press F4 (or the number 4 key) to boot in Safe Mode. Safe Mode is a specialized state for troubleshooting and repairing.
-
Open Command Prompt as an administrator and type in 'sfc /scannow'. Press Enter to start the system file check.

- For deeper repair, enter these DISM commands one by one: 'Dism /Online /Cleanup-Image /ScanHealth', 'Dism /Online /Cleanup-Image /CheckHealth', and 'Dism /Online /Cleanup-Image /RestoreHealth'.
These steps help to ensure your system files and images are in good shape, which can resolve the SrtTrail.txt error.
Way 5: Change the Disk Controller Mode
Another method to address the Windows System32 Logfiles Srt Srttrail Txt error is by tweaking the disk controller mode in your BIOS settings. This is particularly useful for older computers. Here’s how you can do it:
- Restart your computer and press the F2 or Del key to enter the BIOS setup. Remember, the key might vary depending on your computer’s brand, so check your manufacturer's guide if needed.
-
In the BIOS, navigate to the 'Advanced Settings' or a similarly named section. Look for 'SATA Configuration' or a similar option.

- Change the controller mode from AHCI or RAID to IDE. This switch can sometimes resolve compatibility issues that lead to the SrtTrail.txt error.
After making these changes, save your settings and exit the BIOS. This simple adjustment could be the key to solving your problem.
Way 6: Check the USB Compatiblity
A simple fix for the Windows System32 Logfiles Srt Srttrail Txt error is to check your USB devices. Sometimes, incompatible USB devices can cause issues. Here's a quick fix:
- Shut down your computer completely.
- Unplug all external USB devices, like hard drives, headphones, or mice.
- Restart your computer without these devices connected.
This step can help you determine if a USB device is the source of the problem. If the error persists, it’s time to move on to the next method.
Way 7: Execute CHKDSK Tool
Moving on to another effective fix for the Windows System32 Logfiles Srt Srttrail Txt error is using the CHKDSK tool. This tool checks the integrity of your hard disk and fixes various file system errors. Here’s how to use it:
- Access Windows Recovery Environment by restarting your computer and navigating to 'Troubleshoot', then 'Advanced options', and finally 'Command Prompt'.
- In the Command Prompt, type bootrec.exe /fixmbr and press Enter. This repairs the Master Boot Record.
- Next, enter bootrec.exe /fixboot and press Enter to fix any boot-related issues.
- Continue with bootrec.exe /rebuildbcd and press Enter. This command rebuilds the Boot Configuration Data.
-
To check the health of your hard disk partitions, type chkdsk /r C: and press Enter. Repeat this step with chkdsk /r D: for another partition.

This process can take some time as it thoroughly checks and repairs disk errors.
Way 8: Reset this PC
When other methods fall short, resetting your PC can be a powerful solution to the Windows System32 Logfiles Srt Srttrail Txt error. Here's how to do it:
- Boot into Windows Recovery Environment and select 'Troubleshoot', followed by 'Reset this PC'.
-
Choose 'Keep my files' for a less drastic reset or 'Remove everything' for a full reset, depending on your needs.

This process reinstalls Windows while giving you the option to preserve your files. It's a straightforward way to refresh your system and potentially eliminate the error.
Way 9: Enter the BIOS Setup Utility
If the Windows System32 Logfiles Srt Srttrail Txt error persists, checking your BIOS boot priority is a wise move. This is especially relevant if you have multiple hard disks. Here's what to do:
- Restart your computer and press F2 or Del to enter the BIOS settings.
-
In the BIOS, navigate to 'Boot Options'. Use the arrow keys to set the hard disk with Windows as the first boot priority.

After saving these changes with F10, restart your PC. This adjustment can often resolve boot-related issues. Let's try this approach and see if it resolves the error!
Way 10: Disable Automatic Repair
Another strategy to fix the Windows System32 Logfiles Srt Srttrail Txt error is disabling the Automatic Repair feature. Here's a quick guide:
- Boot into the Windows Recovery Environment and choose 'Troubleshoot', then 'Advanced options', and finally 'Command Prompt'.
-
In Command Prompt, type bcdedit /set {default} recoveryenabled no and hit Enter. This disables the Automatic Repair.

Remember, if you need to re-enable it later, use bcdedit /set {default} recoveryenabled Yes. Disabling this feature might just solve the problem.
Part 4: Frequently Asked Questions
Q1: Where Is the SRT Trail File?
Ans: The SRT Trail file, or SrtTrail.txt, is located in the directory C:\Windows\System32\LogFiles\Srt\ on your Windows computer. You can find it there.
Q2: How Do I Disable Startup Repair?
Ans: To disable Startup Repair, boot into Windows Recovery Environment, go to Command Prompt, and type bcdedit /set {default} recoveryenabled No. Press Enter to execute the command.
Q3: What Causes the Windows System32 Logfiles Srt Srttrail Txt Error?
Ans: This error is often caused by corrupted system files, hardware malfunctions, or incorrect system settings. It can also occur due to issues with the hard drive or conflicting external devices.
Final Thoughts
The Windows System32 Logfiles Srt Srttrail Txt error can be a real headache, causing endless frustration with its persistent blue screens and reboot loops. But, don't worry! In our article, we talked about 11 different ways you can try to fix this annoying problem. But sometimes, these methods might not work. If you're still struggling with the SrtTrail.txt error after trying the other ways, it's a good idea to give 4DDiG Windows Boot Genius a shot. It's designed to fix these kinds of problems and can save you a lot of time and headache. So why wait? Use 4DDiG, get things fixed, and move forward with a fully functional PC, free from the shackles of frustrating system errors.


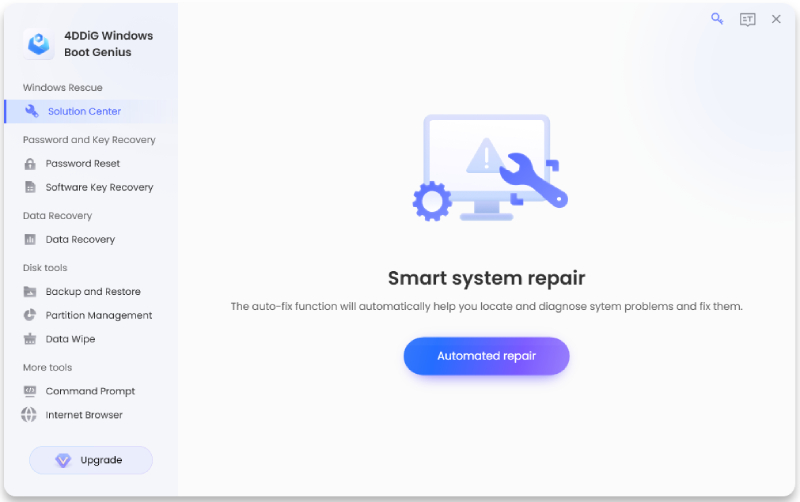
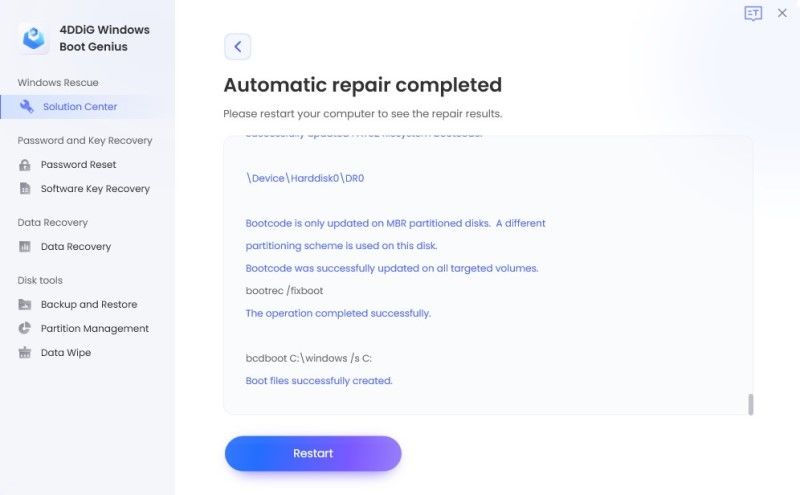



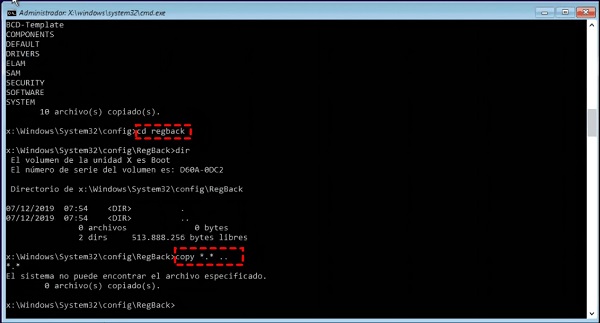

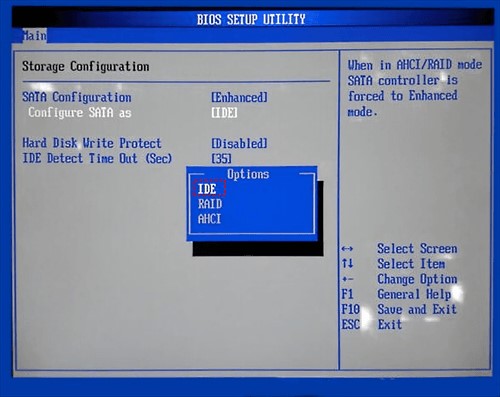
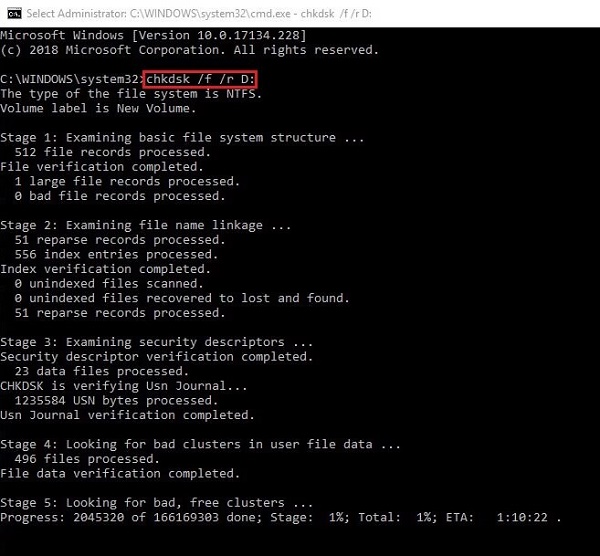
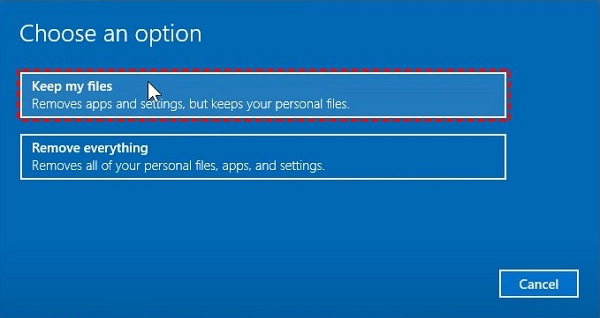
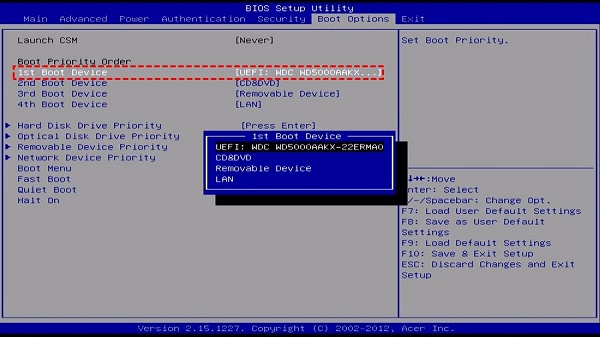
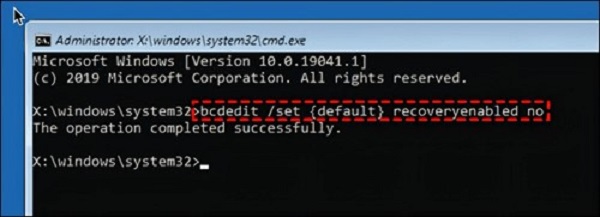
 ChatGPT
ChatGPT
 Perplexity
Perplexity
 Google AI Mode
Google AI Mode
 Grok
Grok