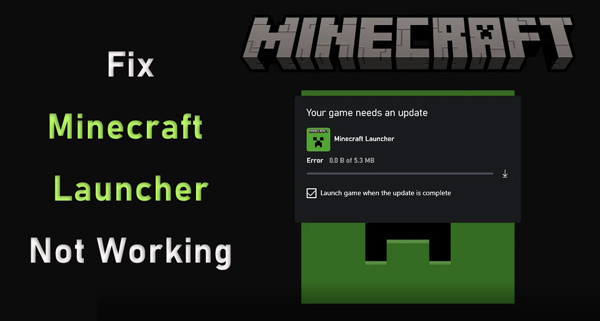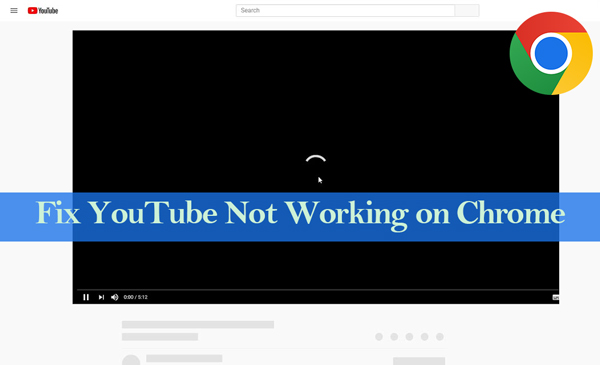Why Is MovieBox Pro Windows Not Working (for Different Scenarios)
Wonder why is the MovieBox Pro Windows not working? Don't fret! Discover this full guide to fix MovieBox Pro on Windows, Firestick, and subtitles, plus repair corrupted videos.
If you have recently experienced lags and interruptions with Movie Box Pro on Windows, you are not alone. Many users complain about this and ask, “ Why is the Moviebox Pro Windows not working?” Don’t worry; this article will discuss its causes and give you effective fixes to get your app back and running.
Part 1. Why Is MovieBox Pro Windows Not Working
Several factors can contribute to MovieBox Pro not working on your Windows system. Here are some common reasons:
- Compatibility issue with Windows: MovieBox Pro may be having compatibility issues with the Windows versions, especially if it hasn’t been updated for newer versions like Windows 11.
- Poor internet connection or server down: Your internet connection may be slow, or the server you are using may be down, which is preventing Moviebox Pro from working.
- Corrupted app configuration: Sometimes, MovieBox Pro’s user configurations stored in the local folder can become corrupted, which leads to startup issues.
- Outdated Moviebox Pro app: An outdated or incorrectly installed MovieBox Pro app can cause problems.
- Compatibility issue with VPN: If you are using a VPN, it may not be compatible with MovieBox Pro, or the VPN server location could be blocked by the app.
- Graphics settings: The app may not work properly with certain graphic settings on your device. Some users have found that disabling “direct3d” can resolve performance issues.
Part 2. How to Fix Movie Box Pro Not Working on Windows
We have curated a list of some effective fixes for MovieBox Pro not working in 2025. So you can understand why is the MovieBox Pro Windows not working on Windows 10 or other versions.
- Fix 1. Clear MovieBox User Configs from Local Folder
- Fix 2. Turn Off 'Direct3D'
- Fix 3. Update or Reinstall MovieBox
- Fix 4. Check Internet Connection
- Fix 5. Disable VPN or Change to a New One
- Fix 6. Try MovieBox Alternative Apps (such as YouTube/Amazon Prime)
- Fix7. Check Windows Updates:
- Fix 8. Update Graphics Driver
- Fix 9. Check MovieBox Pro Video Corruption and Repair Corrupted Videos
Fix 1. Clear MovieBox User Configs from Local Folder
Corrupted user configuration can also cause the MovieBox Pro not to work. You can clear the configs by the following:
-
Open MovieBox Pro local storage folder. On most Windows systems, it is in C:/Users/YourUsername/AppData/local/MovieBoxProCode.
-
After locating the folder, delete the content or rename it “MovieBoxPro-Backup” to reset the configurations.
Now restart MovieBox Pro to see if it is working properly.
Fix 2. Turn Off 'Direct3D'
Some users have fixed MovieBox Pro not working on Windows by disabling the “direct3d” graphics in the app setting:
-
Tap “Win+R keys, type dxdiag, and press Enter. This way, you can open DirectX Diagnostic Tool.
-
Switch to the upper “Display” section and choose “Disabled” for the “Direc3D Acceleration” option.
-
Restart the MovieBox Pro app to see if this resolves the problem.

Fix 4. Check Internet Connection
MovieBox Pro requires an active internet connection to stream movies and videos seamlessly. A slow or unstable connection can disrupt streaming. Confirm your internet connectivity by the following:
-
Open settings in your system and click on “Network & Connectivity.”
-
If your device is properly connected to an internet connection, it will display in the Status panel.
-
If not connected, then scroll down the Status panel on the right side and click on “Network Troubleshooter” to find and resolve any network connectivity issue by Windows itself.

Now open the app if it works properly. Also, check your internet by the following:
-
Check if other devices can properly connect to the internet and load apps normally.
-
Run a speed test to confirm the required bandwidth (at least 5 Mbps).
-
If your connection is slow, restart your router or switch to a wired connection if possible.
Fix 5. Disable VPN or Change to a New One
If you are using a VPN, then it can also cause the MovieBox Pro to malfunction. Turn off the VPN and reopen MovieBox Pro. Also, try to change the country or server on the VPN or try a new one. Some countries or servers are blocked by MovieBox Pro. Try another from the available options and then restart the app to see if it works smoothly.
Fix 6. Try MovieBox Alternative Apps (such as YouTube/Amazon Prime)
There are several MovieBox alternative options available where you can stream movies and TV shows:
-
YouTube: Besides user-generated content, YouTube offers a selection of movies for movie lovers.
-
Amazon Prime: A subscription service with a vast library of amazing movies and TV shows, including original content.
-
Netflix: A leading streaming service with a wide range of films, series, and documentaries.
These apps offer leading high-quality streaming without the compatibility issues that are sometimes found in MovieBox Pro.
Fix7. Check Windows Updates:
In some cases, there is an update of Windows, which hinders some apps from working smoothly. Check your Windows for any updates by the following:
-
On the start button, type settings to open settings.
-
Now click on “Windows Update” to check the latest update.
-
If the update is available, tap on “Download and install”

Fix 8. Update Graphics Driver
If your device graphics driver is not up to date, it can also cause corrupted videos or not to play correctly. Check and update the graphics driver by the following:
-
Press the Windows + R keys (the Windows key and the “R” key at the same time) to open the run dialogue box.
-
Type devmgmt. msc in the search entry and then click on the “OK” button.

-
The Device Manager dialog box will appear. Select Display Adapters. Now, right-click the name of the graphics card and click Update Driver from the display menu.

-
Select “Search automatically for updated driver software” from the menu.

-
Your computer will automatically scan and download the available update.
-
When the graphics display is installed, you will be prompted to restart the computer.
Fix 9. Check MovieBox Pro Video Corruption and Repair Corrupted Videos
If you cannot watch videos on MovieBox Pro still after trying the above solutions, it is considered thaat the MovieBox videos are damaged. To solve it, you can resort to a specilized video repair tool, such as 4DDiG Video Repair , recommended by many users.
This software serves as an all-around solution to fix damaged, crashing, freezing, choppy, and any other problematic videos without any difficult technical requirements. With a wide range of video format support, it can be used for various video fixing, such as MP4, AVI, etc. without quality loss.
Secure Download
Secure Download
How to Repair Problematic MovieBox Pro Videos Using 4DDiG Video Repair
-
Get this software installed on a PC or Mac. Open it and navigate to “Corrupted File Repair” > “Video Repair”.

-
Click the “Add Videos” button, which can transfer your MovieBox Pro videos to this repairing tool.

-
Start repairing corrupted videos by touching “Repair All”.

-
Once finished, click “Preview” and “Save” to check and store the fixed results.

Part 3. How to Fix MovieBox Pro on Firestick Not Working?
Fix 1. Update or Reinstall MovieBox
An outdated or corrupt installation can cause the app MovieBox Pro not working on Firestick. It also raises compatibility issues with Windows. Update the app by reinstalling it by the following method:
Open the Control Panel and click on “Programs.”
-
Now click on “Uninstall a program” below “Programs and Features.”
-
Now, look for the Movie Box Pro program in the list, select it, and then click on “Uninstall.”
-
Download the latest version of MovieBox Pro from the official site or app store and reinstall.
Launch the app to check if it’s working.
Fix 2. Sideload the Latest APK Version
If you're using an outdated version, it might no longer be compatible with your Firestick’s current OS.
Uninstall the old MovieBox Pro app.
On a browser (mobile or PC), download the latest official APK.
Use Downloader or Send Files to TV app to sideload the new APK.
Install and launch the app again.
Fix 3. Reboot Firestick and router
Sometimes a simple restart resolves network or app loading issues. This is especially helpful when the app stalls during buffering or fails to load content from servers.
Hold the Select and Play/Pause buttons on your Firestick remote for 5 seconds to restart.
Unplug your router, wait 30 seconds, and plug it back in.
Part 4. How to Fix MovieBox Pro Subtitles Not Working?
If you’ve encountered issues where the subtitles won't load or sync correctly, you're likely one of many searching for "MovieBox Pro subtitles not working." The good news is that these issues are often simple to resolve. Below are key steps to restore subtitle functionality.
Fix 1. Select the Correct Subtitle Track
Sometimes the wrong subtitle track is automatically selected, or none at all.
Start playing your video.
-
Tap the Subtitle (CC) icon on the playback screen.
-
Choose the correct subtitle language or format from the list.
-
If no options appear, move to the next step.
Fix 2. Manually Download and Import Subtitles
If MovieBox Pro doesn’t find subtitles automatically, you can import them yourself.
Search online for your video’s subtitle file (e.g., .srt or .ass format).
Download the subtitle file to your device.
In the app, tap the subtitle icon, select “Load External Subtitle”, and locate the downloaded file.
Sync subtitle timing if needed using the onscreen controls.
Fix 3. Update Media Player Settings
Playback settings may be interfering with subtitles.
Go to MovieBox Pro > "Settings" > "Player".
Ensure "Subtitle Sync" is enabled.
Adjust "Subtitle Encoding" to match the language (e.g., UTF-8 for non-English scripts).
Enable "Show Subtitles" under the general settings menu.
Conclusion
With this guide, hopefully, you have understood why is the MovieBox Pro Windows not working . By understanding the causes and following the above solutions, such as clearing configs, updating the app, or using 4DDiG Video Repair , you can absolutely resolve the issue.
For reliable video repair, 4DDiG Video Repair is an excellent choice, as it can fix corrupted videos easily and enhance your streaming experience.
Secure Download
Secure Download
💡 Summarize with AI:
You May Also Like
- Home >>
- Video Error >>
- Why Is MovieBox Pro Windows Not Working (for Different Scenarios)
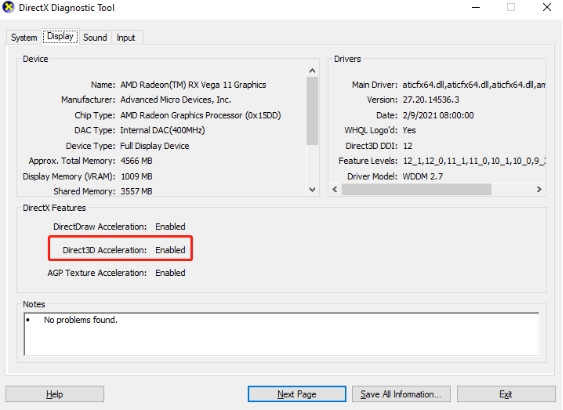
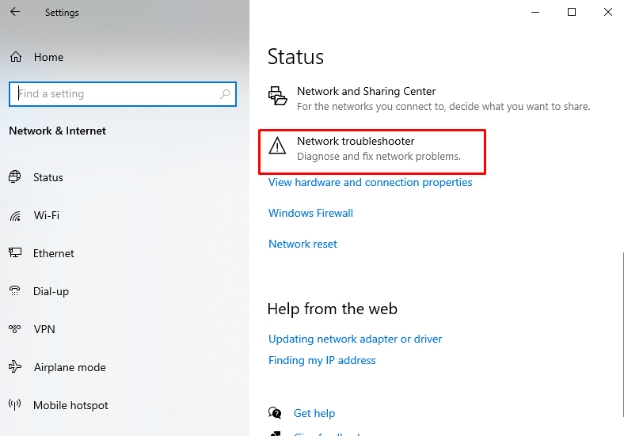

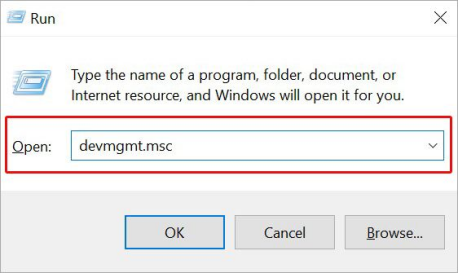

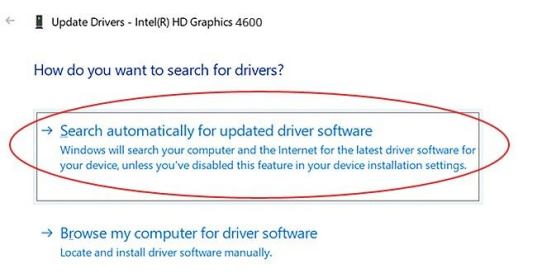




 ChatGPT
ChatGPT
 Perplexity
Perplexity
 Google AI Mode
Google AI Mode
 Grok
Grok