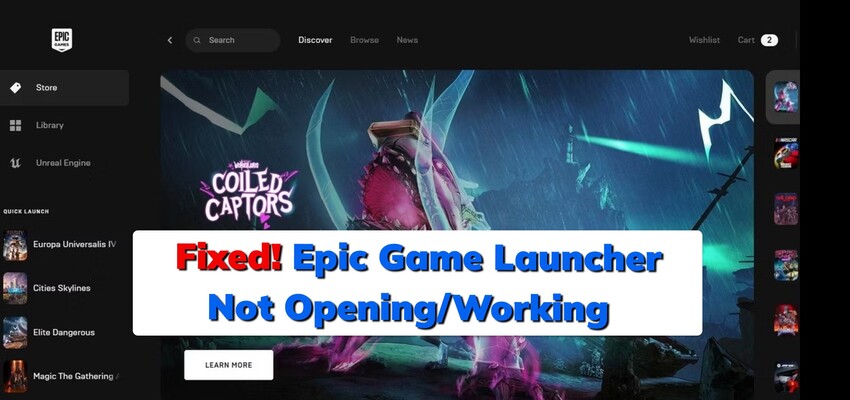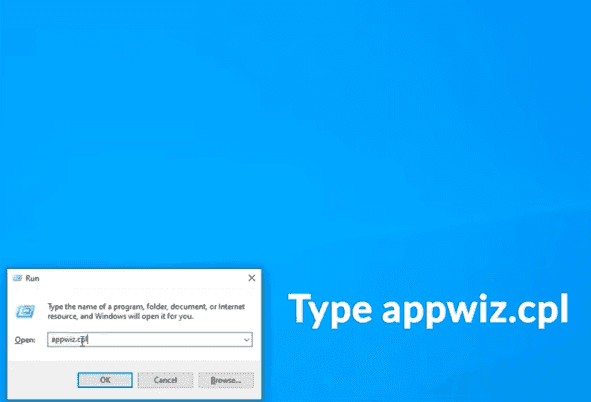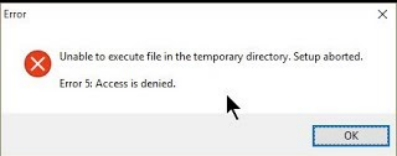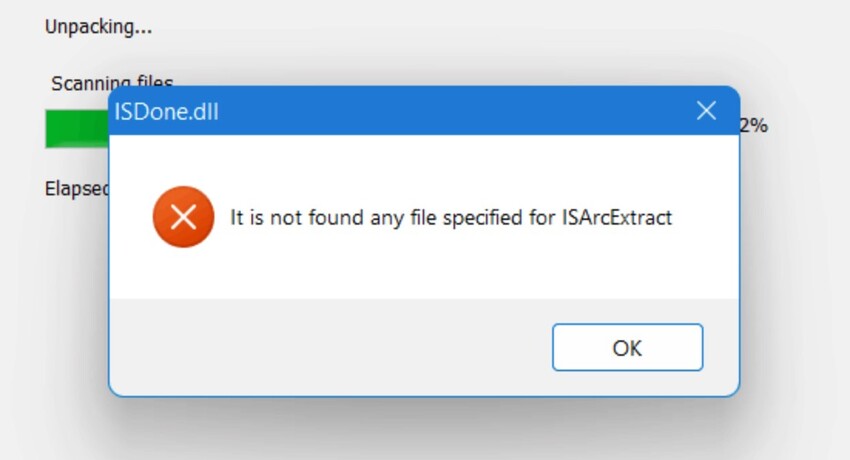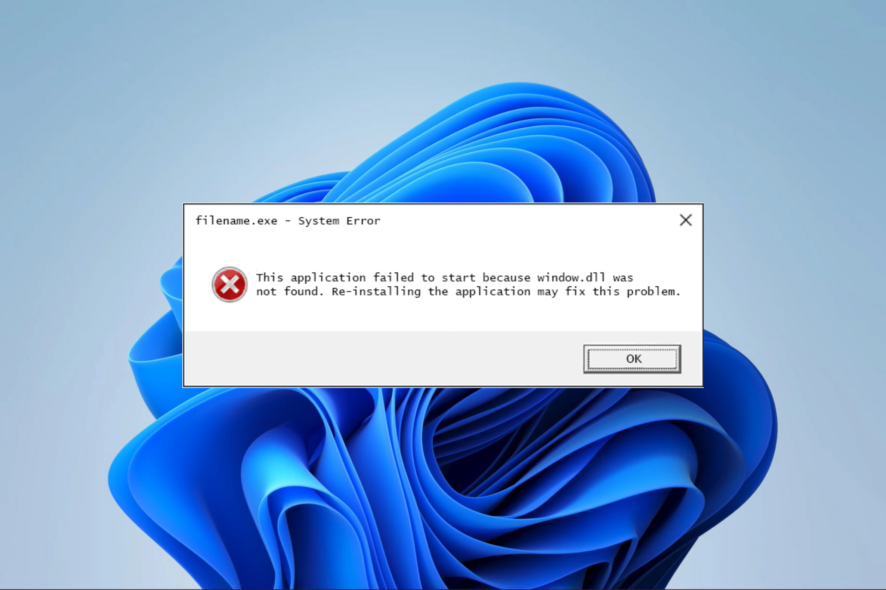[Solved] Minecraft Launcher Not Working 2025
If your Minecraft launcher needs to be fixed, it can be frustrating. Many players encounter problems when the launcher won't open, or the installer doesn't work. But why does this happen, and how can you fix it? This article will explore why the Minecraft launcher not working and provide effective solutions.
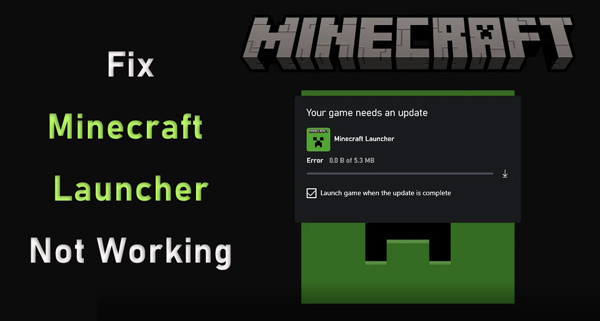
Part 1: Why Is Minecraft Launcher Not Working?
"Why won't Minecraft launcher open" is a frequently asked question. Understanding the root cause is crucial to fixing it. There are several reasons why the Minecraft launcher is not working. Some common causes include:
- Interference from antivirus software
- Insufficient permissions
- Corrupted DLL files
- Incompatible mods
- Unnecessary background processes
Part 2: How to Fix Minecraft Launcher Not Working?
If your Minecraft launcher is not working, there are several effective solutions. From turning off antivirus software to reinstalling the game, the following steps will help you troubleshoot and fix common launcher issues.
Solution 1: Turn Off Antivirus
One common reason Minecraft launchers won't open is interference from antivirus software. Sometimes, antivirus programs mistakenly block the launcher, assuming it’s harmful. Turning off your antivirus temporarily can help determine if it’s the cause.
Close Antivirus Software:
Open your antivirus software.
Locate the option to disable real-time protection.
-
Disable the antivirus temporarily and attempt to open the Minecraft launcher.
Disable Windows Defender Antivirus Options:
-
Got to Windows Settings and select "Virus & threat protection".
-
Find the "Womdows Defender Antivirus options"
-
Toggle off the "Periodic scanning" button under it.

If the launcher works, add it as an exception in your antivirus settings.
Solution 2: Run Minecraft Launcher as Administrator
If the Minecraft launcher is not working, running it as an administrator might fix the issue. This ensures that the launcher has the necessary permissions to function properly.
-
Right-click the Minecraft launcher icon.
-
Select "Run as Administrator" from the dropdown menu.
-
If prompted, click "Yes" to allow the program to change your system.

Solution 3: End Unnecessary Application Processes
Sometimes, unnecessary background processes can prevent the Minecraft launcher from opening. Closing these processes can help free up resources.
-
Open the Task Manager (Ctrl + Shift + Esc).
-
Go to the "Processes" tab.
-
Look for any applications that consume high memory or use CPUs.
-
Right-click and select "End Task" for the unnecessary processes.

Solution 4: Scan and Repair Corrupted or Missing DLL Files
Corrupted or missing DLL files can be a major reason your Minecraft launcher is not working. Tools like 4DDiG DLL Fixer can help you quickly identify and repair these files. This smart software is adept in scanning and repairing more than 7000 DLL errors on your device thoroughly and quickly.
Without any tech-savvy requirements, it assists users to get rid of the annoying startup issues and optimize the launching speed of both games and computers.
Secure Download
Key Features of 4DDiG DLL Fixer
- Automatic scanning and detection of corrupted DLL files.
- Simple and user-friendly interface.
- Fast repairs to fix launcher errors.
- Optimize game and computer startup process
- Restore any DirectX files and runtime libraries
- Fix any errored DLL files that cause game not working
How to Repair DLL Files Using 4DDiG DLL Fixer
-
After installation, fire up the 4DDiG DLL Fixer and click "Full Check" > "Full Scan".

-
Once the scan complete, Press the "Repair" button in the upper-right corner.

-
After repairing, try to open the Minecraft Launcher on your computer again.

Solution 5: Remove All Mods
Mods can sometimes cause compatibility issues with the launcher. If you’ve installed any mods and the Minecraft launcher won’t open, try removing them to see if that resolves the issue.
-
Navigate to your .minecraft folder.
-
Right-click on any mod folder you wish to remove.
-
Select "Delete" from the draw-down list.
-
Restart the Minecraft launcher.

Solution 6: Quit Problematic Applications
Certain background applications may conflict with the Minecraft launcher. These can include screen recording software, performance boosters, or other game-related utilities. Try quitting these applications and relaunching the game.
Open Task Manager (Ctrl + Shift + Esc).
-
Look for any suspicious applications that could interfere with Minecraft.
Right-click and select "End Task."
Solution 7: Reinstall Minecraft
If none of the above solutions work and the Minecraft launcher installer not working, you might need to uninstall and reinstall the game.
-
Open the Control Panel and go to "Programs and Features."
-
Find Minecraft in the list, right-click, and choose "Uninstall."

-
Once uninstalled, visit the official Minecraft website to download the latest version.
-
Install the game and try launching it again.
If you lost and delete your Minecraft world accidently during the process, please refer to this article: How to Recover Deleted Minecraft Worlds on Windows/PS4/Mobile
Part 3: How to Prevent Minecraft Launcher Not Working?
Preventing issues with the Minecraft launcher not working involves regular system maintenance. By scanning for malware and ensuring enough disk space, you can avoid many common problems and keep the game running smoothly.
Solution 1: Scan for Malware Regularly
Malware or viruses can cause the Minecraft launcher to stop working. Regularly scanning your system with a trusted antivirus program can help prevent such issues.
Solution 2: Ensure Enough Disk Space for Running the Game
Insufficient disk space can lead to the Minecraft launcher not opening. Ensure that your system has enough free space to run the game smoothly.
- Check your system's available storage.
- Free up space by deleting unnecessary files or moving data to an external drive.
Minecraft Launcher Not Working FAQs
Q1: Why is Minecraft launcher not working?
There could be several reasons why the Minecraft launcher is not working, including antivirus interference, corrupted files, insufficient permissions, or incompatible mods.
Q2: How do I fix my corrupted Minecraft launcher?
To fix a corrupted Minecraft launcher, try reinstalling the game, repairing DLL files using a tool like 4DDiG DLL Fixer, or removing any mods that might be causing the issue.
Q3: Why does it open the Microsoft Store when I try to open Minecraft?
This usually happens when there’s an issue with the launcher installation. Reinstalling the game or using the Microsoft Store version of Minecraft can help resolve the problem.
Conclusion
Experiencing issues with the Minecraft launcher not working can be a hassle, but following the solutions outlined in this guide can help you get back to your game quickly.
Various ways exist to troubleshoot and fix the issue, from disabling antivirus software to repairing corrupted DLL files with 4DDiG DLL Fixer . Remember to scan for malware regularly and ensure enough disk space to prevent future launcher problems.
Secure Download
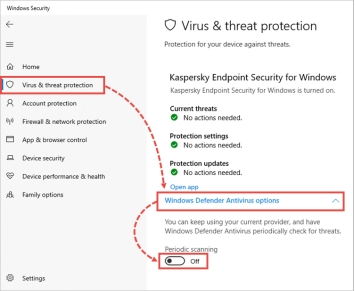
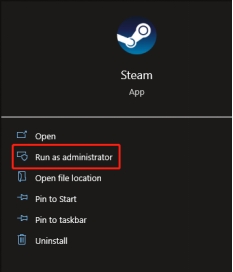
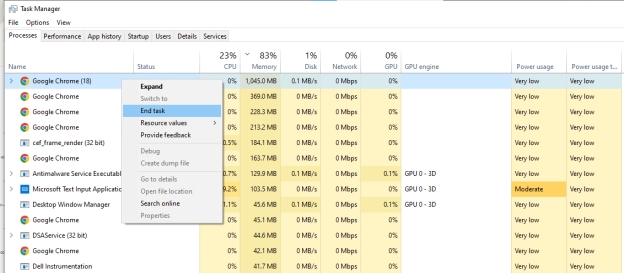
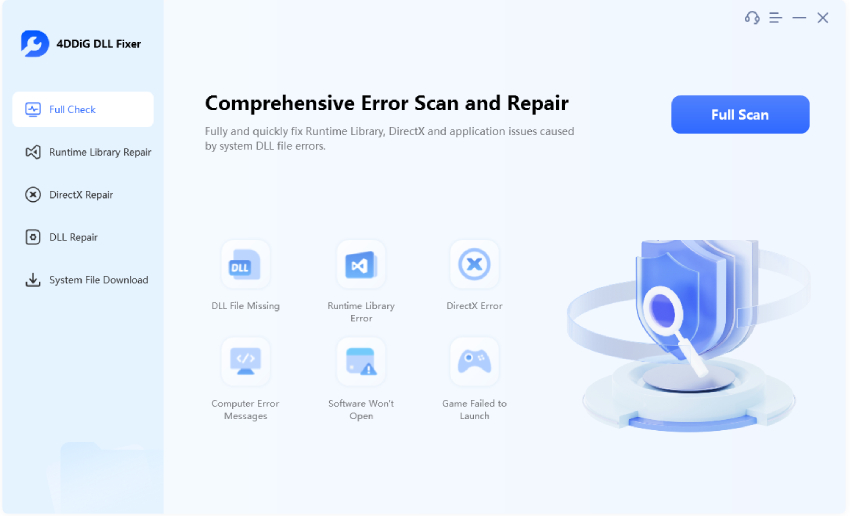
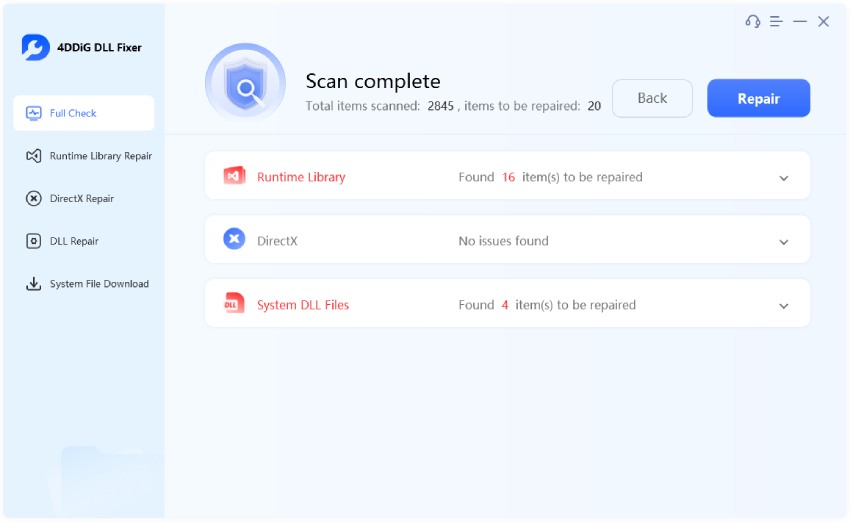
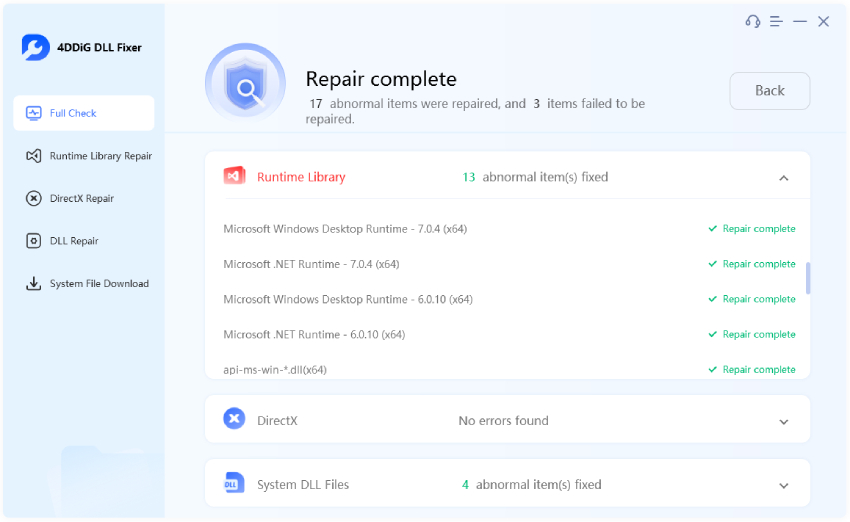
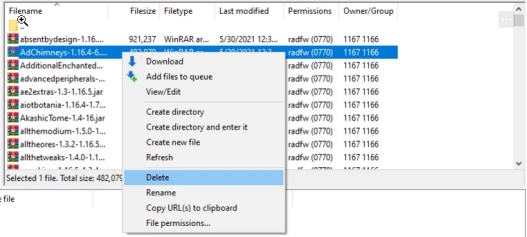
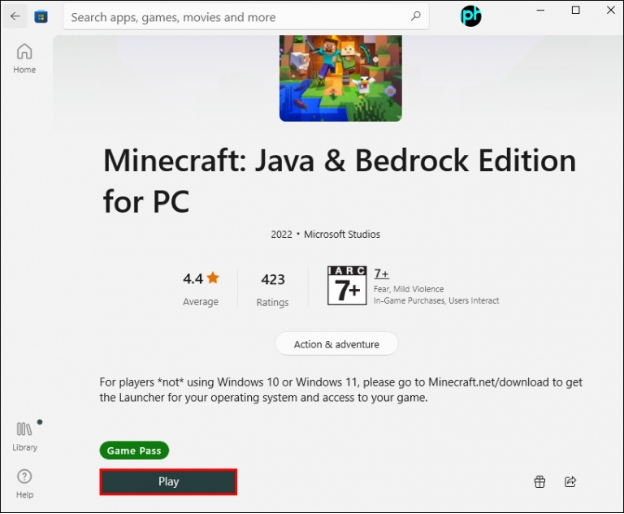
 ChatGPT
ChatGPT
 Perplexity
Perplexity
 Google AI Mode
Google AI Mode
 Grok
Grok