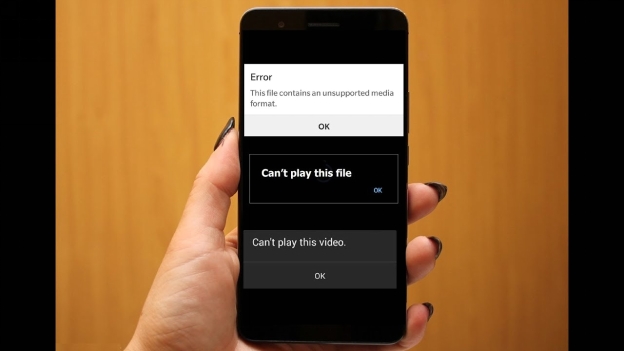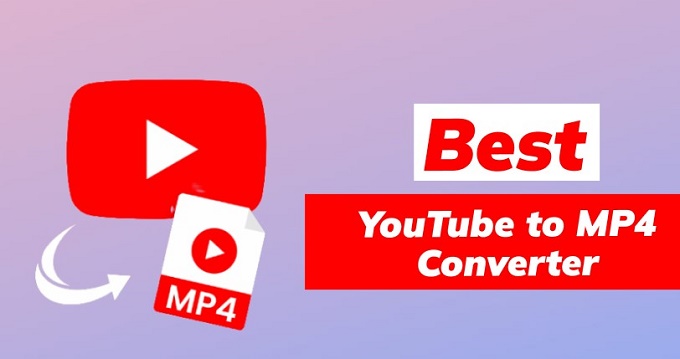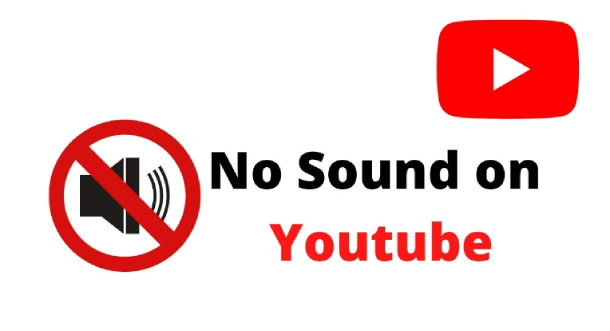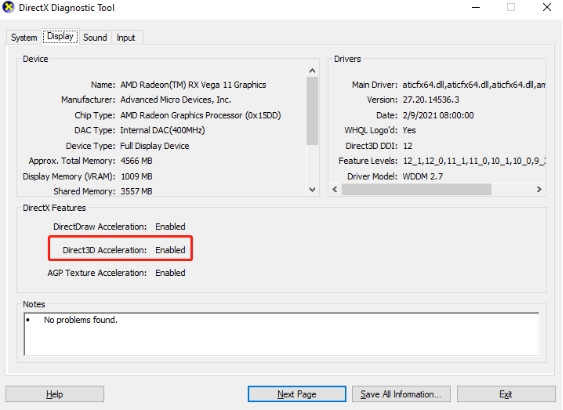[Solved] YouTube Not Working with WiFi Chrome
It can be not very reassuring when you're so attuned to viewing your videos, but YouTube won't load even though WiFi is running well. But don't worry. You're not alone, and this article will help you fix the YouTube not working with WiFi Chrome error.
We will go through common scenarios and reasons behind the issue. In addition to providing simple, easy steps to rectify it. You will know exactly what to do by the end so that YouTube works seamlessly with Chrome once again.
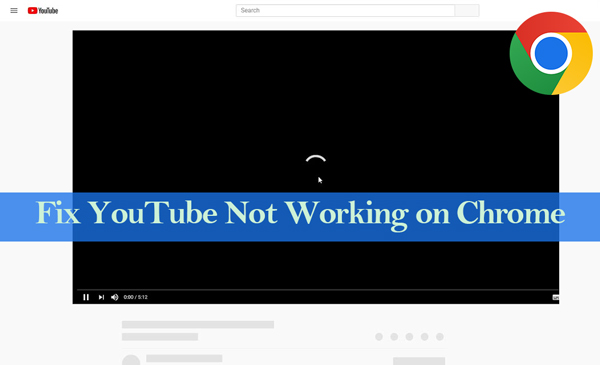
Part 1. How to Fix YouTube Not Working with WiFi Chrome?
Here are some simple and easy to follow fixes that can help you:
- Fix 1: Check Firewall Settings
- Fix 2: Reset Network Settings
- Fix 3: Flush DNS Cache or Test with Different DNS Servers
- Fix 4: Check Proxy Settings
- Fix 5. Check Hosts File
- Fix 6. Contact ISP
- Fix 7. Disable Hardware Acceleration
- Fix 8. Enable JavaScript
- Fix 9. Update or Reinstall Chrome
- Fix 10. Clear Cache and Cookies
- Fix 11. Disable Chrome Extensions
- Fix 12. Reset Chrome to Default Settings
- Fix 13. Use YouTube on an Incognito Window
- Fix 14. Use YouTube on Other Browsers
- Fix 15. Disable Adblockers on Chrome
Fix 1: Check Firewall Settings
Sometimes, your firewall or network settings might block YouTube, causing it not to work properly. Here's how to fix it:
-
Open your computer's Control Panel.
-
Go to "System and Security" and click on "Windows Defender Firewall".
-
Click on "Allow an app or feature through Windows Defender Firewall".

-
Ensure that both "Private" and "Public" boxes are checked for Google Chrome.
Fix 2: Reset Network Settings
If the first method is of no avail, you can try to reset the network settings to get rid of the YouTube on Chrome not working error.
-
Open the Command Prompt as an administrator.
Type "netsh winsock reset" and press Enter.
-
Restart your computer.
Fix 3: Flush DNS Cache or Test with Different DNS Servers
DNS issues can prevent YouTube from loading on Chrome. Flushing the DNS cache or changing DNS servers might solve the problem.
Flush DNS Cache:
Open Command Prompt as an administrator.
Type "ipconfig /flushdns" and press Enter.
-
Restart Chrome and try accessing YouTube again.
Test with Different DNS Servers:
Open "Network and Sharing Center" from the Control Panel.
Click on "Change adapter settings".
-
Right-click on your active network connection and select "Properties".
Select "Internet Protocol Version 4 (TCP/IPv4)" and click "Properties".
Select "Use the following DNS server addresses" and enter Google's DNS: 8.8.8.8 and 8.8.4.4.

Click "OK" to save changes.
Fix 4: Check Proxy Settings
Incorrect proxy settings can prevent YouTube from connecting properly.
Open Chrome and go to "Settings".
Scroll down and click on "Advanced".
Under "System," click "Open your computer's proxy settings".
-
Ensure that the option "Use a proxy server" is turned off.

Fix 5. Check Hosts File
The hosts file on your computer can block websites, including YouTube. It's important to check it for any unwanted entries.
Go to C:\Windows\System32\drivers\etc\.
Open the "hosts" file with Notepad.
Look for any lines that reference YouTube and delete them.

-
Save the file and restart your computer.
Fix 6. Contact ISP
If the YouTube not working on Chrome with WiFi problem persists, it might be an issue with your internet service provider (ISP).
Reach out to your ISP's customer service.
Explain the issue you're experiencing with YouTube on Chrome.
Ask if there are any known issues or if they can provide a solution.
Fix 7. Disable Hardware Acceleration
Hardware acceleration can sometimes cause issues with video playback on Chrome.
Open Chrome and go to "Settings".
Scroll down to "Advanced" and click on it.
Under "System," find "Use hardware acceleration when available" and toggle it off.

Finally, restart Chrome.
Fix 8. Enable JavaScript
Go to Chrome's Settings and select "Site Settings" under the "Privacy and Security" tab.
Scroll down to "Content" and click on "JavaScript".
Ensure that JavaScript is allowed.

Fix 9. Update or Reinstall Chrome
An outdated version of Chrome can cause compatibility the YouTube not working with WiFi on Chrome.
Update Chrome:
Open Chrome and click on the three-dot menu in the top-right corner.
Go to "Help" and then "About Google Chrome".
Chrome will check for updates automatically. If an update is available, it will install it.
Reinstall Chrome:
Uninstall Chrome from your computer via the Control Panel.
Download the latest version of Chrome from Google's official website.
Install Chrome and try accessing YouTube again.
Fix 10. Clear Cache and Cookies
Over time, cache and cookies can become corrupted, leading to the YouTube on Chrome not working issue.
Open Chrome and click on the three-dot menu.
Go to "More tools" and then "Clear browsing data".
-
Select "All time" from the time range dropdown.
Check the boxes for "Cookies and other site data" and "Cached images and files".
Finally, tap "Clear data".

Fix 11. Disable Chrome Extensions
Some Chrome extensions might interfere with YouTube playback.
Open Chrome and click on the three-dot menu.
Go to "More tools" and then "Extensions".
-
Toggle off each extension one by one to see if YouTube starts working.
Fix 12. Reset Chrome to Default Settings
If none of the above methods work, resetting Chrome to its default settings might resolve the YouTube not working with WiFi on Chrome problem.
Open Chrome and go to "Settings".
Scroll down to "Advanced" and click on it.
-
Under "Reset and clean up," click on "Restore settings to their original defaults".
-
Confirm the reset by clicking "Reset settings".

Fix 13. Use YouTube on an Incognito Window
Sometimes, browsing in incognito mode can bypass certain issues caused by cache, cookies, or extensions.
Open Chrome and click on the three-dot menu.
Select "New Incognito Window".
-
Try accessing YouTube in this window.
Fix 14. Use YouTube on Other Browsers
If YouTube still isn't working on Chrome, try accessing it on a different browser.
Download and install an alternative browser like Firefox, Edge, or Safari.
Open the browser and visit YouTube to see if the issue persists.
Fix 15. Disable Adblockers on Chrome
Sometimes, the adblockers will will restrict the video playback on YouTube website if the video comes with ads. To solve it, we can try to disable the adblocker.
Disable Adblocker Extensions
Open Chrome and go to the three-dot menu. Then select "Extensions".
Locate any adblocker extensions and toggle them off.
-
Try loading YouTube again.
Disable Chrome Built-in Adblocker Settings
Apart from the third-party adblocker extensions, we'd better turn off the adblocker feature from Chrome Settings..
Go to Chrome Settings and select the left "Privacy and security".
-
Then click "Site Settings" > "Additional content settings" > "Ads".
Finally, check the "All sites can show any ads to you" option.

If you have followed these steps, the YouTube does not work on Chrome problem should be solved, and you can continue to enjoy smooth video playback.
Part 2: Repair Corrupted YouTube Videos - 4DDiG Video Repair
If you have tried everything and found out that your YouTube videos are still not playing correctly, the chances are that they are corrupted. That is where 4DDiG Video Repair comes in.
It is a powerful tool that repairs corrupted or damaged video files, including YouTube videos that refuse to play back smoothly. In a case where the video freezes, does not open, or plays with errors, 4DDiG will fix it in a few easy steps.
Why We Choose 4DDiG Video Repair
- Support Many Video Formats: This powerful tool support 25+ video file types, such as MP4, MOV, AVI, etc.
- Batch Repair Damaged Videos: It's adept in repairing severely corrupted video files.
- Beginner-friendly: It is user-friendly and easy to navigate, even if you are not the most computer-savvy user.
- With Preview and Save Feature: It enables to preview and check the fixed results and save them to your device.
- Integrate with More Storage Media: It can work with an extensive range of storage devices including SD card, USB drive, HDD, etc.
Secure Download
Secure Download
To repair the damaged YouTube videos to fix the YouTube not working error with 4DDiG Video Repair, please follow the setp-wise guide below:
-
Install the video repair from the above Free Download button to try it free. Then launch it and choose "Corrupted File Repair" tab from the left menu.

-
Then upload the damaged YouTube videos to the tool by clicking the "Add Videos" button.

-
Once uploaded, tap the "Repair All" button at the bottom right to kick off the damaged YouTube video repair process.

-
When the repair is completed, check the fixed videos by pressing the "Preview" tab. Finally, click "Save All" to store it on your device.

Part 3. Why Is YouTube Not Working on Chrome Even with WiFi
Before getting straight to how to fix YouTube not working on Chrome, it's better to first understand the common scanerios and reasons behind this issue.
1. Common Scenarios of YouTube on Chrome Not Working with Internet
When YouTube on Chrome not working, it could manifest in different ways: here are some common scenarios.
1. The videos on YouTube are not loading or keep on buffering:
While connected to your WiFi, the video would buffer for a long time or never load up at all.
2. It might be displayed as an error in YouTube:
For example: An error occurred. Please try again later.
3. Blank or black screen:
There are times when the zone just stays blank and all you get is a black screen instead of the video playing.
4. Playback slow/choppy:
Video is playing but stuttering, or quality is severely degraded and making it unviewable.
5. Chrome crashes when opening YouTube:
In some cases, trying to access YouTube may cause Chrome to freeze or crash.
2. Causes Behind "YouTube Doesn't Work on Chrome with WiFi"
Now that we went through the scenarios, let's read on with the points to understand why YouTube videos not working on Chrome with WiFi:
- Network-related issues: Other times, the WiFi might be too weak or unstable, in which conditions it might be fine for surfing other websites but would not allow YouTube to load the videos appropriately.
- Browser cache and cookies: Old or corrupt cache and cookies may interfere with the way YouTube loads and starts videos.
- Chrome settings: Some incorrect settings, such as proxies set up in the hardware acceleration that inspire, can lead to the YouTube on Chrome not working issue.
- Outdated Chrome version: Using an old version of Chrome might not be compatible with YouTube's latest updates, leading to videos not playing on Chrome errors.
- Extensions or plugins: Sometimes, Chrome extensions or plugins, such as ad blockers, may block YouTube content or conflict with playing videos.
- DNS problems: Any problem in your DNS setting or if you want to flush it out, it can have an effect on how YouTube connects and loads videos.
- Firewall or antivirus software: Your security software could, at times, block YouTube or some components required to view videos correctly.
These are some of the most common reasons that might cause YouTube not to work properly with WiFi on Chrome. Now, let's learn how you can get rid of this issue.
Final Words
In conclusion, if you're struggling with YouTube not working with WiFi Chrome, this guide has provided you with 13 ways to fix it. Be it checking your network settings or turning off certain extensions, these steps surely get your YouTube playing again.
If your videos are corrupted, then 4DDiG Video Repair is just awesome to get them fixed in seconds. Follow these simple tips and you will have YouTube working properly on Chrome; now you can enjoy your favorite videos again, without a hassle.
Secure Download
Secure Download
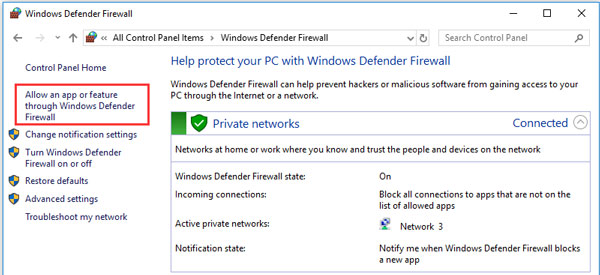
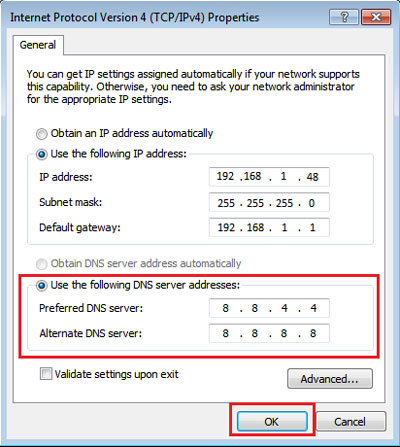
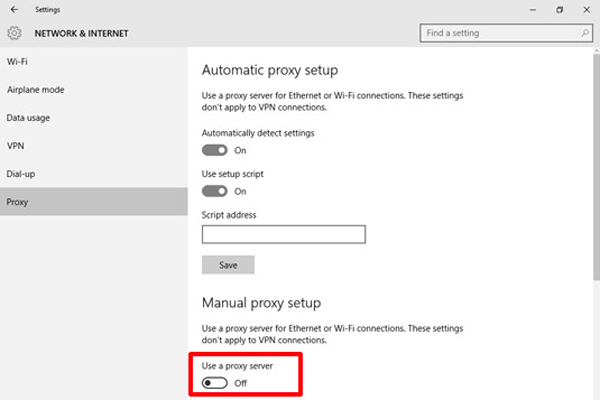

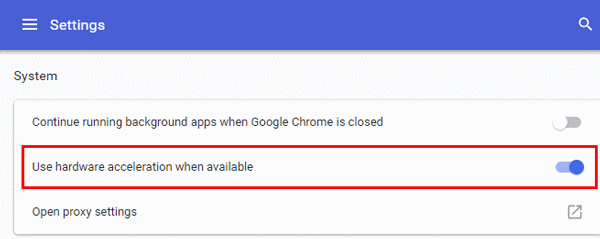
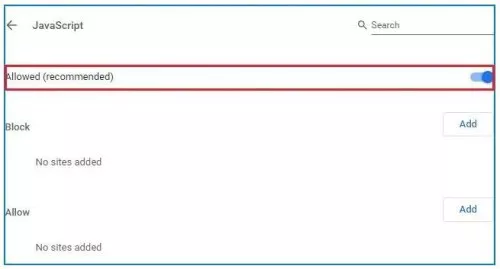
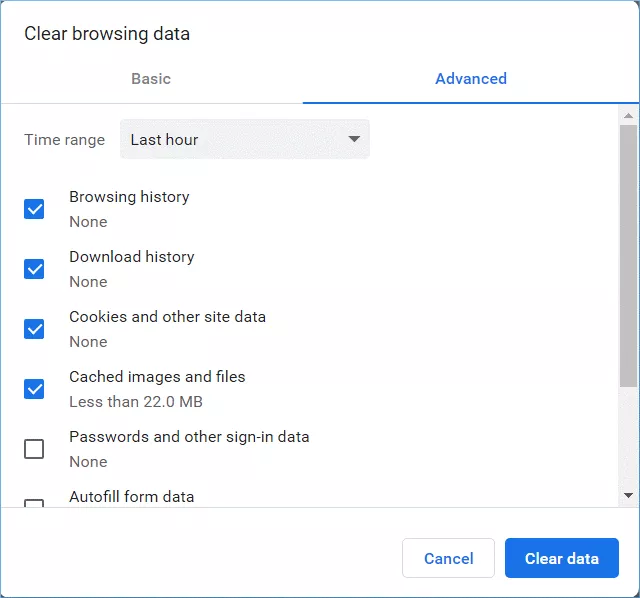
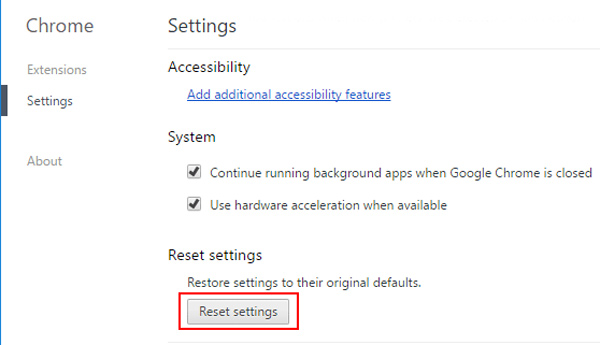

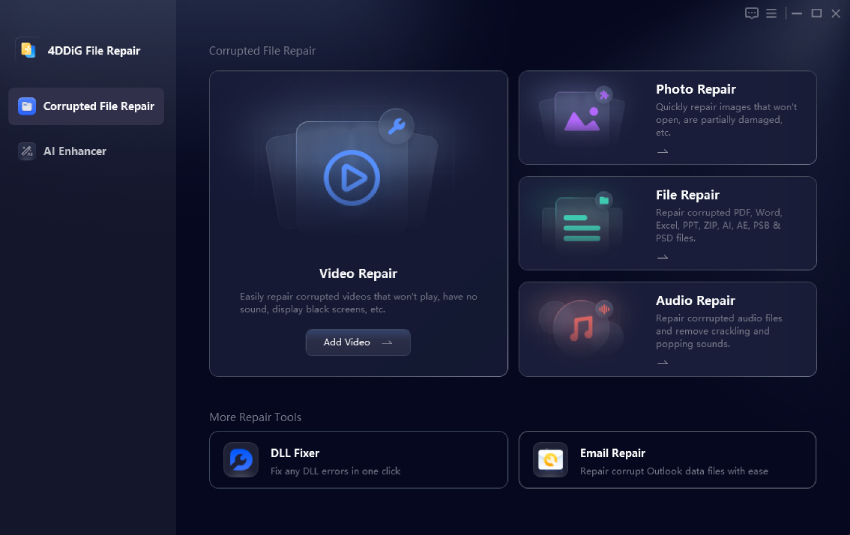
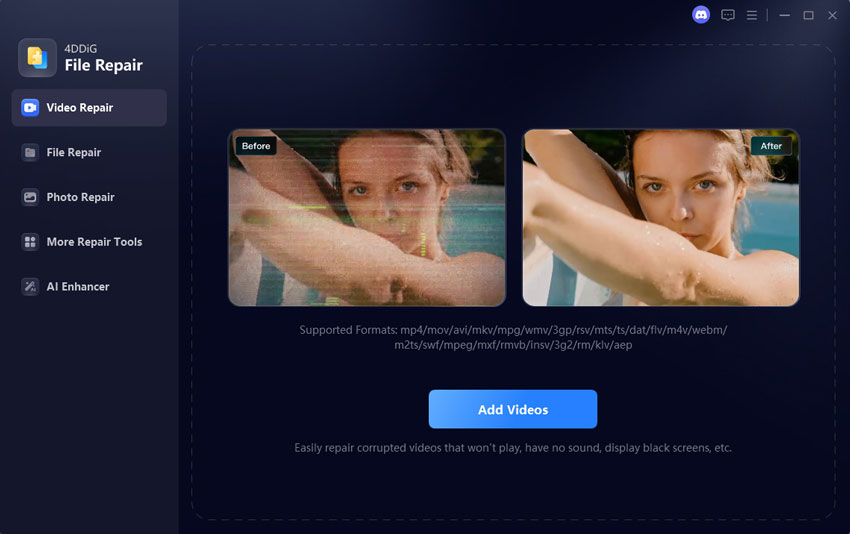

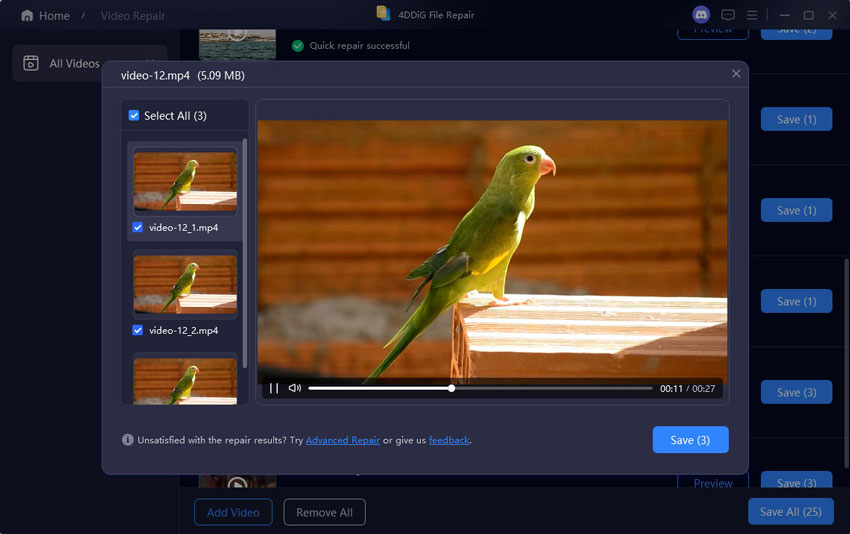
 ChatGPT
ChatGPT
 Perplexity
Perplexity
 Google AI Mode
Google AI Mode
 Grok
Grok