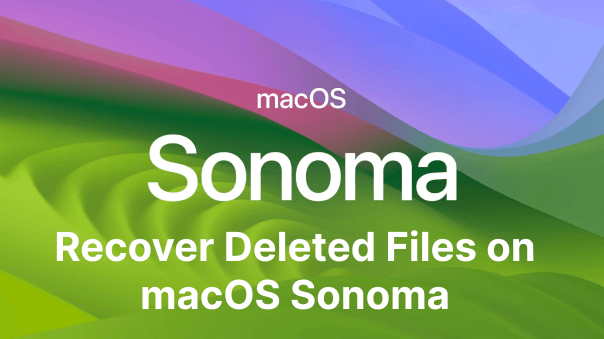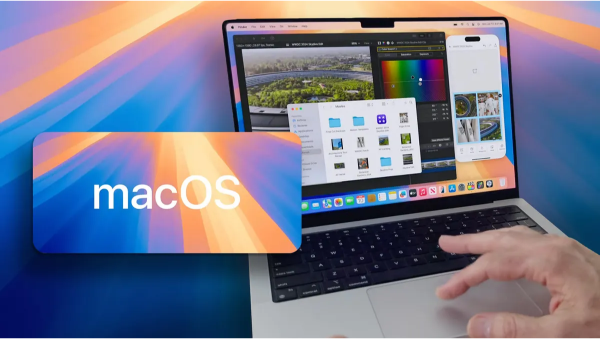iPhone Mirroring Not Working on macOS Sequoia: How to Fix it ?
Do you want to use iPhone mirroring on your macOS Sequoia? iPhone mirroring provides you with a larger phone display on macOS Sequoia. It allows you to play media or scroll content on a big screen. You’ll get complete control of the iPhone on the Mac which becomes more intuitive. In addition to this, screen mirroring doesn’t kill your momentum but reduces distractions.
You might spend thousands of bucks to fix your iPhone mirroring on macOS. But you don’t have to. We’re here to guide you on how to fix iPhone Mirroring not working on macOS sequoia without spending a penny.
Video Guide: macOS Sequoia iPhone Mirroring Not Working - How to Fix
Part 1. All You Should Know About iPhone Mirroring
When iPhone mirroring macOS sequoia isn’t working, connect both devices wirelessly. You can even check the notifications and use apps through this system. Your iPhone data remains safe as it is inaccessible.
What Is The New Iphone Mirroring Update ?
Want to stream videos or slideshow presentations? If yes, the iPhone's latest update is for you. iPhone and macOS integration helps you experience a smooth performance. You can access your iPhone using a Mac without wires.
[ iPhone Mirroring Requirements ]
iPhone mirroring doesn’t allow users to use iPhone screen mirror on multiple macOS devices. You’ve to fulfill these requirements:
1. Device Compatibility
Before you integrate iPhone and macOS, you need to know whether both devices are compatible. Therefore, check your iPhone and macOS sequoia-supported devices to operate the iPhone mirror.
- Mac System:
- iPhone Models:
- Apple ID:
- Bluetooth and Wi-Fi:
- Proximity:
- AirPlay:
iPhone mirroring is possible on macOS sequoia with Apple Silicon or Apple T2 security chips. These chips are designed for Mac computers to improve the device's capabilities. It also creates an encrypted system to secure your data.
Besides, you can use 4DDiG Mac Boot Genius to check the mac issues.
iPhone’s iOS 18 supports Mac integrated with an Apple Silicon or Apple T2 security chip. iPhone mirroring iOS 18 is a customizable model including new features. In addition to this, it enables the user's privacy and data security mode.
2. Other Prerequisites
Apart from the device compatibility, you need to check other prerequisites for proper working.
Once you’ve got the compatible devices, you need to connect your iPhone and Mac to the same Apple ID. Then enable the authentication factor. However, you can’t use different IDs on the devices, otherwise, it’ll remove your iCloud data.
Unsure about using the same Apple ID? Open your iPhone and Mac settings to check the ID name. If you’re signed in to a different Apple ID, sign out from the Apple account. Then sign-in to the same account.
You can fix iPhone mirroring not working on macOS through a Bluetooth and Wi-Fi connection. Enable the same networks on both devices.
On your iPhone: Open the control center > Turn on the Bluetooth > Connect to Wi-Fi
On your Mac: Open the menu bar > Go to the control center >Enable Bluetooth > Connect to Wi-Fi network
Ensure to keep the devices near each other. That’s important for an initial link-up between two devices. If the devices aren’t set up close during the first connection, signal issues might occur.
For using iPhone mirroring, adjusting the right Airplay settings is a must. Without Airplay, you can’t display the iPhone screen on your Mac.
For iPhone: Go to settings > Click on ‘General’> Tap ‘Airplay & Continuity’> Hit the ‘iPhone mirroring’ icon
For Mac: Go to Apple menu > Open the system settings > Tap on ‘General’> Click on ‘Airdrop & Handoff’> Turn on the ‘Airplay Receiver’ icon for everyone
How to Use iPhone Mirroring on MacOS Sequoia?
Follow these steps to use iPhone mirroring on macOS:
Ensure to get compatible devices. Your iPhone’s model should be iOS 18 and the macOS Sequoia should have Apple T2 or Silicon security chip.

Enable the Bluetooth and Wi-Fi network. Download the iPhone mirroring app on macOS Sequoia
Set a password security and perform a two-factor authentication on your Apple ID.

Connect your iPhone and Mac device.
Provide access to your MacOS from your iPhone iOS 18

Part 2. How to Fix iPhone Mirroring not working on macOS Sequoia?
MacOS sequoia how to mirror iPhone is simple. You have to work in the following ways:
Way 1: Restart Your Devices
Whenever your issues are not getting fixed, restart your device. Restarting refreshes your iPhone and Mac system. It is a simple yet effective step for minor fixes.
For restarting, follow the steps below:
Slide down the control center and hold on the power button for a few seconds. Then turn off the power slider.
Press the power button to restart your iPhone
On your Mac device, hit ‘Restart’ in the menu.

Way 2: Disable VPN
You’ve to use a Bluetooth and Wi-Fi connection, so you can’t enable the VPN. Turn off VPN connection by following the steps below:
- Go to your iPhone’s Settings > General > VPN
- Turn off the connection to the ‘Not connected’ icon
- Go to system settings on the Mac. Disconnect the VPN.
Way 3: Lock Your iPhone
You can enable iPhone mirroring when the iPhone is locked. Screen mirroring won’t work on unlocked iPhones. In case, the iPhone’s unlocked Mac will show you the notification. Therefore, lock your iPhone using the following steps:
- Hold the power button to lock the screen.
- Keep the devices nearby to initiate link-up.
- Enable the iPhone mirroring feature.
Way 4: Set Automatically Authentication
Two-factor authentication is an important step for iPhone mirroring. This keeps your data encrypted and secures storage.
- Set up a security password in your iPhone settings. Enable the automatic authentication.
- On your Mac, go to Settings > Enter Mac Login for access > Authenticate
-
Sign in to your Apple ID on iPhone and Mac

Bonus Tips: Recover Missing Files after macOS Sequoia Update with 4DDiG
You can recover the deleted data and lost files using a software known as Tenorshare 4DDiG . It supports Mac and Windows. Whether the missing files are present in the external drive or camera, 4DDiG locates within minutes.
Tenorshare 4DDiG Features
These features make 4DDiG distinct from other data recovery software.
- Recovers 2000+ deleted or missing files
- Offers scanning feature
- Repairs damaged or corrupted file types
- Monitors storage devices
- Provides a user-friendly interface
Secure
Download
Secure
Download
Follow These Easy Steps to Restore the Lost Files on Mac with 4ddig
First, locating the missing files is important. Go to the software > hard drive > Folder. Before updating the macOS Sequoia system, your files might be in this folder. Now you get the exact location of the missing files.

You’ve to scan for missing files. This is the initial step for recovery. The software will perform a deep scan. The scanning process will recover all the files, including photos, documents, and other media.

Once scanned, check files. You can check the files and select the ones you require. Tap the ‘Recover’ icon and save the files in your desired location.

Conclusion
Now you know how to fix screen mirroring on iPhone. You set up and integrate to access the iPhone on Mac. Before moving to a solution, you need to meet all of the requirements. You’ll have a much better experience on a large screen. So, solve your iPhone mirroring not working on macOS Sequoia using the above quick fixes.
FAQs About iPhone Mirroring
Q1. How to activate iPhone mirroring macOS Sequoia?
Install iPhone mirroring app to activate the set up. Enter the Apple ID’s passcode on your iPhone. Then unlock the iPhone and allow MacOS Sequoia to access the device. Now the iPhone mirroring is activated on Mac.
Q2. How do I control my iPhone screen mirroring on my Mac?
When you’ve connected both devices, you can control iPhone mirroring on Mac. You’ll find a mirroring feature to display and control file types.
Q3. How do I make my Mac discoverable for screen mirroring?
Turn on the Bluetooth and connect Wi-Fi to the same network on both devices. Sign in to your Apple account with the same ID. When you search for a list of devices, Mac will be discoverable for screen mirroring.
Q4. How do I unlock screen mirroring on my iPhone?
Unlock your screen mirroring on iphone through these steps:
- Hold the power button for sometime
- Keep the devices nearby to initiate link-up.
- Turn off the iPhone mirroring feature.
Q5. What devices are compatible with iPhone mirroring?
iPhone iOS 18 and MacOS Sequoia with Apple Silicon and T2 chip is compatible with iPhone mirroring sequoia. You can’t use this on other devices.
💡 Summarize with AI:
You May Also Like
- Home >>
- Mac Recovery Solutions >>
- iPhone Mirroring Not Working on macOS Sequoia: How to Fix it ?

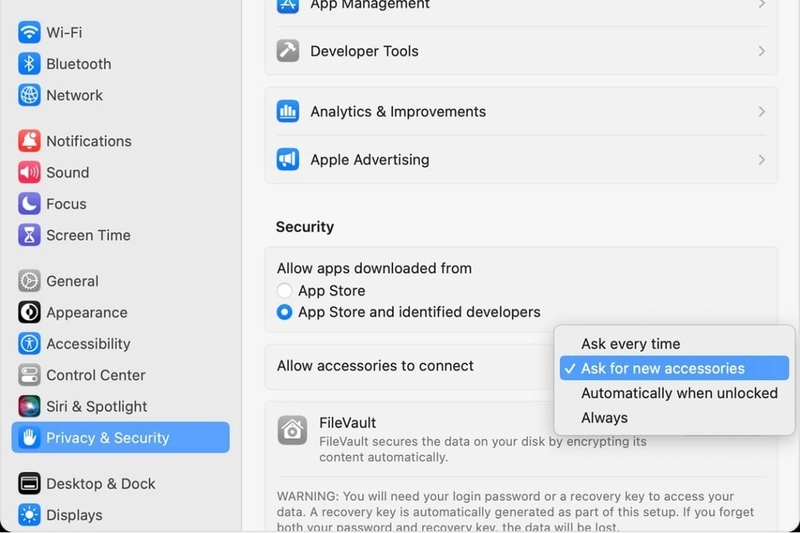
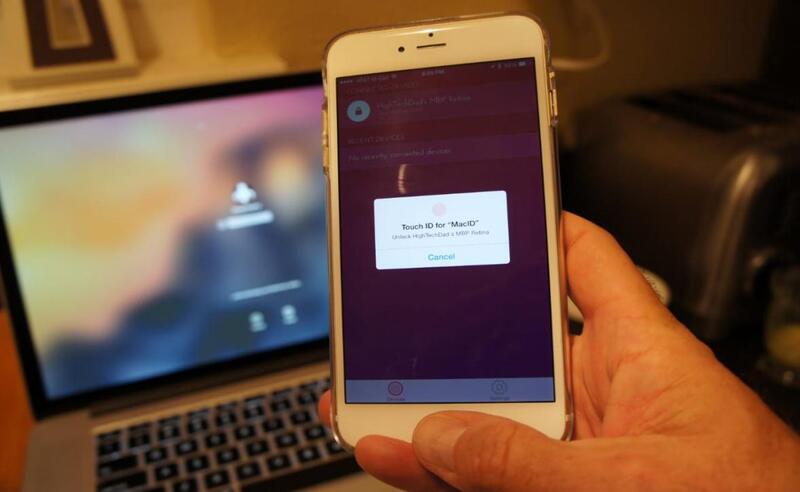
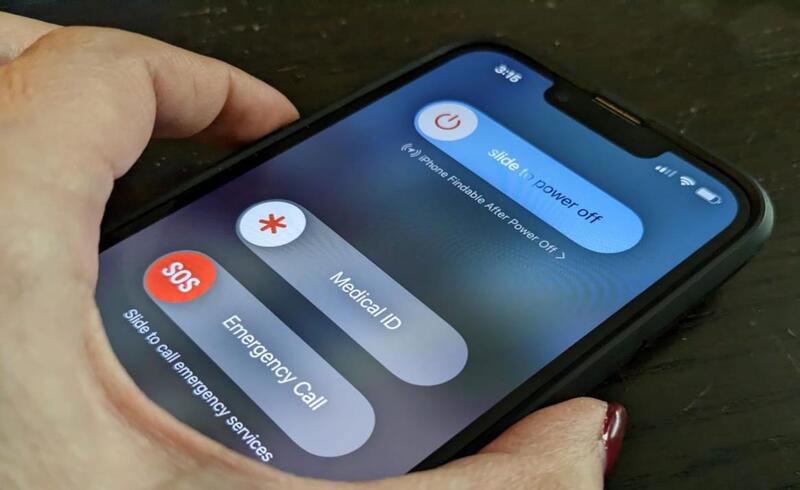
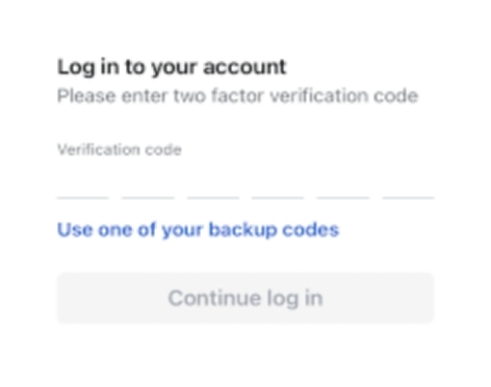



 ChatGPT
ChatGPT
 Perplexity
Perplexity
 Google AI Mode
Google AI Mode
 Grok
Grok