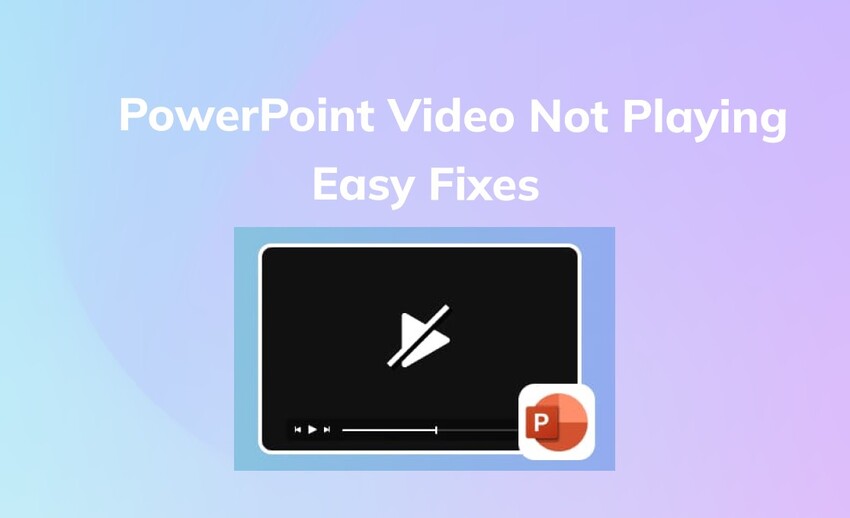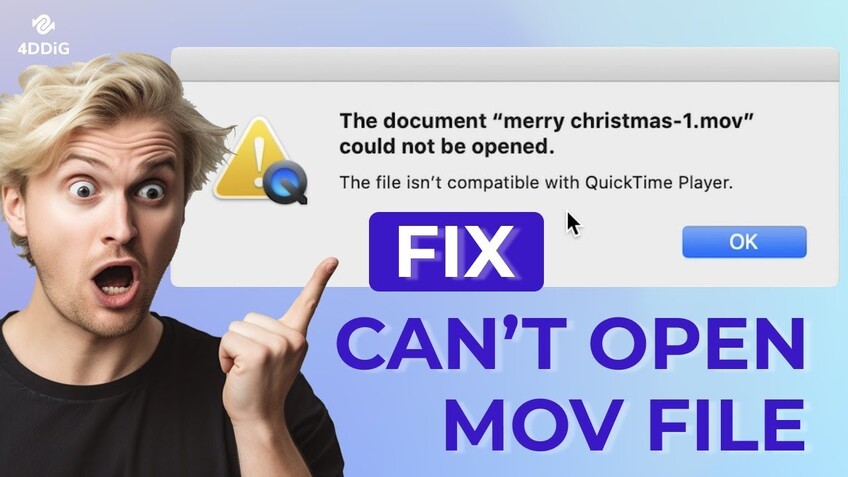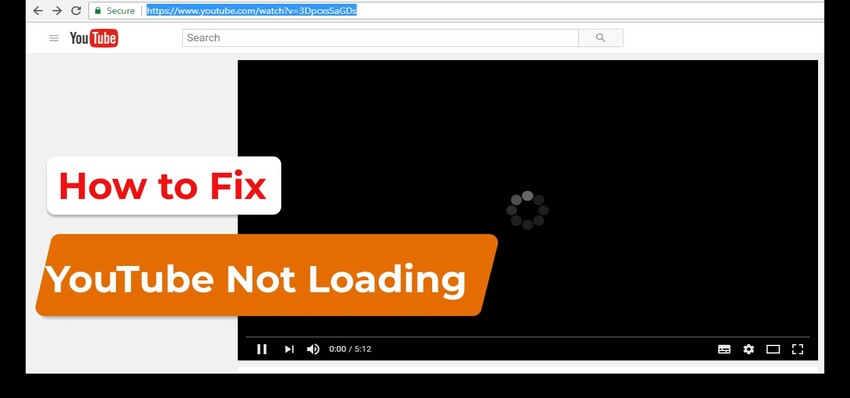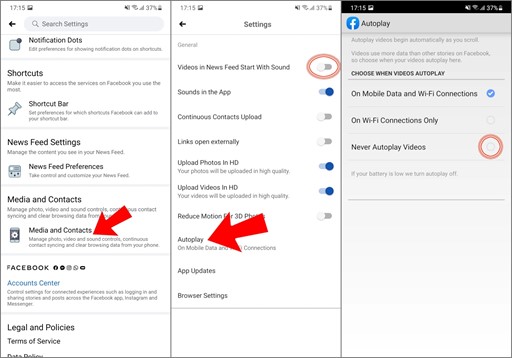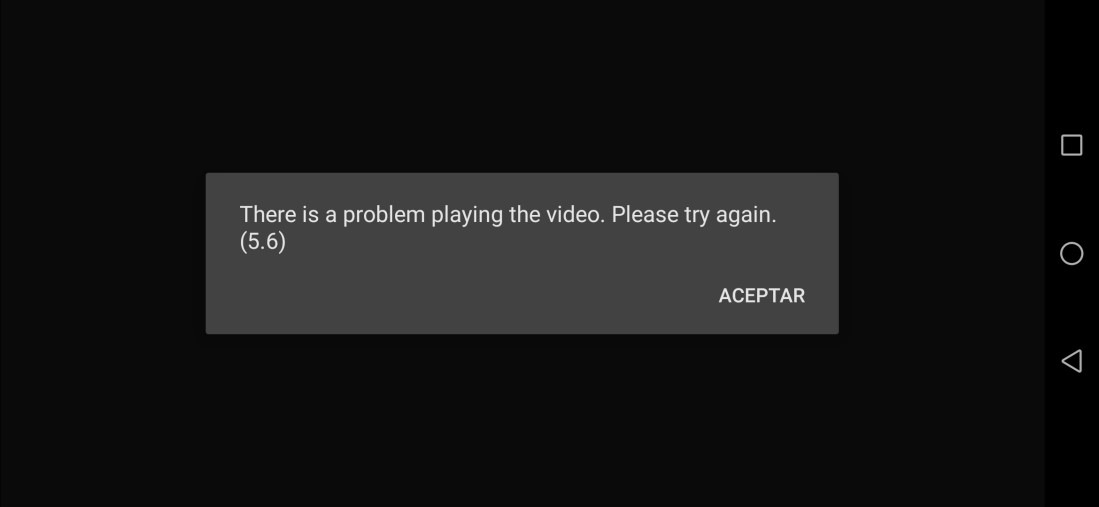Why Is My Phone Not Playing Videos? Top Fixes for Android & iPhone
This can be pretty annoying—getting all ready to watch a video and it just won't play on your phone. You might be wondering in dismay, "Why is my phone not playing videos?".
This can very well be an issue that may creep up while trying to watch a video over YouTube, or something playing on an Android device, or even clips over your iPhone. Now, let us locate the cause and most practical approach to solving this problem in the article.
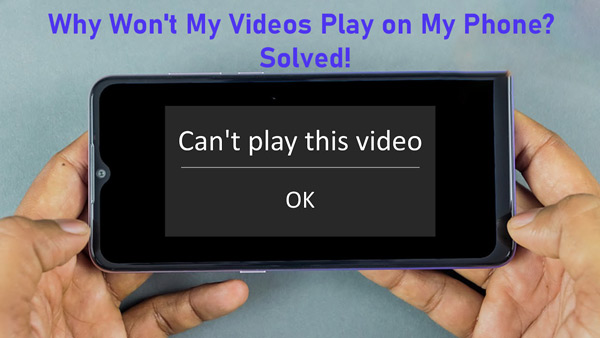
- Part 1: Why Are My Videos Not Playing on My Phone (Symptoms & Causes)
- Part 2: How to Repair Damaged Videos That Won’t Play on Phone
- Part 3: How to Fix Videos Won't Play on Android
- Part 4: How to Fix Video Won't Play on iPhone
- Part 5: Specific Fixes for Different Video Playback Scenarios on Android/Phone
Part 1. Why Won't My Phone Play Videos
Well, reasons for an unplayable video can vary according to the platform or device in use. Let's discuss this in detail below:
1. Common Scenarios: When Videos Fail to Play on Phones
Videos refusing to play can manifest in various ways, depending on the device, app, or platform. Here are the most frequent scenarios users encounter:
- 4K video not playing on phone due to hardware limitations or unsupported video codecs.
- GoPro video not playing on phone since it lacks compatible software or processing power.
- Phone not playing YouTube videos, showing a black screen, or displaying error messages.
- Samsung phone not playing videos in Gallery or social media platforms.
- MP4 video not playing on Android phone due to corruption, incompatible players, or missing codecs.
- Videos not playing in my Gallery or Camera Roll when trying to play them.
- Video not playing in mobile browser like Chrome or Safari.
- My phone won't play videos on social media like Instagram, Facebook, or TikTok.
2. Common Reasons: Why Is My Phone Not Playing Videos
Understanding why your phone won’t play videos is the first step to finding a solution. Below are the primary reasons, broken down by specific cases:
1️⃣ Why Are Videos Not Playing on My Phone Gallery
If videos in your phone's Gallery or Camera Roll won’t play, the problem may stem from:
- Corrupted video files during transfer or download.
- Unsupported video resolution (such as 4K or high frame rate footage).
- Videos recorded with devices like GoPro not being compatible with your default video player.
- Incomplete file transfers from PC or other phones.
2️⃣ Why My Phone Not Playing YouTube Videos or Other Social Media Videos
When YouTube videos won't play on a phone, it is either due to a weak Internet connection, browser ad-blockers interfering, or app glitches. Rebooting and clearing cached data on the device, app, or browser are helpful with such issues.
And, of course, your app has to be updated. In certain cases, the problem may not be on the user end but might be associated with the YouTube server, so hanging on could be the best policy.
3️⃣ Why Is Video Not Playing in Mobile Browsers
If a video is not playing in your Chrome, Safari, or other browsers, those factors should be blamed for that: Browser cache or cookie conflicts, incompatible video formats (especially non-MP4 or legacy codecs), auto-play restrictions or ad-blockers, and disabled media permissions in your browser settings.
Now let's read on and learn how to fix videos not playing on phone.
Part 2. Ultimate Way to Fix Phone Not Playing Videos Due to Corruption
When your phone won’t play videos due to file corruption, standard troubleshooting like updating apps or clearing cache may not suffice. This is where a professional repair tool like 4DDiG Video Repair comes in. Designed to address complex video playback issues, this AI-powered software offers a reliable solution for users across different devices.
4DDiG Video Repair is a robust tool that can restore unplayable, corrupted, or damaged videos with ease. This smart gadget deals with video playback errors from GoPro or other cameras, drones, cashcams, mobiles, computers, external drives, and more. Meanwhile, whether you need to batch fix severely damaged videos in MP4 or other formats (MKV, MOV, AVI, and so forth), you can resort to this software to restore your videos effortlessly.
Secure Download
Secure Download
How to Use 4DDiG Video Repair to Fix Phone Unplayable Videos?
Please transfer the unplayable videos from the phone to your computer in advance. Afterward, follow the instructions below:
-
Hit the above button to install the 4DDiG Video Repair tool on your computer. Then open it and select "Corrupted File Repair" from the left pane. Find "Video Repair" and click it.

-
Tap on the "Add Videos" button or use the drag-and-drop action to transfer unplayable videos to the 4DDiG software.

-
Upon transfer, hit the bottom-right "Repair All" button to kick off the Quick Repair process. Please note that, to fix the severe damage in videos, please proceed with "Advanced Repair" after the quick repair is finished. Simply upload a video sample for reference to increase the success rate.

-
Once done, you can click "Preview" to check and select a saftisfacting fixed video. Then click "Save All" to store it.

Part 3. How to Fix Videos Not Working on Android Phone
Below are five effective solutions to restore video playback on your Android device.
Fix 1. Restart Your Android Phone or Update Android System
Restarting your phone can fix small issues with apps.
➤ Restart Android Device
Press and hold the power button on your phone. Then select Restart or Reboot.
-
If there's an update available, tap Update. After the update, open YouTube and check if videos play.

➤ Update Android System
Go to the "Settings" > "System" > "Software Update" and be sure that the latest updates for your Android system are installed. More often than not, this fixes incompatibility issues.
Fix 2. Play Videos on Different Video Player (VLC, MX Player)
If your default video app can't open the file, try using third-party players like VLC Media Player or MX Player. These apps support a wider range of codecs and formats that your built-in player might not handle. This is especially useful for video not playing on Android phone due to unsupported format.
Fix 3. Clear Cache on App Data
Corrupted cache data in apps like YouTube, Gallery, or social media platforms can prevent videos from loading. Clearing the cache can fix Android phone not playing videos. Just navigate to: Settings > Apps > [App Name] > Storage and click "Clear Cache" & "Clear Data".
Fix 4. Convert Videos Format to Android-Compatible Ones
Some videos, like those in HEVC or MKV formats, may not be natively supported by your Android device. Converting them to Android-compatible formats like MP4 or 3GP using a free online converter like CloudConvert or desktop software like HandBrake can resolve playback issues.
Fix 5. Update Video Apps or Android System WebView
An outdated app might not function properly, especially for streaming or social media playback. Also, Android System WebView, a key component for rendering web-based content (like online YouTube videos), should be up to date.
- Open Google Play Store, search for apps like YouTube, Gallery, or your browser, and tap "Update" if available.
For System WebView, go to "Settings" > "Apps" > "Android System WebView" and update via the Play Store.

- Restart your device after updates to ensure compatibility.
Part 4. How to Fix Videos Not Playing on iPhone
Apart from Android, when your videos on your iPhone won’t play, it can be frustrating, whether you’re trying to watch a clip in the Photos app, Safari, or a social media platform. Below are five practical solutions to restore video playback on your iPhone.
Fix 1. Restart Your iPhone and Update iOS
A quick restart can fix temporary glitches causing unplayable videos on iPhone. Press and hold the power button, slide to power off, then turn it back on. If the issue persists, update iOS via Settings > General > Software Update to ensure compatibility with video formats.
Fix 2. Clear iPhone Storage Space
Low storage can prevent videos, especially high-resolution ones, from loading in the Photos app or other platforms. To check and free up space:
- Go to iPhone's "Settings" > "General" > "iPhone Storage".
Delete or offload unused apps, old photos, or large files to free up at least 1-2 GB.

- Offload large videos to iCloud or a computer, then try playing your videos again.
Fix 3. Use iTunes/Files App Instead of Gallery to Play Videos
If videos won’t play in the native Photos app, try opening them through Files or syncing via iTunes. This bypasses Gallery-specific glitches and gives you more control over the file format and location.
Fix 4. Edit and Resave the Video As a New Clip
Minor file corruption can sometimes be fixed by editing and resaving the video. Simply open the video in the Photos app and tap "Edit". Then make a small change, like trimming a second off the start or end. Tap Done to save the video as a new clip and try playing the new clip to see if the issue is resolved.
Fix 5. Turn Off Low Power Mode
Low Power Mode restricts background activities and may reduce media performance. If enabled, your iPhone might struggle to play certain videos.
Go to iPhone "Settings" > "Battery". Toggle off "Low Power Mode".

- Restart your iPhone and try playing the video again.
Part 5. Specialized Fixes for Specific iPhone/Android Video Playback Issues
Some video playback problems are device-specific or relate to video source types, such as 4K videos, GoPro footage, or streaming content from apps like YouTube. Below are dedicated fixes for these common cases that users often search for.
Case 1. Fix 4K Video Not Playing on Phone
High-resolution 4K videos offer stunning clarity, but they can also strain your phone’s hardware or software, leading to lag or failure to play.
Fix 1. Play 4K Videos on Browsers
If your phone struggles to handle 4K footage in the gallery or native player, try opening the video in a web browser like Chrome or Safari. These browsers often handle high-bitrate videos more efficiently, especially if the video is hosted online.
Fix 2. Reduce 4K Video Quality to 1080p
Not all phones are optimized to decode 4K content smoothly, especially budget Android devices or older iPhones. Convert your 4K video to 1080p (Full HD) using a video converter tool for faster and more stable playback.
If your mobile phone can address 4K videos perfectly and you wanna higher video quality, please find solutions from: How to Upscale 1080p to 4K in 2 Best Ways
Case 2. Fix GoPro Video Not Playing on Phone
GoPro cameras often record videos in HEVC (H.265), which is not natively supported on many phones. This can result in videos not playing at all or producing errors.
Fix 1. Play GoPro Videos with VLC / HEVC Video Extension
Download VLC for Mobile or VLC for Android, both of which support H.265 and high-resolution footage. VLC is a robust player that handles a wide variety of formats, including GoPro videos. Alternatively, you can install a HEVC Video Extension and upload your unplayable GoPro videos from phone to this extension gadget.
Fix 2. Convert GoPro Video Format from H.265 to H.264
H.264 (AVC) is more widely supported than H.265 (HEVC). If the video is in H.265 and not playing on Android or iPhone, converting your video using HandBrake or VLC can solve compatibility issues.
- Install the VLC app on your desktop or phone. On it, click "Media" from the top and select "Convert / Save" from the draw-down.
- Click the "+Add" button to import the unplayable videos to VLC. Then click the bottom "Convert / Save" button to proceed.
In the Convert window, look for the Profile tab and choose H.264-related format, such as "Video - H.264 + MP3 (MP4)" from the drop-down list.

Case 3. Fix Phone Won't Play Videos on YouTube/Social App Videos
If your phone not playing YouTube videos, or videos fail to load on apps like Instagram, TikTok, or Facebook, the issue likely lies with the app or your network. Try these fixes.
Fix 1. Check Your Internet Connection
Make sure your internet connection is strong. A weak connection can stop videos from playing.
-
Go to your phone's settings and find Wi-Fi or Mobile Data.
Check if your connection is active and strong.

- If you're using Wi-Fi, turn it off and then back on.
- If you're using mobile data, make sure it's turned on and you have enough data left.
- If needed, restart your router or contact your internet provider.
Fix 2. Clear YouTube App Cache
Clearing the app cache can fix problems with video playback.
Open your phone's settings and go to Apps or Application Manager.
-
Find and tap on the YouTube app > Storage & Cache > Clear Cache

Open the YouTube app and try playing a video.
Fix 3. Update the YouTube App
Updating the app can fix issues caused by outdated software.
Open the Google Play Store or Apple App Store. Search for the YouTube app.

-
Wait for your phone to restart. Open YouTube and see if the videos play.
It's really such a bummer when an iPhone or Android phone not playing YouTube videos. But here are some of the quick fixes that might just work out to get things back in line.
4. Check YouTube's Server Status
Sometimes, the problem might be with YouTube itself.
Visit a website like DownDetector or check YouTube's social media for any updates.

- Look for any reports of server problems. If YouTube is having issues, wait until they fix it.
- Try watching videos on another device to see if it's a broader problem.
5. Reset App Preferences
In case you suspect the conflict of an app, go to its settings and then reset app preferences. This should solve issues resulting from conflicting settings.
- Open the Settings app on your Android phone.
- Scroll down and tap "Apps" or "Apps & notifications".
- On newer Android versions (e.g., Android 10+), tap "See all apps" or "App management".
Then touch on the three-dot menu icon (⋮) in the upper-right corner and select "Reset app preferences".

Final Words
Now you know the answer to why your phone is not playing videos. The causes can vary from poor internet connections to corrupt files or software glitches. You can find solutions for different scenarios in this guide. Basic troubleshooting usually sorts everything out and returns stuff to its usual state. However, at other times, an all-encompassing solution to a more serious issue is required. And right herein is where the 4DDiG Video Repair tool comes into action. The utility is a strong performer when it comes to repairing ruined or defective videos that are supposed to be run on your phone without a hitch.
Secure Download
Secure Download
💡 Summarize with AI:
You May Also Like
- Home >>
- Video Error >>
- Why Is My Phone Not Playing Videos? Top Fixes for Android & iPhone
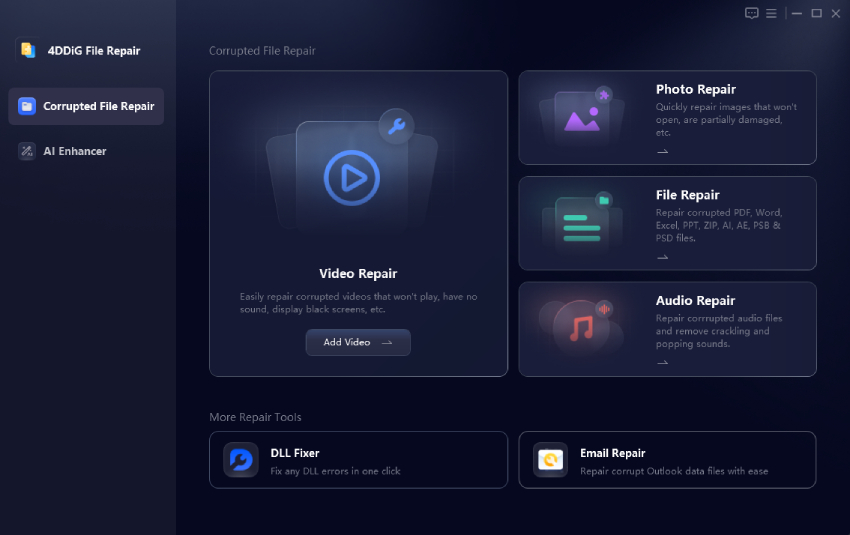

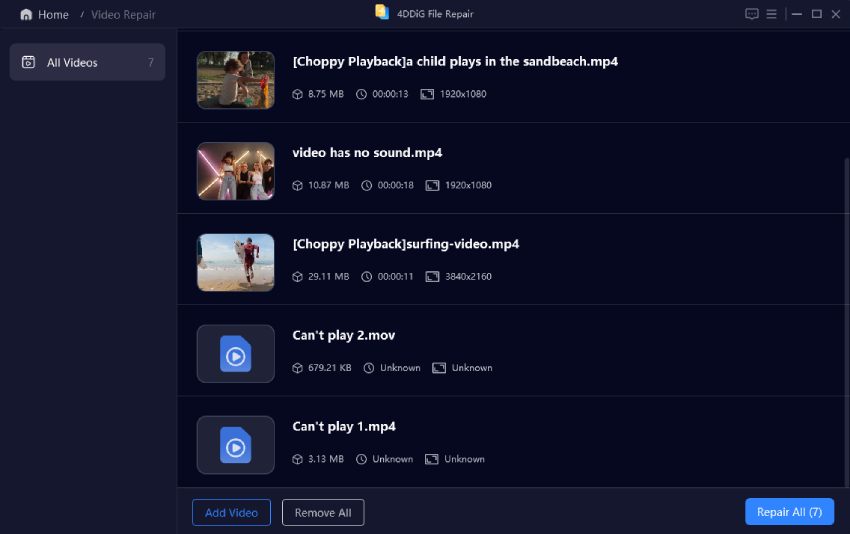
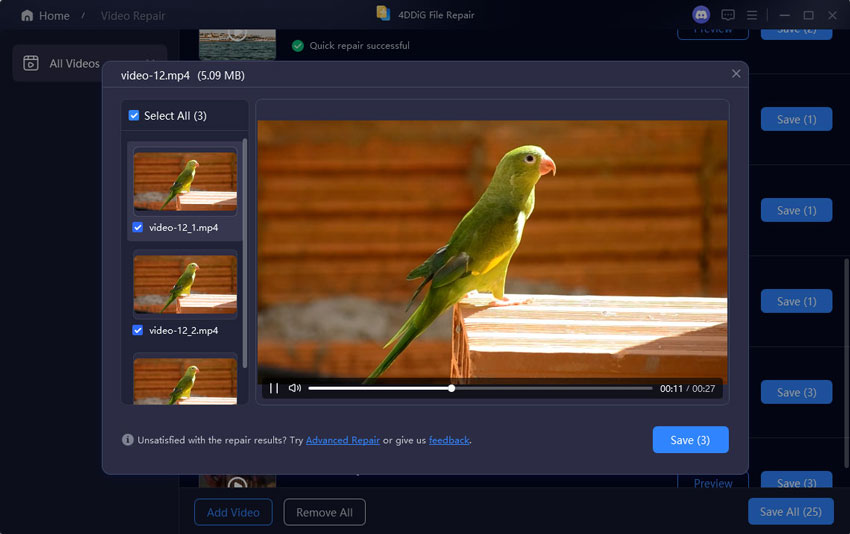



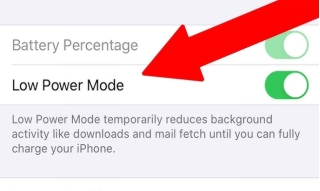
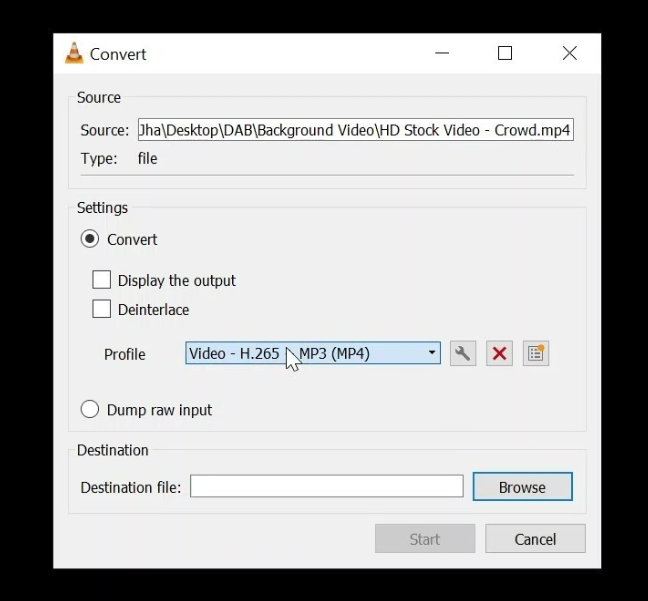





 ChatGPT
ChatGPT
 Perplexity
Perplexity
 Google AI Mode
Google AI Mode
 Grok
Grok