Streaming videos online using Google Chrome can be an enjoyable experience. However, some users have reported that they encountered problems with videos not playing on Chrome, causing frustration and dissatisfaction.
In this article, we will investigate the underlying causes of this issue and offer effective solutions. Moreover, we will provide preventive measures to mitigate future problems with video playback on Chrome. The solutions presented here are simple yet proven methods that will assist you in resolving the issue. We have included illustrative images to guide you through each step, making the troubleshooting process effortless. Now, let's dive into the solutions and start resolving the issue.

- Part 1: What Cause Videos Not Playing on Chrome?
-
Part 2: How to Fix Video Not Playing on Chrome?
- Fix 1: Update Chrome
- Fix 2: Turn on JavaScript
- Fix 3: Clear Cache and Cookies in Chrome
- Fix 4: Turn off Ghrome Extensions
- Fix 5: Download Video to Computer and Play it Again
- Fix 6: Fix Corrupt Video Using Professional Video Repair ToolHOT
- Fix 7: Disable Hardware Acceleration
- Fix 8: Reset Chrome Settings
- Bonus Tips: How to Play Videos Properly on Chrome?
- FAQs:
Part 1: What Cause Videos Not Playing on Chrome?
When encountering issues with videos not playing on Chrome, it's essential to understand the underlying causes. Several factors can contribute to this problem. Let's explore some of the common culprits:
- Outdated Chrome browser: The leading cause for videos not playing on Chrome is often an outdated browser version. Older versions may lack the necessary features to handle modern video formats created with advanced technologies.
- Cache and cookies:Accumulated cache and cookies can also interfere with video playback, leading to videos not working on Chrome.
- Misconfigured browser settings: Incorrectly configured browser settings, such as disabled JavaScript or blocked plugins, can prevent videos from playing on Chrome.
- Network issues: Slow or unstable internet connection can prevent videos from loading or playing smoothly on Chrome.
- Incompatible video format: If the video is encoded in a format that Chrome doesn't support, it won't play.
- Graphics driver issues: Outdated or faulty graphics drivers can interfere with video playback on Chrome.
✍ Also Read: Safari Not Playing Videos? 8 Fixes to Solve It!
Part 2: How to Fix Videos Not Playing on Chrome
Fortunately, the frustrating issue of videos not playing on Chrome can be easily fixed. Let's explore the most effective troubleshooting methods, starting with the simplest and most commonly used solutions. By following these steps, you'll be well on your way to enjoying seamless video playback on Chrome.
Fix 1: Update Chrome
As mentioned earlier, updating your Chrome browser is often the initial solution to consider when your video is not playing in Chrome. Keeping your browser up to date ensures that you have the latest features, bug fixes, and compatibility with modern video formats. Follow the steps below to update Chrome:
- Open the Google Chrome browser on your computer.
- Click on the three vertical dots located in the top-right corner of the Chrome window and select Help from the drop-down menu.
A sub-menu will appear. Click on "About Google Chrome" from the options provided.

Chrome will automatically check for available updates and begin the update process if any are found. Once the update is finished, click on the "Relaunch" button to restart Chrome.

Fix 2: Turn on JavaScript
Another common reason for videos not playing on Chrome is when JavaScript is disabled. JavaScript is a programming language that enables interactive elements on websites, including video playback. Enabling JavaScript can help ensure that videos play properly. You can re-enable JavaScript by following the steps below.
Step 1: At the top right corner of your Chrome browser click on the three-dot menu icon, then select "Settings."
Step 2: In the left pane, you will see the "Privacy and security" option, click on it and then select "Site Settings."
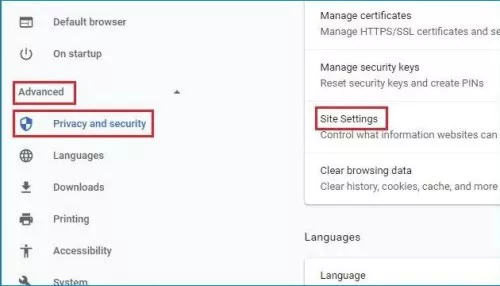
Step 3: Select JavaScript after scrolling down for a bit. Enable JavaScript by clicking on the button beside "Blocked."
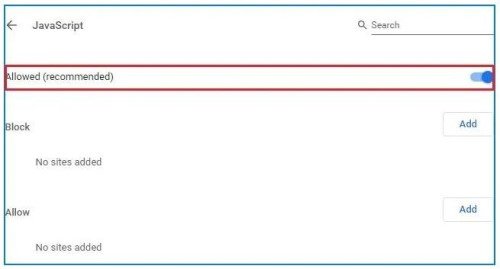
Now restart Chrome.
Fix 3: Clear Cache and Cookies in Chrome
Over time, cached data and cookies stored by your Chrome browser can sometimes cause conflicts and prevent videos from playing correctly. Clearing the cache and cookies in Google Chrome can help refresh the browser and resolve potential conflicts. Follow these steps to clear cache and cookies:
- Open Google Chrome and click on the three-dot menu icon located in the top-right corner.
From the drop-down menu, select "More tools" > "Clear browsing data."

- In the popup window, select "Cached images and files" and "Cookies and other site data." Optionally, you can choose a specific time range to clear the data from.
Click on the "Clear data" button to remove the selected items.

After clearing the cache and cookies, revisit the website or video page and check if the videos can now play without any issues.
Fix 4: Turn off Ghrome Extensions
Conflicting or outdated browser extensions can interfere with video playback on Google Chrome. To troubleshoot this issue, try disabling all extensions temporarily and then check if the videos play properly. If the videos work without any issues after disabling the extensions, you can enable them one by one to identify the specific extension causing the problem.
- Click on the three-dot menu icon in the top-right corner of Chrome.
- Go to "More tools" and select "Extensions" from the submenu.
- In the Extensions tab, you'll see a list of installed extensions.
Disable all extensions by toggling the blue switch next to each extension to the off position.

- Restart Chrome and check if the videos can play now.
Fix 5: Download Video to Computer and Play it Again
If videos are not playing on Google Chrome due to issues with the streaming or online playback, you can try downloading the video to your computer and playing it locally. This method bypasses potential network or website-related problems. Here's how you can download a video and play it on your computer:
Step 1: On your Chrome browser click on the three-dotted icon in the upper-right corner of your screen.
Step 2: Navigate to "More tools" and then click on "Extensions."
Step 3: Find and download the extension that allows users to save videos from the internet.
Step 4: Visit the site with the video you want to see, and click on the download icon as seen below to download the video.
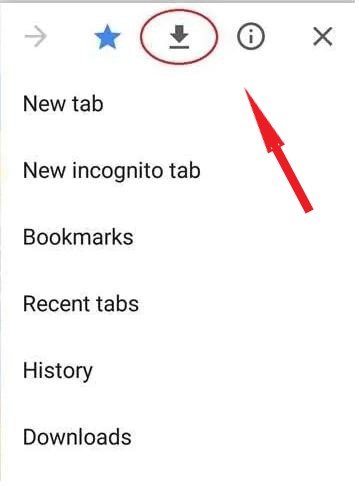
Fix 6: Fix Corrupt Video Using Professional Video Repair ToolHOT
Some videos may already be damaged even before being uploaded to the website, which may be an honest error from the owner. In situations like this, it's better for you to utilize a professional video repair tool, like the 4DDiG Video Repair tool. It can instantly repair corrupt or damaged MP4, AVI, MOV, MKV, M4V, 3G2, 3GP, SWF video files. Some of its outstanding features are:
- It can repair fuzzy, distorted, grainy, jerky, or choppy videos.
- It can repair a variety of common video formats such as MP4, MKV, MOV, M4V, 3GP, and 3G2, amongst others.
- It is compatible with popular camera brands such as GoPro, DJI, and Canon.
- It can repair multiple video file formats at once.
- It is fast and 100% safe.
Below is a step-by-step guide on how to repair damaged or corrupt videos using the 4DDiG File Repair software.
For PC
Secure Download
For MAC
Secure Download
- Start by installing and running the 4DDiG File Repair software. Select "Fix Video Errors" and click "Start." You will need to add the corrupt or damaged video to the software.
- After uploading the videos to repair, proceed to fix them by clicking "Start Repair."
- After the process is complete, preview and export the repaired video to see if it is playable.



Fix 7: Turn off Hardware Acceleration
Hardware acceleration is a feature in Google Chrome that offloads certain tasks to your computer's GPU (Graphics Processing Unit) to improve performance. However, in some cases, hardware acceleration can cause issues with video playback. Disabling this feature may help resolve the issue of videos not playing on Chrome Windows 10. Follow these steps to turn off hardware acceleration in Chrome:
- Click on the three-dot menu icon located in the top-right corner of the Chrome browser.
- Select Settings and then click System option from the left panel.
Under the "System" section, you'll find the "Use hardware acceleration when available" option. Toggle the switch next to it to turn off hardware acceleration.

- Restart Chrome to apply the changes.
It will be in your best interest to note that turning off hardware acceleration may reduce the speed at which chrome loads other web pages. After watching your video, it is advisable to re-enable your hardware acceleration.
Fix 8: Reset Chrome Settings
This fix becomes an alternative to resetting your Google Chrome, especially when the Chrome settings have been altered by extensions and other programs. Begin this fix by following the steps below.
Step 1: Launch Chrome on your computer and then click on the three-dotted icon in the upper-right corner of your screen.
Step 2: Navigate to "Settings" and click on "Advanced." For Mac, Linux, and Chromebook users, click on "Reset settings" and then select "Restore settings to their original defaults". Click on "Reset Settings" to proceed. For "videos not playing on Chrome Windows 10", click on "Reset and cleanup" and then select "Restore settings to their original defaults." Proceed by clicking on "Reset settings."
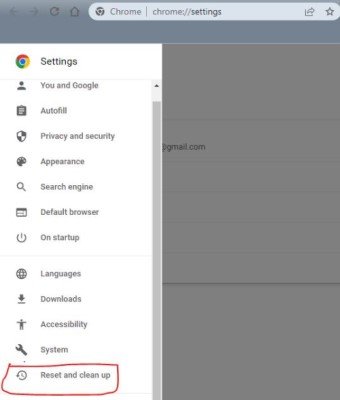
Now return to the site with the video you want to see and then reload the page.
Bonus Tips: How to Play Videos Properly on Chrome
Follow the steps and solutions below to play videos properly on Chrome.
Tip 1: Play Video on Chrome Using Incognito Mode
Using incognito mode on Chrome does not make you invisible from other sites, it only prevents Chrome from saving your browsing history, cache, cookies, and other information. It also prevents extensions that could prevent your videos from playing when visiting other websites. You can turn on incognito mode using the steps below.
Step 1: Navigate to the top right corner of your screen after launching the chrome app, click on the three-dotted icon, and then select ‘New Incognito Window’ from the drop-down menu.
Step 2: Visit the website with the video you intend to see and then try to play it.
Tip 2: Reset Your Internet Connection
You can try resetting your internet connection to ensure you get a faster loading time when playing videos from the Chrome browser. Begin this fix by following the steps below.
Step 1:Turn off your computer, then eject your modem or disconnect from your wireless router.
Step 2: Give your modem or wireless router some time to cool off.
Step 3: Insert your modem back or connect to your wireless router.
Step 4: Turn on your computer, and then launch Chrome and then visit the website with the video you want to watch.
Part 3: How to Avoid ‘Videos Not Playing on Chrome’
Fortunately, the problem of videos not working on Chrome can be avoided so long as the measures and tips suggested below are adhered to. These measures and tips are easy to understand and simple to follow.
- Make it a habit to regularly clear the cache and cookies stored up in your Chrome browser. Continuously storing cache and cookies can be problematic for your browser, which may also affect its functionality, hence the ‘video is not playing in Chrome’ problems.
- You should only have a limited amount of opened tabs on your browser. Having too many tabs will overtask your browser as too many operations will be running at once.
- Your internet connection should be monitored from time to time. In doing so, you will be alerted as soon as it starts acting up.
- Make sure the extensions added to your Chrome browser are compatible with it to ensure smooth operations which includes playing or streaming videos from external websites.
Frequently Asked Questions:
Below are some of the most frequently asked questions related to playing videos on Chrome.
How Can I Play any Video on Chrome?
You can play videos on Chrome by first opening a new tab, then visiting the site with the video to play it. You can also browse on other tabs while watching a video on Chrome. To do so, navigate to the top right corner and then click on ‘Media control’, and select ‘Enter picture-in-picture’.
Why Do Videos Not Load on Chrome?
Several reasons can be associated with failed video loading attempts on Chrome. The most common are; poor internet connection, video restrictions, and out-of-date chrome version.
Conclusion
The problem of videos not playing on Chrome has become very common among users over the years. The possible culprit for such a scenario are so many that it may take some time to figure out, and as such, the most common causes and solutions for this situation have been listed above. In some cases, not being able to play videos on your Chrome browser could be because the video is corrupt or damaged. In such cases, you’d want to make use of third-party software to repair the video(s), and the 4DDiG Video Repair tool is the recommended tool for the job. It can help you repair corrupt videos within a few minutes!
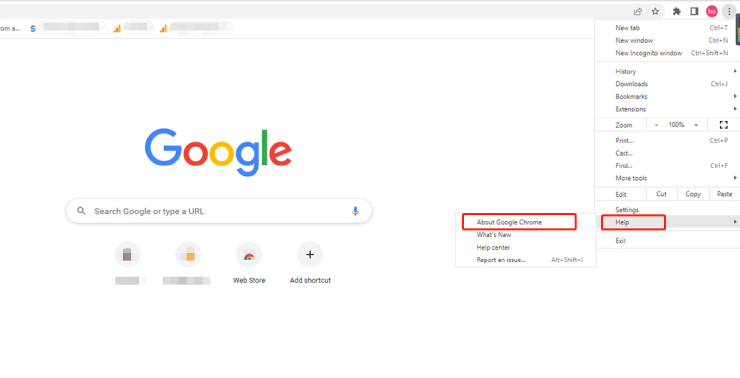
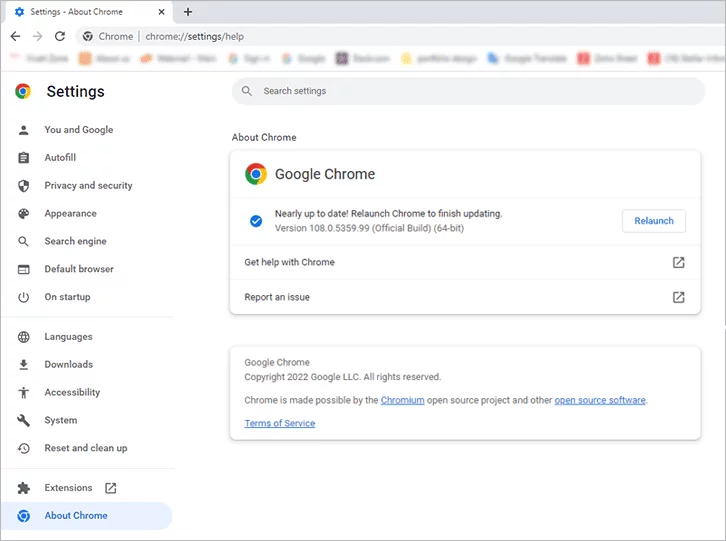
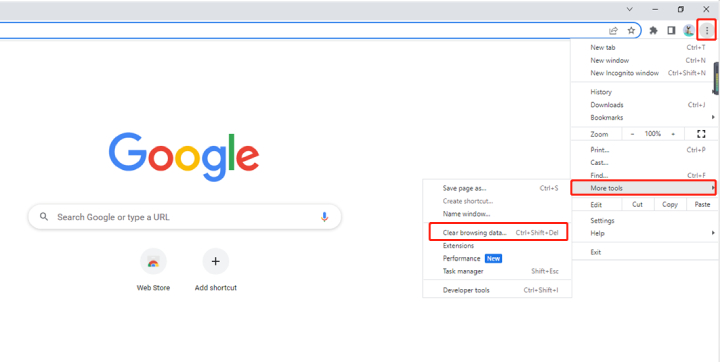
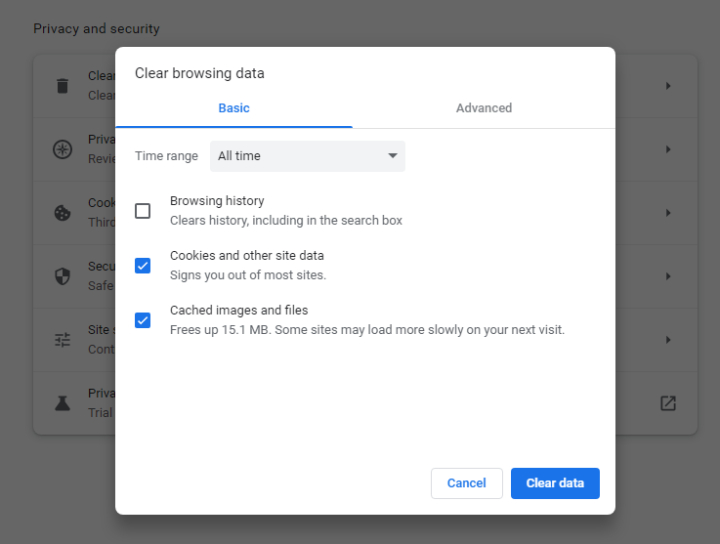


 ChatGPT
ChatGPT
 Perplexity
Perplexity
 Google AI Mode
Google AI Mode
 Grok
Grok