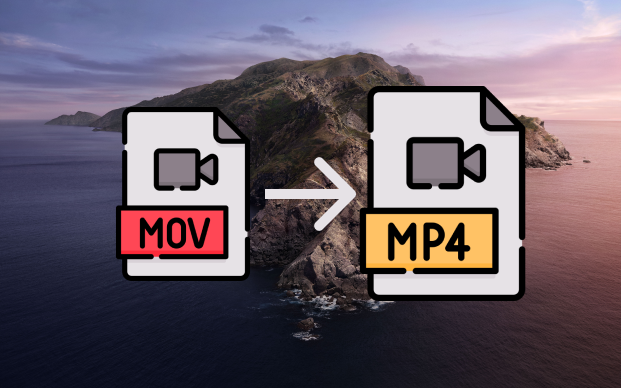How to Fix MOV File Not Playing? 2025 Latest Guide
Are you struggling with an MOV file not playing? Let 4DDiG Video Repair to fix it and get it working smoothly on Windows, Mac, VLC, and QuickTime.
MOV files are popular for their high quality and compatibility with both Mac and Windows systems. However, there could be instances where a MOV file does not play due to various reasons. Whether you encounter MOV file not playing in Quicktime or any other various media players like VLC and Window Media Player, there are several solutions you can use. In this guide, we'll cover the six most effective ways to resolve the issue of MOV file not playing and get your videos playing smoothly on your Mac or Windows PC again.
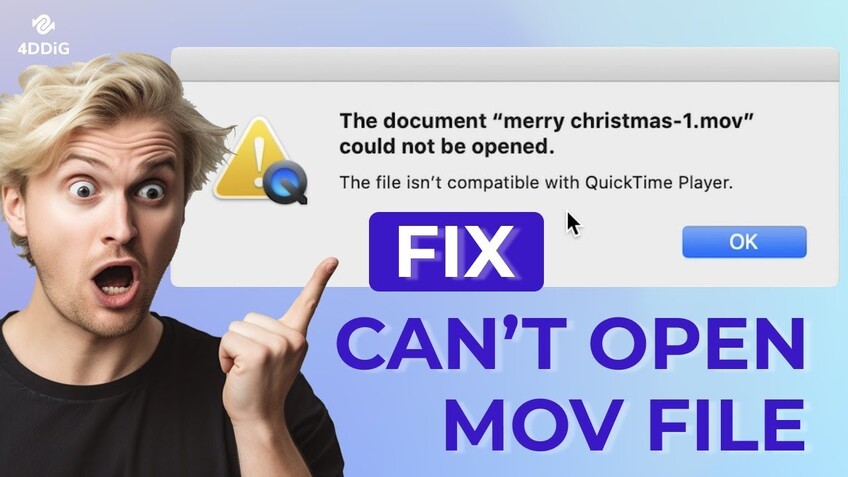
Part 1: Why Is My MOV File Not Playing?
If your MOV file won't play, several underlying causes could exist. Understanding these can help you troubleshoot the issue more effectively.
- Corrupt MOV File: File corruption can happen due to improper downloading, transferring, or sudden power loss during recording. When the data within the MOV file gets damaged, the media player may struggle to read and play it.This often results in a video can't play situation.
- Unsupported Codec: Codecs are essential for encoding and decoding digital data streams. The media player may not support the codec used in the MOV file. If the necessary codec is missing, the MOV file won't play.
- Outdated Media Player: You are using an outdated media player which might need more features or updates to play newer MOV files correctly.
- Operating System Issues: Sometimes, operating system issues can cause file playback problems. This might include outdated OS versions, missing system files, or conflicts with other installed software.
- Incomplete Download: If the MOV file was not completely downloaded or transferred, it might not function properly.
✅ You May Also Like: How to Fix MOV File No Audio Issues on Any Device
Part 2: The Best Way to Fix MOV File Not Playing
When you can‘t play MOV file because it is damaged , the best solution is to use reliable software like 4DDiG Video Repair. Available for Windows and Mac, it can fix various issues with popular video formats including MOV, MP4, MKV, etc. Whether your video refuses to play or has other playback errors, 4DDiG Video Repair can effectively restore it and ensure smooth playback.
Key Features of 4DDiG Video Repair:
- Repair Corrupted Video Files: Easily repair any corrupted, damaged, broken & choppy videos.
- User-Friendly Interface: Its intuitive interface makes the repair process straightforward and accessible to users of all levels.
- High Success Rate: With dedicated quick and advanced repair modes, it achieves a high success rate in fixing both minor and severely damaged video files.
- Support Batch Repair: You can repair multiple video files of different formats simultaneously.
- Preview Before Saving: This feature lets you preview repaired files before saving them.
Repairing MOV file not playing requires just a few clicks and here are the instructions:
-
Download and install 4DDiG Video Repair on your Windows or Mac system by clicking the button below.
FREE DOWNLOADSecure Download
FREE DOWNLOADSecure Download

-
Launch the software and and click "Add" to import the corrupted MOV file. Once added, click "Repair" to initiate the process. The software will analyze and repair the corrupted file.

-
Preview the MOV file once the repair is complete to ensure it plays correctly. Then, save it to your desired location.

Part 3: Other Easy Ways to Fix MOV File Not Playing
In addition to using dedicated video repair software, you can use several other methods to fix an MOV file that won’t play. Here are five easy but effective solutions:
Way 1: Update Your Media Player
An outdated media player can often be the root cause of mov file not playing on Windows or Mac. Ensuring your media player is up-to-date can resolve many common video playback problems.
On Windows:
Open your media player, go to the help section, and check for updates. For example, in Windows Media Player, go to "Help" > "Check for Updates."

On Mac:
To update QuickTime player, you should update your macOS to the latest version as QuickTime Player will be automatically updated with the macOS updating. For this, go to "System Preferences" > "Software Update" and install any available updates. Keeping your OS updated ensures compatibility with the latest software and codecs.
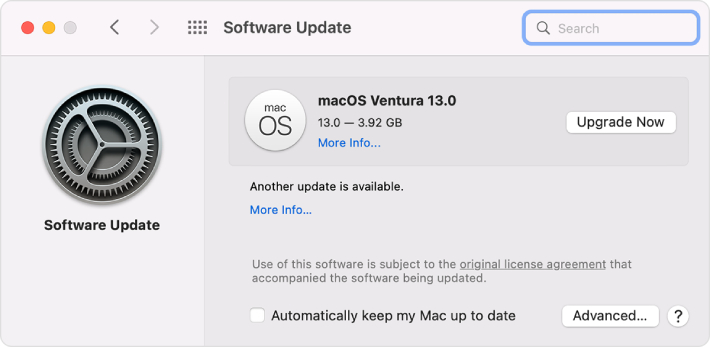
Way 2: Install the Needed Codec Packages
Sometimes, the MOV file does not play due to missing codecs. Installing codec packages such as K-Lite Codec Pack can provide the missing codecs needed to play MOV files smoothly. These packs contain a collection of codecs that enable your media player to decode the MOV file's data properly.
Here are steps for Windows users to install the K-Lite Codec Pack on Windows.
-
Visit the K-Lite Codec Pack website and download the Standard version.

- Follow the prompts in the installation wizard to complete the installation process
- After installation, restart your computer and try playing the MOV file again.
Installing the correct codec pack ensures your media player can decode
Way 3: Try Other Media Players
If your current media player can’t play the MOV file, trying a different one might help. Different media players have varying levels of codec support and performance.
Here are some popular media players you can opt for:
- VLC Media Player: Highly versatile and supports a wide range of codecs. VLC is known for its robustness and ability to play almost any video format.
- GOM Player: Offers extensive subtitle support and customizable features.
- PotPlayer: Lightweight and highly customizable, with extensive codec support.
Way 4: Repair the MOV File Using VLC
If you’ve installed VLC media player but encounter the issue of MOV file not playing in VLC, don’t. VLC offers a built-in feature that can help repair corrupted MOV files, But here's the catch - you'll need to convert the MOV file to AVI format first. Here's how to get it done:
- Convert the corrupted MOV file into AVI using CloudConvert online converter.
-
Open VLC and go to "Tools" > "Preferences".

- Under the "Input/Codecs" section, find "Damaged or incomplete AVI file".
-
Select "Always Fix" from the dropdown menu.

- Save the settings and try playing the MOV file again.
Way 5: Convert the MOV File to Another Format
Converting the MOV file to another format can sometimes resolve playback issues. MOV files may be incompatible with certain media players or systems, and converting them to a more universally supported format like MP4 might help fix the issue.
Here are steps to convert MOV to MP4 using CloudConvert:
- Open QuickTime, go to "Window" -> "Show Movie Inspector" to confirm the file format.
- Visit CloudConver MOV to MP4 Converter and click "Select File" to upload your MOV file.
-
Click "Convert" and download the converted file when the process finishes.

MOV File Not Playing FAQs
Q1: Can I convert MOV files to MP4 with VLC?
Yes, VLC Media Player has a built-in converter. To convert MOV to MP4:
- Open VLC and go to "Media" -> "Convert/Save".
- Click "Add" to select your MOV file.
- Click "Convert/Save" at the bottom.
- In the next window, choose "MP4" as the output format.
- Click "Start" to begin the conversion.
Q2: Why won't VLC play MOV files?
MOV file not playing in VLC could be due to missing codecs, file corrution, outldated VLC version, and more. Try the following to fix it:
- Use VLC's built-in repair feature under "Tools" -> "Preferences" -> "Input/Codecs" -> "Always Fix."
- Install the necessary codecs (such as those in the K-Lite Codec Pack).
- Ensure that the VLC is updated to the latest version.
Q3: How to fix .MOV file that won't play?
To fix a .MOV file that won't play, try using the reliable video repair tool - 4DDiG Video Repair. Additionally, consider updating your media player and installing necessary codecs.
Conclusion
When faced with a MOV file not playing, several effective solutions exist. From using specialized software like 4DDiG Video Repair to updating your media player and converting file formats, you can get your videos playing again. Remember to use the right tools and follow the steps carefully to resolve your issue. We highly recommend using 4DDiG Video Repair for the most reliable fix because of its comprehensive features and high success rate. Additionally, keeping your media players and codecs up to date and trying alternative players can also help resolve playback issues. With these methods, you can enjoy your MOV files without further problems.
Secure
Download
Secure
Download




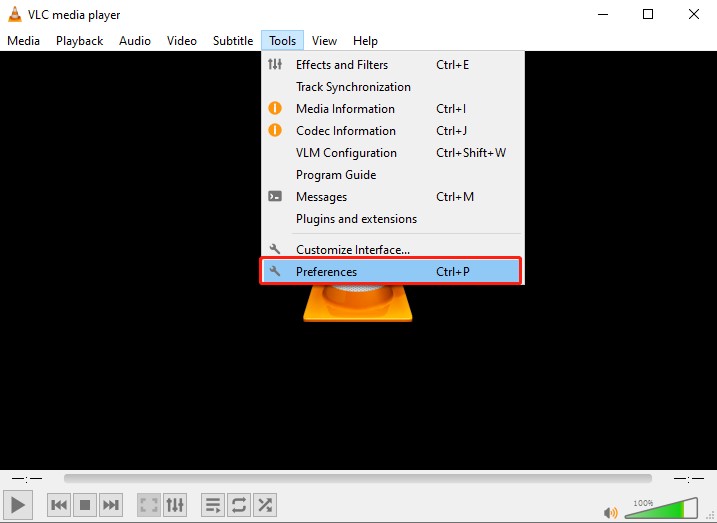
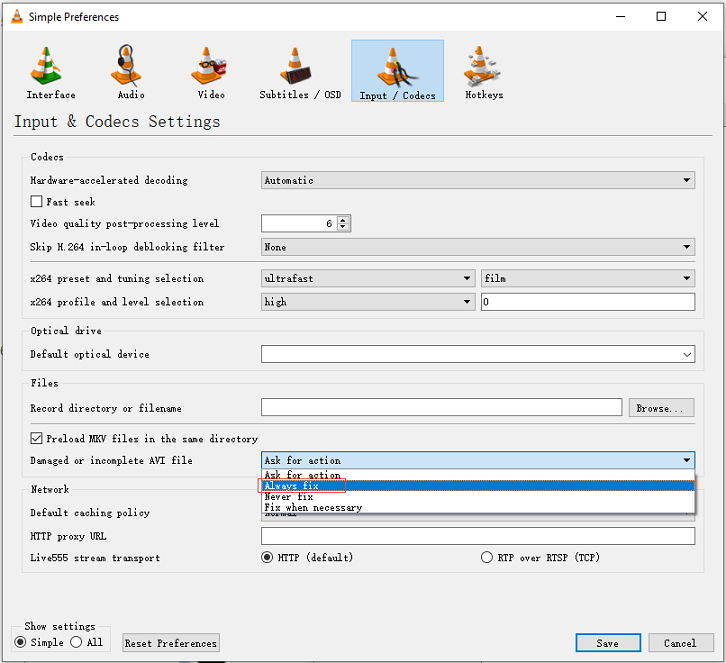
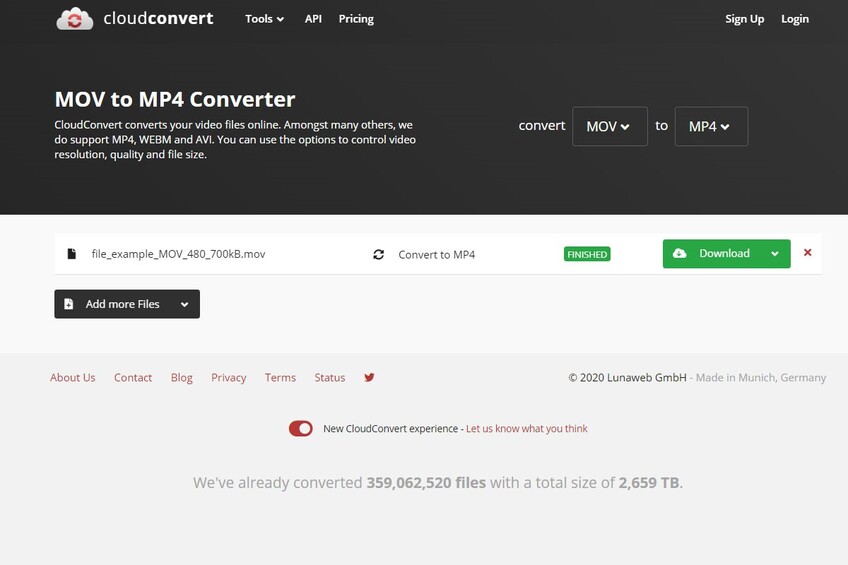
 ChatGPT
ChatGPT
 Perplexity
Perplexity
 Google AI Mode
Google AI Mode
 Grok
Grok