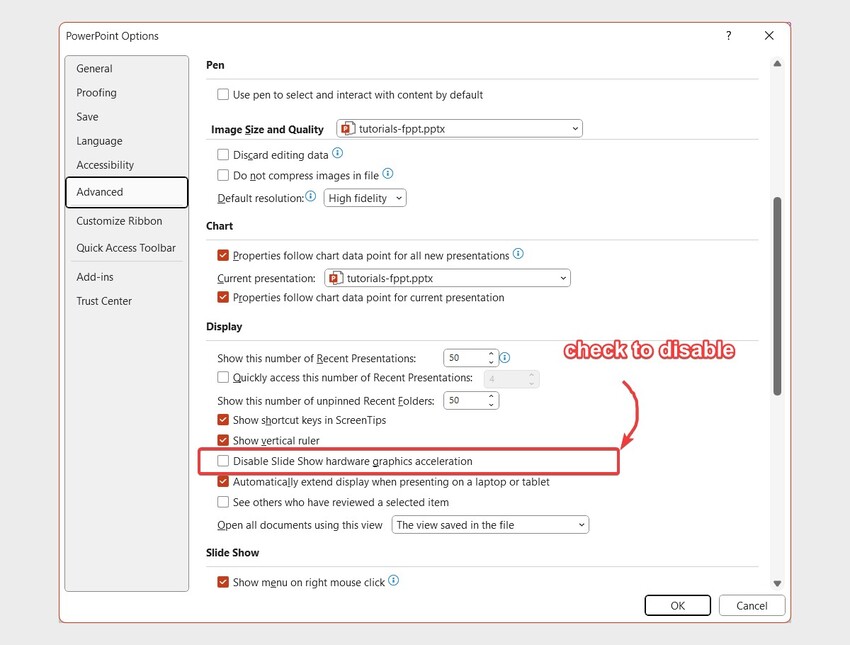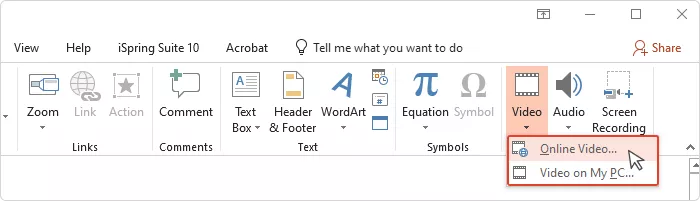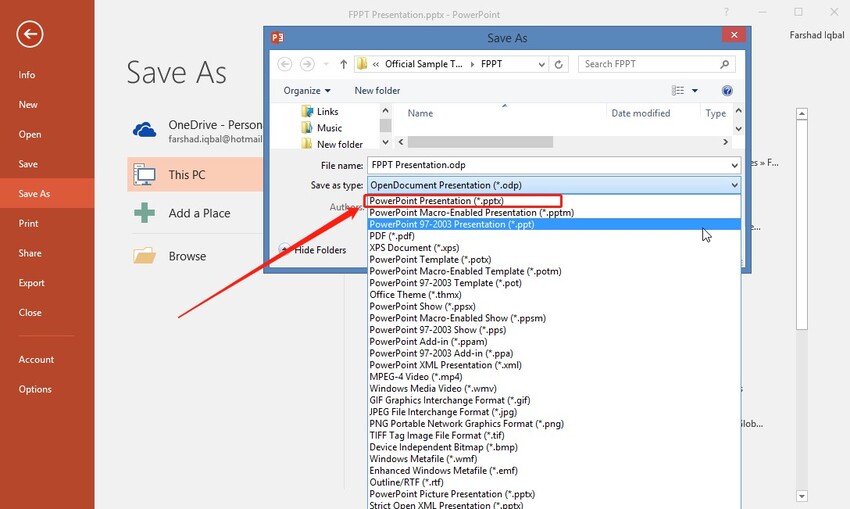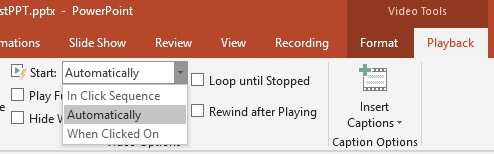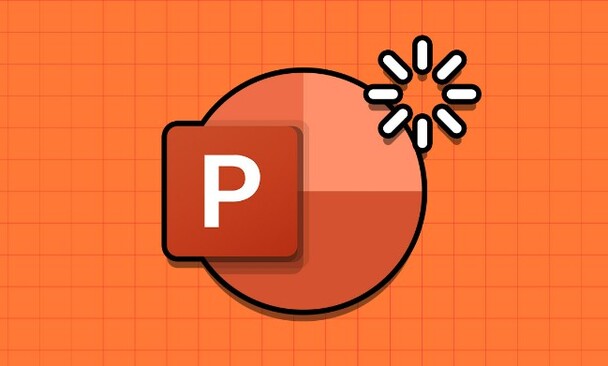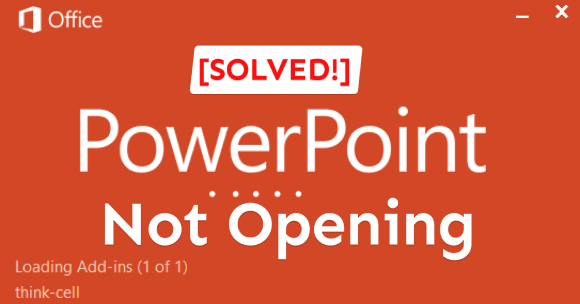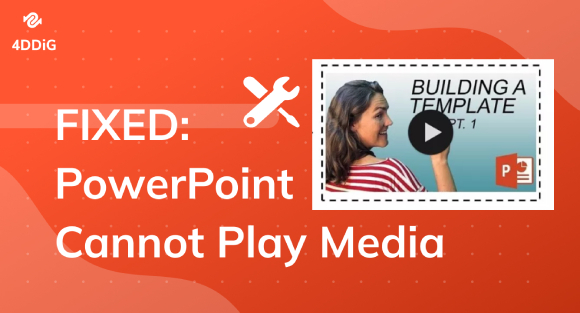How to Fix PowerPoint Video Not Playing [7 Proven Ways]
This article introduces the top 7 ways to fix PowerPoint video not playing issues. Learn details and download 4DDiG File Repair to ensure smooth video playback in your presentations.
Imagine you're in the middle of an important presentation, ready to showcase a crucial video that ties everything together. You click play, but nothing happens. The issue of the PowerPoint video not playing can be frustrating and disruptive. Whether it’s an embedded video in PowerPoint not playing or a inserted YouTube video not playing in PowerPoint, reliable solutions are essential. This guide will explore seven proven ways to resolve these issues.
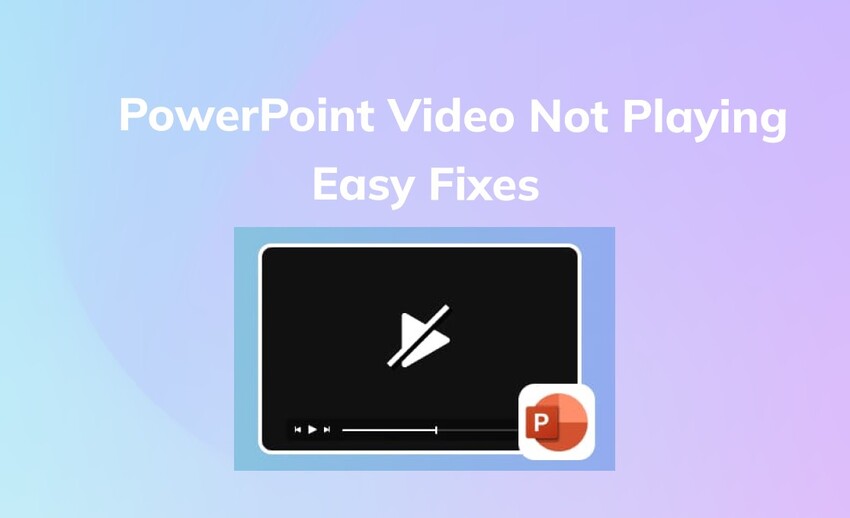
Part 1: Why Is My Video Not Playing in PowerPoint?
There are several reasons to consider when a PowerPoint video won't play as expected:
- Your video is in a format that is not supported by PowerPoint.
- You're embeding a corrupted video file.
- Your computer is missing the necessary codecs for the video format
- Hardware acceleration is interfering with video playback.
- Video playback settings in PowerPoint are incorrect.
- You're using an outdated version of PowerPoint.
- Your internet connection is unstable for loading embeded YouTube videos.
Part 2: How to Fix PowerPoint Video Not Playing?
Whether you're having issues with offline video files or online YouTube videos embedded in your PowerPoint presentation, the following steps provide proven fixes:
Way 1: Check the Format of the Embedded Video
One of the most common reasons a video in PPT not playing is an unsupported video format. PowerPoint supports several video formats, but the most reliable ones include MP4, AVI, and WMV. You may need to convert your video to a supported format to ensure it plays correctly.
Action: Use a reliable video converter to convert unsupported video formats to a compatible format like MP4. Many free online video converters such as CloudConvert, Convertio, and video converter software like HandBrake or Any Video Converter, are available for this purpose.
Steps to Convert Video Format:
-
Visit CloudConvert and click Select File to add the video file you want to convert.

-
Select the output format (MP4 is recommended).

-
Click "Convert" to begin the conversion process.
-
Once done, click “Download” and choose the destination where you want to save the converted file.

- Insert the converted video into your PowerPoint presentation and check if it can play correctly during your presentation.
Way 2: Optimize Media in PowerPoint for Compatibility
PowerPoint has a built-in feature to optimize media for compatibility. This feature converts and optimizes the media files to ensure they work seamlessly within your presentation. This can be particularly useful if you're experiencing issues with video not playing in PowerPoint.
Here are steps you can follow to optimize media.
-
Open your presentation in PowerPoint.
-
Go to the "File" tab and select "Info" from the sidebar menu.
-
Click on "Optimize Media Compatibility."

When you select this option, PowerPoint will automatically scan the media files in your presentation and optimize them for compatibility. This process can take some time, depending on the size and number of media files. Once the optimization is complete, the playback issues should be resolved, and your videos should play without problems.
Way 3: Repair the Corrupted Video with Ease
If your video file is corrupted, it won't play in PowerPoint. This can happen for various reasons, such as an interrupted file transfer, a virus, or a software glitch. To fix a corrupted video file, you can use 4DDiG Video Repair, an all-in-one tool that can repair corrupted and unplayable video files quickly and effectively.
Features of 4DDiG Video Repair:
- Fixes various playback issues in video files, including buffering, stuttering, poor synchronization between audio and video, and low video quality.
- Repairs corrupted video files that may not open or play correctly.
- Supports many different video formats, such as MP4, MOV, AVI, MKV, HEIC, and more.
- Allows for the repair of multiple video files simultaneously.
- Provides quick repair and advanced repair modes, maintaining the original video quality during the repair process.
After you download and install 4DDiG Video Repair on your Windows PC or Mac, follow these three easy steps to fix corrupted embedded video file.
Secure
Download
Secure
Download
-
Launch the Software, choose “Fix Video Errors” and add the video to repair.

-
Click "Repair" to begin the quick repair process. The software will analyze the video file for any corruption and fix it in an instance.

-
Once the Quick Repair is complete, you can preview the repaired videos by clicking the "Preview" button. If you are satisfied with the results, click "Export" to store the fully repaired video to your desired location.

Now you can insert the repair video into your PowerPoint presentation and play it without errors.
Way 4: Install Proper Codec Pack
Sometimes, the issue of the PPT not playing video arises due to missing codecs. Codecs are necessary for encoding and decoding digital data, particularly video files. If your computer lacks the required codec for a particular video format, it won't play. Installing a codec pack like the K-Lite Codec Pack can resolve this problem.
-
Visit the from the official website of K-Lite Codec Pack and download the Standard version which which includes the most commonly used codecs.

-
Run the Installer and follow the on-screen instructions.
-
Complete the Installation and restart your computer.
This ensures all necessary codecs are installed, allowing your video to play correctly in PowerPoint. The K-Lite Codec Pack is regularly updated to include the latest codecs, making it a reliable solution for video playback issues.
Way 5: Disable Hardware Acceleration in PowerPoint
Hardware acceleration can sometimes cause issues with video playback. Disabling it might solve the issue of the embedded video in PowerPoint not playing. Hardware acceleration is a feature that allows your computer's GPU (Graphics Processing Unit) to perform certain tasks more efficiently. However, it can sometimes interfere with video playback in PowerPoint.
Here are steps to disable hardware acceleration in PowerPoint.
- Open PowerPoint and go to the "File" tab.
- Select "Options" from the sidebar menu.
- Navigate to "Advanced" in the PowerPoint Options window.
-
Under the "Display" section, check the Box for "Disable Slide Show hardware graphics acceleration."

- Click "OK" to save changes.
Way 6: Embed YouTube Video Code
If a YouTube video is not playing in PowerPoint, you can embed the video code instead of relying on the direct link. When you embed a YouTube video in PowerPoint via its link, the video is streamed directly from YouTube's servers and it requires an active internet connection during playback. If the connection is slow or interrupted, it may affect the video playback. To avoid this, consider following these steps to embed YouTube video code.
-
Open the YouTube Video you want to embed.
-
Click "Share" and select "Embed."

-
Copy the Embed Code.

-
In PowerPoint, go to the slide where you want the video.
-
Select "Insert" > "Video" > "Online Video."

-
Paste the Embed Code and click "Insert."

Embedding the video code ensures that the video will play correctly in your presentation, provided you have an active internet connection.
Way 7: Save Your Presentation in PPTX Format
Older PowerPoint formats like PPT may not support certain video features. Saving your presentation in the PPTX format can help resolve these issues. The PPTX format is the default file format for PowerPoint 2007 and later versions, and it supports more advanced features and media compatibility.
Below list the steps to save your presentation in PPTX format.
- Open Your Presentation in PowerPoint.
- Go to "File" > "Save As."
- Choose the Location to save your file.
-
In the "Save as Type" Dropdown Menu, select "PowerPoint Presentation (*.pptx)."

- Click "Save."
Part 3: How to Fix PowerPoint Video Not Playing Automatically?
You can change the playback settings if your video is not playing automatically in PowerPoint. By default, PowerPoint may be set to play videos manually, so you must click the play button to start the video. Here’s how to change PowerPoint playback settings.
- Click on the Video in your presentation to select it.
- Go to the "Playback" Tab on the ribbon.
-
In the "Start" Dropdown Menu, select "Automatically."

- Save Your Presentation.
Changing the playback settings ensures that your video will play automatically when you reach the slide during your presentation.
Conclusion
Dealing with the PowerPoint video not playing issue can be challenging, but with these seven proven methods, you can ensure smooth video playback in your presentations. Whether you need to check video formats, optimize media, repair corrupted files, or adjust settings, these solutions have you covered. We recommend using 4DDiG Video Repair for a reliable fix for persistent video issues. Following these detailed steps, you can overcome video playback problems and deliver seamless, professional presentations.
Secure
Download
Secure
Download
You May Also Like
- Home >>
- Office Recovery >>
- How to Fix PowerPoint Video Not Playing [7 Proven Ways]