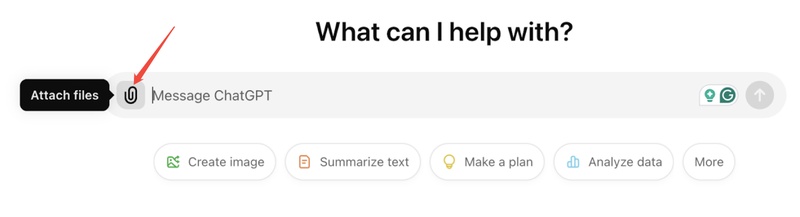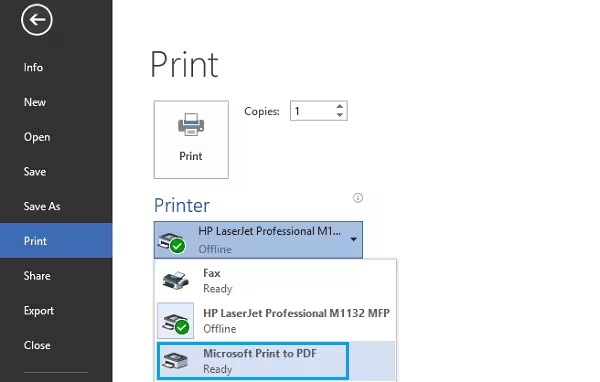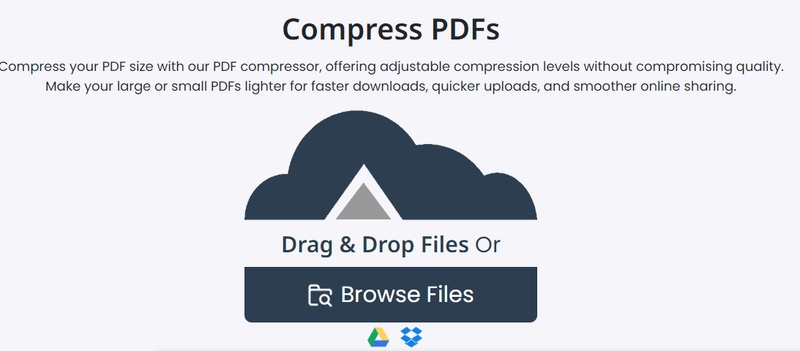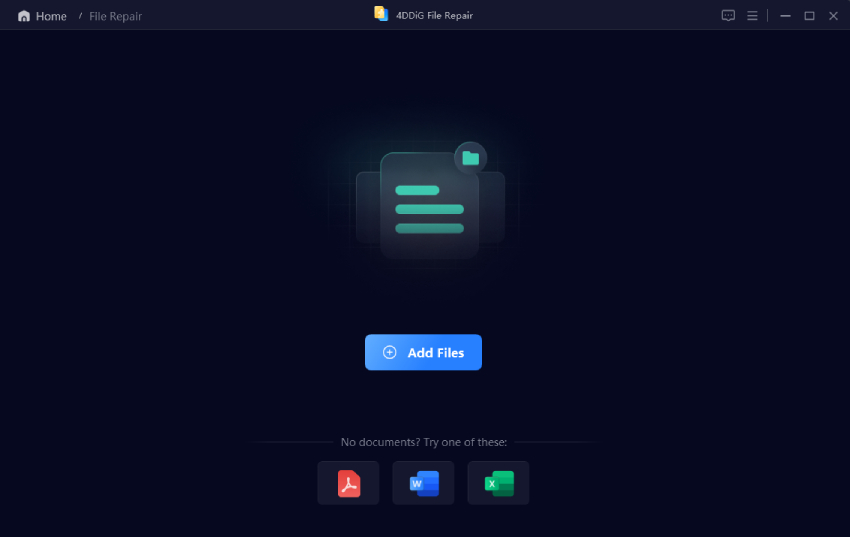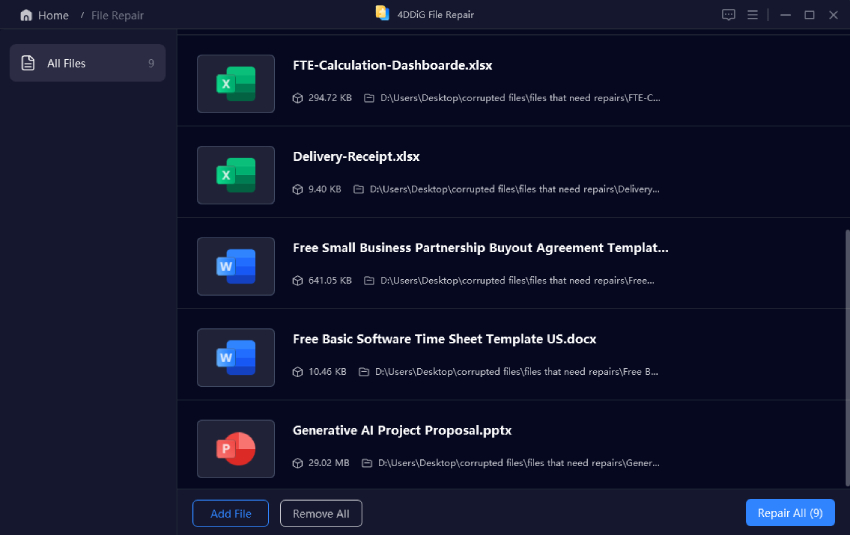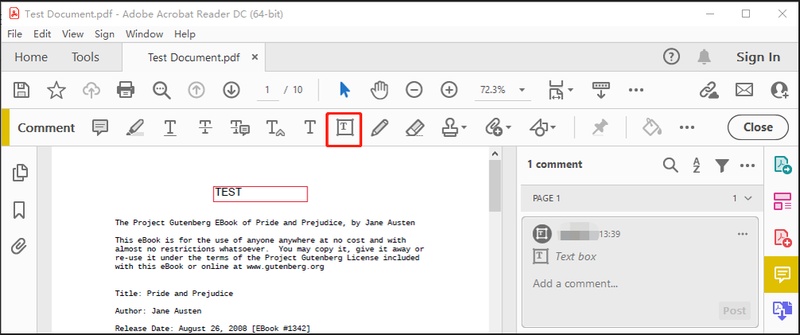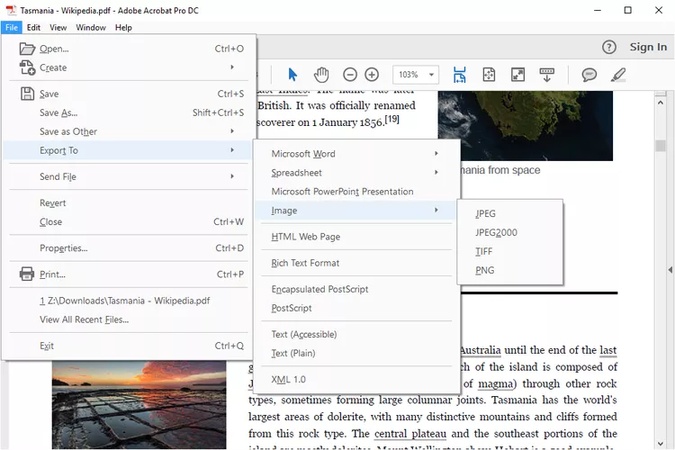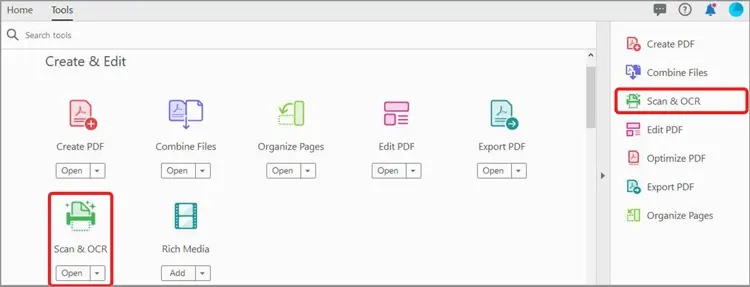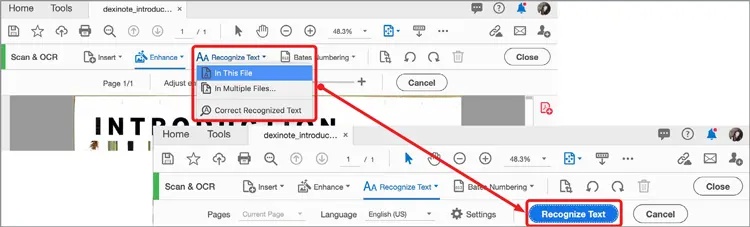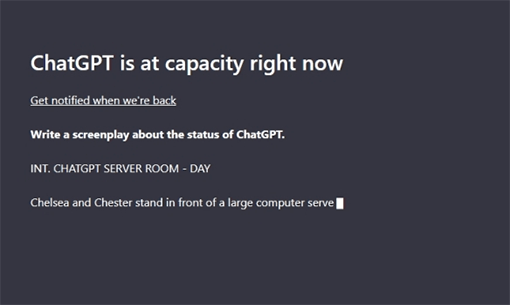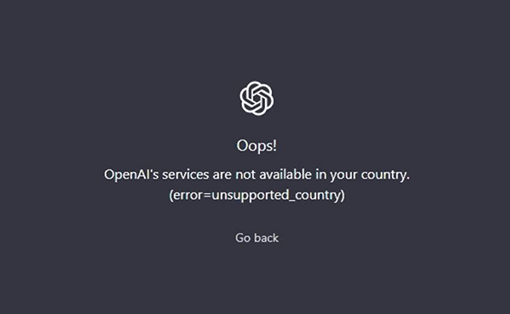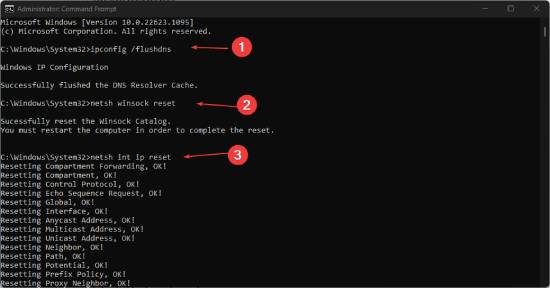[Solved] ChatGPT Unknown Error When Uploading PDF
Are you facing a ChatGPT unknown error when uploading PDF? You're not alone. Many users have reported the frustrating ChatGPT unknown error when uploading files, especially when dealing with PDFs. This issue can stop your workflow and make ChatGPT PDF-related tasks difficult. But don’t worry — this guide breaks down the causes and shares six proven fixes to help you resolve the ChatGPT unknown error occurred when uploading file issue quickly.
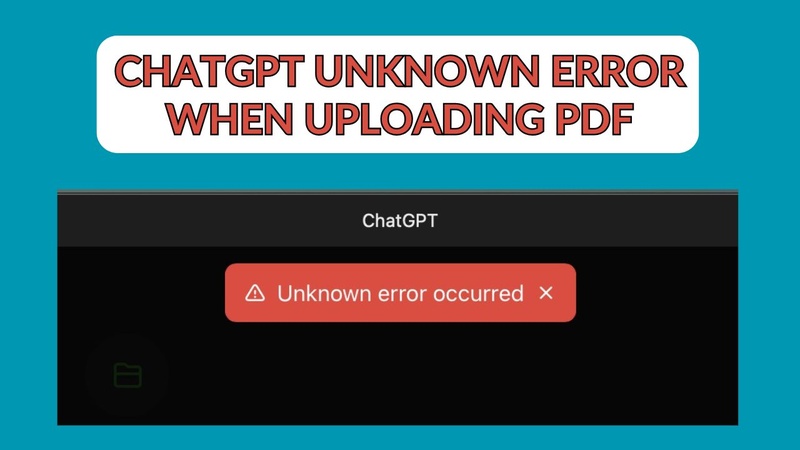
Part 1. Can I Upload a PDF to ChatGPT?
Yes, you can upload a PDF to ChatGPT. But only if you’re using a version that supports file uploads, like ChatGPT Plus with GPT-4 (specifically the "ChatGPT with browsing and tools" mode). This feature allows you to upload a PDF so the AI can read and analyze its content, summarize it, extract data, or answer questions based on it.
How to Upload PDF to ChatGPT
-
First, sign in to your ChatGPT account. If you don’t have one, you can sign up for free in just a minute.
Open a new chat window or continue an existing one.
-
Look for the paperclip icon in the chat. That’s the button to upload files.

-
Click the icon, choose and upload your PDF file from your computer, Google Drive, or OneDrive. ChatGPT will read the file for you.
-
Once the file is uploaded, you can ask ChatGPT questions about the PDF. It will analyze the content and provide quick answers.
Part 2. Why Does It Say, “ChatGPT Unknown Error Occurred When Uploading PDF”?
The message “Unknown error occurred” typically means something went wrong during the upload process, but the system couldn’t pinpoint the exact cause. It's a general fallback error when the platform can't specify the problem.
Common Reasons Behind the Error:
- File Size Too Large: If the PDF exceeds the maximum allowed size (often around 20–100MB), it may trigger an error that can result in ChatGPT unable to upload file errors.
- Corrupted PDF File: Damaged files may cause the ChatGPT PDF unknown error. A damaged or incomplete PDF file may not be readable by ChatGPT, causing an upload failure.
- Unsupported File Format: The file must be in proper PDF format. If it’s mislabeled or has unusual encoding, it may not upload correctly.
- Connection Issues: A slow or unstable internet connection might interrupt the upload process, resulting in an error.
- Temporary Server Issue: Sometimes, OpenAI’s servers may experience temporary issues or maintenance that affect file uploads.
- Browser Compatibility Problems: Using outdated or unsupported browsers might interfere with file handling in ChatGPT.
- Session Timeout: If your session expires or is inactive for too long, it may cause errors when trying to upload a file.
Part 3. How to Fix Unknown Error When Uploading PDF to ChatGPT
If you’ve encountered the dreaded "Unknown error occurred" message while uploading a PDF to ChatGPT, you're not alone. This issue can stem from corrupted files, unsupported formats, or even size limitations. Thankfully, there are several effective ways to resolve it. Here’s how to fix the ChatGPT file upload error 5 and ensure your PDF uploads smoothly.
- Fix 1: Re-create the PDF Using the Microsoft PDF Printer
- Fix 2: Check the File Size – Stay Within the ChatGPT PDF Upload Limit
- Fix 3: Repair Corrupted PDF Files with 4DDiG Document Repair Tool
- Fix 4: Add Some Text to the PDF
- Fix 5: Convert PDF to an Image File (PNG or JPG)
- Fix 6: Recognize All Text in the PDF Using Adobe Acrobat OCR
Fix 1: Re-create the PDF Using the Microsoft PDF Printer
Sometimes, the issue is related to how the PDF was generated. A quick fix is to reprint the PDF using Windows' built-in Microsoft Print to PDF feature. This re-encodes the file and removes hidden metadata or corruption.
Steps:
Open the PDF file using your browser or PDF viewer.
-
Click Print (Ctrl + P). Choose “Microsoft Print to PDF” as the printer.
Save the re-created PDF with a new name.
-
Upload this new file to ChatGPT.

Fix 2: Check the File Size – Stay Within the ChatGPT PDF Upload Limit
ChatGPT currently supports PDF uploads, but there is a maximum file size limit (20MB). Oversized documents commonly trigger file upload error 5 or chat GPT unknown error when uploading file messages.
If your file exceeds this, you may encounter the chatgpt file upload error 5 / Max ChatGPT PDF size limit message. This usually means the document is too large or improperly formatted. To resolve it, try compressing the file or splitting it into smaller sections before uploading.
How to check file size:
-
Check your file size. If it's over 20MB, try compressing it or removing unnecessary pages/images.
Use tools like Smallpdffree to reduce the file size.
-
Try uploading again after reducing the size.

This is often the root cause behind ChatGPT file upload error 5 or errors tied to the max ChatGPT PDF size limit.
Fix 3: Repair Corrupted PDF Files with 4DDiG Document Repair Tool
If your PDF file is even slightly corrupted—missing metadata, unreadable structures, or incomplete content—ChatGPT may reject it without a clear explanation. In such cases, use a dedicated PDF repair tool like 4DDiG Document Repair.
This tool supports not just PDFs but also DOCX, PPTX, Excel, and more. It repairs corrupted files regardless of how severe the damage is. 4DDiG Document Repair also deal with other file issues, like not opening, showing gibberish or blank content, and more
Secure Download
Secure Download
Steps to Repair PDF with 4DDiG:
-
Open 4DDiG File Repair and select "Corrupted File Repair" from the menu. Later, click on “File Repair”.

-
Click "Add Files" and upload the broken files you want to fix. You can upload formats like PDF, DOC, DOCX, XLS, XLSX, PPT, PPTX, RTF, ZIP, and more.

-
Once your files are added, click "Repair All". The tool will detect and resolve any issues.

-
After the process completes, preview and save the fixed PDF and try uploading it to ChatGPT.

This method is excellent if you're unable to upload PDF ChatGPT even after multiple tries.
Fix 4: Add Some Text to the PDF
It might sound odd, but some users fixed the error by adding a single line of text to the PDF. This can help regenerate the internal structure, which ChatGPT might better recognize.
Steps: Steps:
Open the PDF using a PDF editor.
Add a word like “Test” or a space in a blank area.
Save the PDF.
-
Try uploading it again to ChatGPT.

This can fix minor structure issues that cause the ChatGPT unable to upload PDF error.
Fix 5: Convert PDF to an Image File (PNG or JPG)
If the PDF keeps failing to upload, converting each page into an image can be a workaround. While this removes text-based data, it allows ChatGPT to “see” and interpret the content visually (if using GPT-4 Vision).
Open Adobe Acrobat and load your PDF file.
Click Export PDF on the right panel.
Select Image, then choose JPEG as the format.
Click the gear icon to adjust image quality or resolution.
-
Choose a save location and click Save. Each page will be saved as a separate JPG image.
-
Upload the images instead of the PDF to ChatGPT.

This works best when visual layout is more important than selectable text.
Fix 6: Recognize All Text in the PDF Using Adobe Acrobat OCR
If the PDF contains scanned pages or image-based content, ChatGPT might struggle to extract any text. In such cases, OCR (Optical Character Recognition) is your best friend.
Steps to OCR with Adobe Acrobat:
Open your PDF in Adobe Acrobat.
-
Go to "Tools," then select "Scan & OCR."

-
Select "Recognize Text," then choose "In This File."

Select "All Pages" and run the tool.
Save the updated PDF and re-upload it.
This solution is particularly helpful for scanned documents or image-based PDFs.
If none of the above work, try breaking your PDF into smaller chunks or using plain text or image formats for critical content. And make sure you’re using a supported file format and are within your ChatGPT usage limits.
Part 4. People Also Ask About ChatGPT PDF File Error
Q1: Can ChatGPT read a PDF?
Yes, ChatGPT can read PDFs — especially in GPT-4 mode. The ChatGPT PDF reader extracts text, summarizes content, and answers user questions based on the file.
Q2: Why can't ChatGPT read my PDF?
This might happen if the PDF is encrypted, contains scanned images instead of text, or exceeds the upload size limit. Try converting it to a text-based PDF or reducing its size.
Q3: Can ChatGPT summarize a PDF?
Yes, ChatGPT can summarize PDF content after analyzing the uploaded file. It identifies key points and presents a concise summary depending on your request.
Q4: What is ChatGPT file upload error 5 and how to fix it?
Error 5 is usually due to temporary server or connection issues. Try refreshing the page, check your file size and try again later or with a different browser.
Q5: How to fix Chat GPT unable to upload images?
If you're unable to upload an image to ChatGPT, first ensure that the image format is supported (like PNG or JPG) and the file size isn’t too large. Try refreshing the session, checking your internet connection, or switching browsers. If you're using a free plan, image uploads may not be available, so consider upgrading to a plan that includes this feature.
Q6: Why can’t I upload a file to ChatGPT?
You might be on a plan that doesn’t support uploads, the file is too large, or your browser session has expired. These issues will show messages like ChatGPT saying an error occurred or ChatGPT unknown error occurred when uploading a file.
Conclusion
ChatGPT unknown error when uploading PDF can be frustrating but as we’ve shown, the fixes are easy and simple. Whether it’s a corrupted file, size issue or format problem, there’s always a solution. For the most reliable fix, we recommend the 4DDiG Document Repair Tool. It’s easy to use, beginner-friendly, and perfect for fixing unknown errors in ChatGPT PDF issues.
Need to fix your PDF right now? Download the 4DDiG Document Repair Tool and get your files back in working order。
Secure Download
Secure Download
You May Also Like
- Home >>
- Corrupted File Repair >>
- [Solved] ChatGPT Unknown Error When Uploading PDF