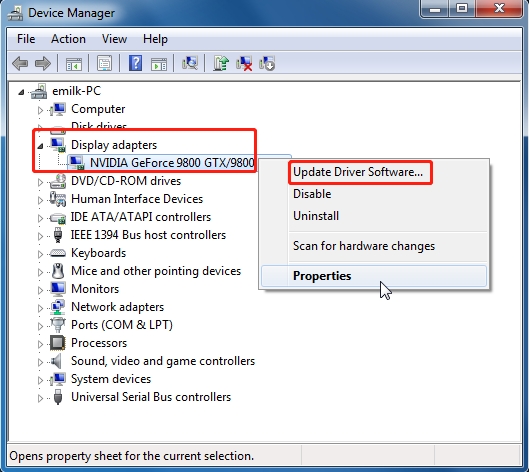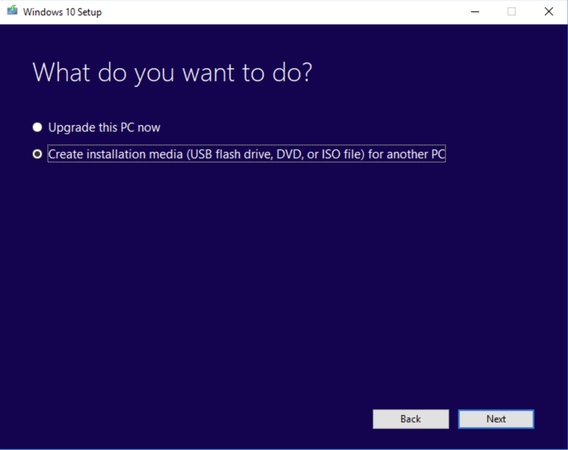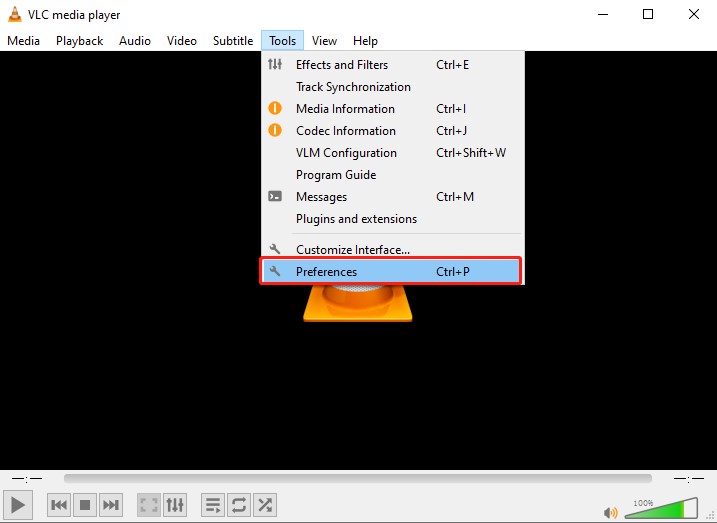How to Fix DaVinci Resolve Media Offline Error in 5 Quick Ways
Have you ever been excited to start editing but only to see the dreaded DaVinci Resolve media offline error? Don’t let the error ruin your workflow! It is frustrating and confusing and can halt your creative process. This issue often happens due to misplaced files, unsupported formats, or software glitches.
But don’t panic. There are easy fixes for this. Let’s discuss why this error occurs and step-by-step solutions to restore your footage.

Part 1: What Does Offline Media Mean in DaVinci Resolve?
Understanding the Error
The DaVinci Resolve media offline error means that the software cannot locate your media files. Instead of showing your footage, it displays a red screen with “Media offline” written across it.
This happens because DaVinci Resolve relies on file paths to access media. If the original location of the files changes or Resolve encounters a decoding issue, it will not be able to display the clips properly.
Typical Scenarios Where This Error Occurs
- Offline, but audio plays: the video appears missing, but the sound still functions.
- DaVinci Resolve media offline when rendering/importing: everything looks fine in the timeline, but the issue appears after exporting or rendering.
- DaVinci Resolve offline flickering: the media sometimes appears and disappears randomly during playback, making editing difficult.
Part 2: Why Does DaVinci Resolve Say Media Offline?
If you are wondering, “Why does it say media offline in DaVinci Resolve?” here are some common reasons:
- File Relocation: If you move or rename your media files after importing them, DaVinci Resolve will not be able to find them. This is a major cause of DaVinci media offline issues.
- Deleted or Missing Files: If the original media files are deleted or removed from your computer, DaVinci Resolve cannot display them in the timeline.
- Unsupported File Formats: Certain file types, such as some MP4 (H.265) variants, may not be fully compatible, leading to the DaVinci Resolve MP4 media offline error.
- Drive Issues : If your media is stored on an external drive that gets disconnected or if the drive letter changes, Resolve will not recognize the files.
- Render Cache Issues: A cluttered cache can lead to playback errors, causing DaVinci Resolve media offline but it’s not a situation where files seem offline even though they are in the correct location.
- Missing Codecs : Some video formats require specific codecs. DaVinci Resolve will not decode the video properly if those codecs are missing.
Part 3: How to Fix Media Offline in DaVinci Resolve
Now you figured out why such video playback issue occurs. It;s time now to learn the troubleshoot steps. Here are 5 useful workarounds available for different scenarios.
- Fix 1: Relink Selected Clips to DaVinci Resolve.
- Fix 2: Re-import Missing Clips to the Video.
- Fix 3: Install HEVC Video Extensions.
- Fix 4: Allocate More GPUs to DaVinci Resolve
- Fix 5: Delete Render Cache in DaVinci Resolve
Fix 1: Relink Selected Clips to DaVinci Resolve
If you are seeing the DaVinci Resolve media offline fix error, your clips might have lost their file path. Don’t worry; you can easily relink them using these simple steps.
-
Open the “Edit to Media page” in DaVinci Resolve and locate the “Media Pool” where your clips are stored.
-
Find all the clips that appear as Media Offline, then highlight them.
-
After selecting the clips, right-click on any of them and select “Relinked Selected Clips” from the menu.

-
A dialog box will appear, asking you to find the original media files folder. Browse to the correct folder.
-
Click OK to relink the clips once you have selected the right location. Your footage should now be restored.
If the relink option does not work, you might experience DaVinci Resolve media offline even after relinking. In that case, try the next fix.
Fix 2: Re-import Missing Clips to the Video
If you are seeing the DaVinci media offline error, it might be because some clips are missing. You might even notice a question mark in the timeline where the missing clip used to be. If relinking does not work, try this easy fix:
-
Head to the Media Pool in DaVinci Resolve. This is where all your imported clips are stored.
-
Right-click inside the Media Pool and select Import Media. A file browser will open. Navigate to the folder where the original footage is stored.
-
Locate the missing clip and click “open” to import it back into DaVinci Resolve.
-
Once imported, the software should automatically update the timeline.
Fix 3: Install HEVC Video Extensions
Some MP4 files use HEVC (H.265) encoding, which DaVinci Resolve sometimes struggles with. If your footage does not appear, the culprit might be an unsupported codec, especially H.265 (HEVC) or 10-bit 4:2:2 files. Here is how you can fix it:
-
If you are on Windows, installing HEVC video extensions from the Microsoft Store is the easiest fix. This extension lets your system decode H.265 files properly, preventing DaVinci Resolve media offline errors.
-
If installing the HEVC extension does not work or you are using the free version of DaVinci Resolve, consider converting your footage.
-
Use a free tool to transcode your files to H.264 or another supported format.

Fix 4: Allocate More GPUs to DaVinci Resolve
If your GPU is under heavy load, DaVinci Resolve may fail to process your media correctly, leading to DaVinci Resolve media offline relink not working. Here is how to fix it:
-
First, make sure your graphics drivers are up to date. An outdated driver can cause performance issues and media offline errors.
-
Open DaVinci Resolve, go to “Preferences” > “System” > “Memory and GPU” to increase the allocated GPU memory.
-
Try changing between CUDA, OpenCL, or Metal. Some settings work better than others, so experiment to see which one gives the best performance.
-
Check the “Mode” option from the “GPU processing mode”.

-
Meanwhile, uncheck the “Decode H.264/H.265 using hardware acceleration” option under Decode Options.
-
Finally, restart DaVinci Resolve to check if the media offline error is fixed.
Fix 5: Delete Render Cache in DaVinci Resolve
A corrupted cache file may be the reason behind the DaVinci Resolve says media offline issues. Here are the steps to clear the render cache.
Go to “Playback” in the menu.
-
Click on “Delete Render Cache”. Then restart “DaVinci Resolve”.

Bonus: How to Fix DaVinci Resolve Corrupted Video Quickly
No amount of relinking or cache clearing will fix the issue if your video files are corrupted. Amid this, it is recommended to turn to a professional video repair tool. When it comes to this, 4DDiG Video Repair can be a great shot. It is designed specifically to deal with various video errors, like corrupted, damaged, distorted, freezing, unplayable, choppy, and more.
Moreover, it works with multiple video types, embracing, MP4, MKV, MOV, AVI, WMV, and more formats supported by DaVinci Resolve and other sources. Most importantly, whether your videos are slightly or seriously damaged, this software can batch fix them quickly and successfully.
Secure Download
Secure Download
✨ Why Choose 4DDiG Video Repair
- It supports multiple formats, including MP4, MOV, and more.
- Fixes various video errors such as corruption, freezing, and playback issues.
- High success rate with batch repair capabilities.
✨ Steps to Repair Corrupted Videos with 4DDiG Video Repair
-
Download and install 4DDiG video repair. Open it and select “Corrupted ile Repair” and then “Video Repair” from the home screen.

-
Click “Add Videos” to select the damaged DaVinci Resolve files from your computer.

-
Hit “Repair All” and let the tool fix your DaVinci Resolve videos automatically.

-
Click “ Preview” to check the repaired videos before saving. Click “Save” for individual videos or “ Save All” to export everything simultaneously.

Don’t waste time re-editing your project! Try 4DDiG Video Repair today and get your videos back in perfect condition.
Conclusion
The DaVinci Resolve media offline error can be frustrating, but you can get your footage back online with the right fixes. These solutions should cover most scenarios, from relinking clips to increasing GPU allocation. However, if your video files are corrupted, 4DDiG video repair offers a reliable solution to restore them quickly.
Secure Download
Secure Download
💡 Summarize with AI:
You May Also Like
- Home >>
- Video Error >>
- How to Fix DaVinci Resolve Media Offline Error in 5 Quick Ways
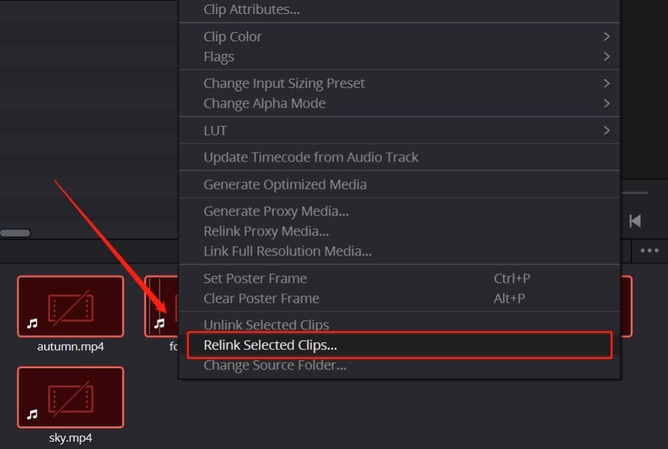
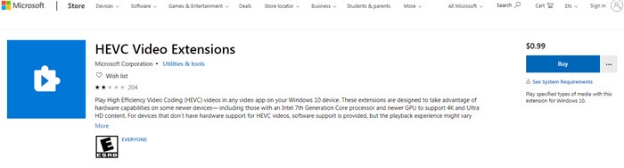
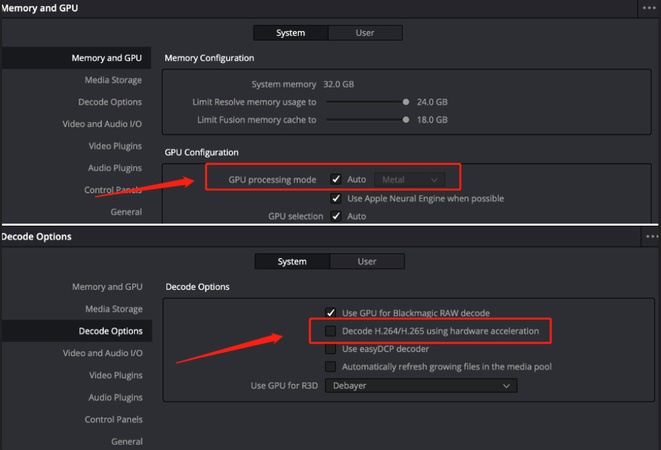
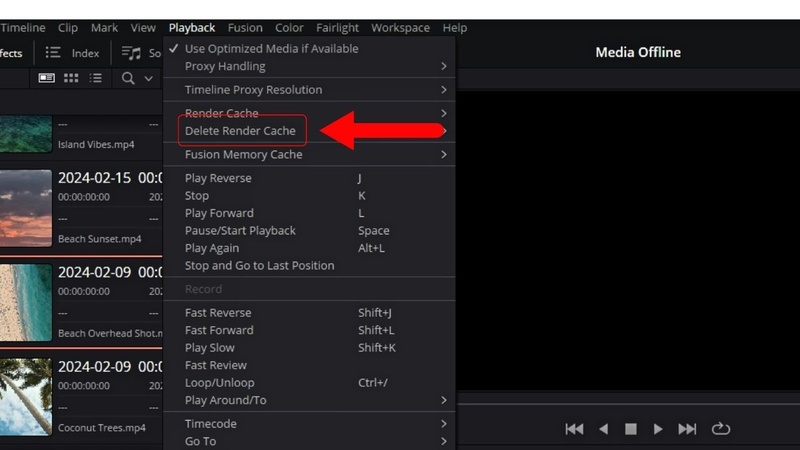




 ChatGPT
ChatGPT
 Perplexity
Perplexity
 Google AI Mode
Google AI Mode
 Grok
Grok