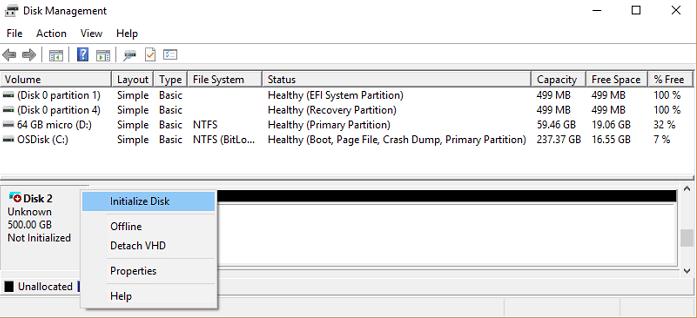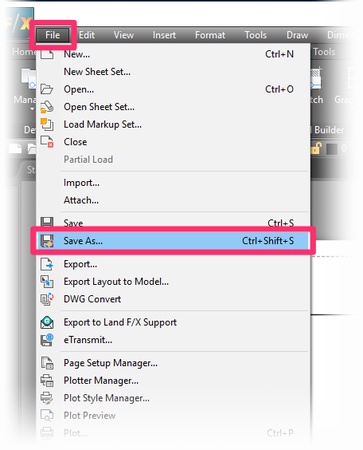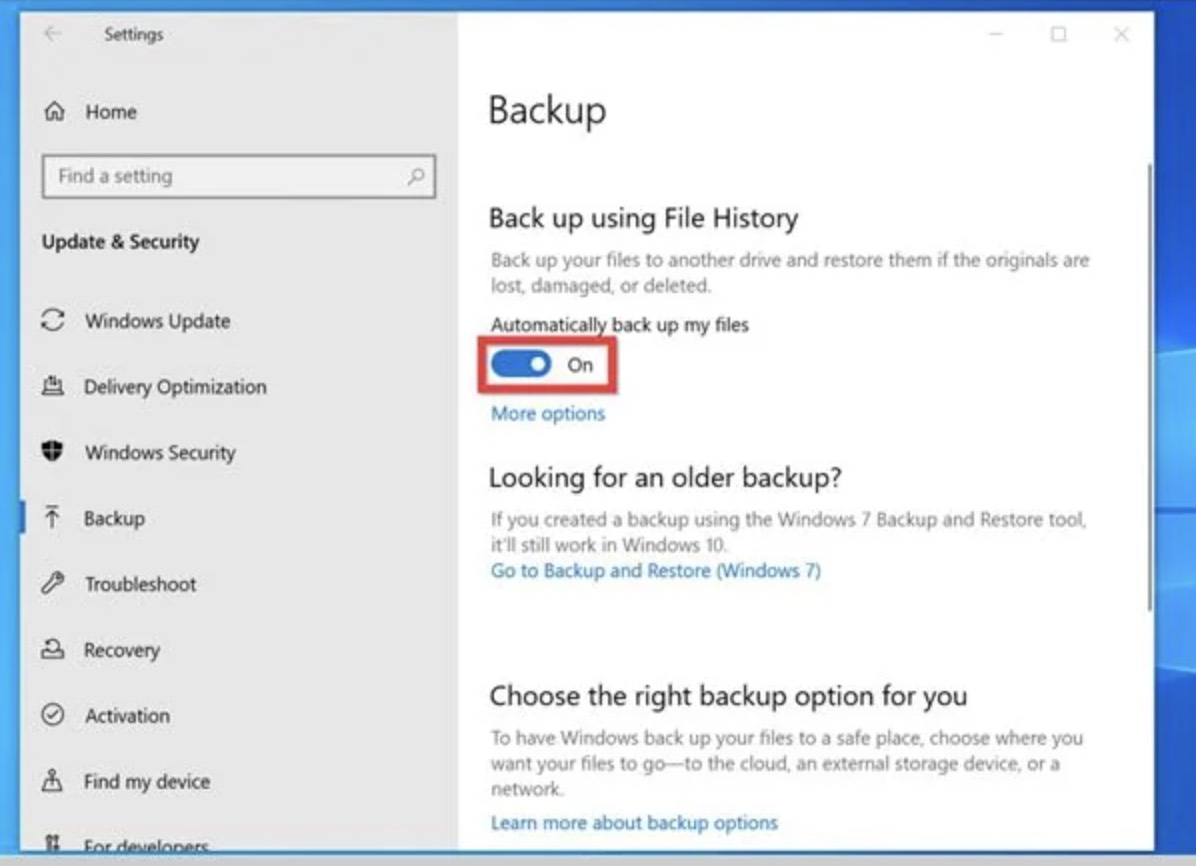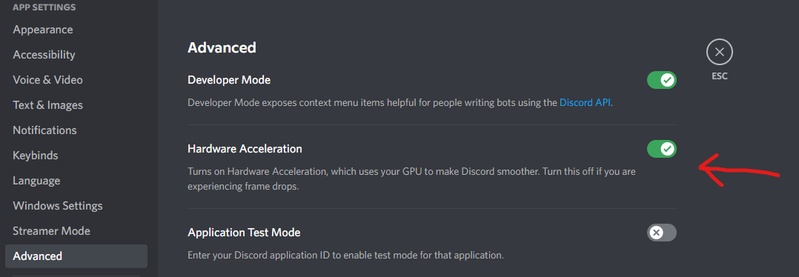How to Fix SVG Not Opening Porperly in Illustrator [5 Proven Ways]
Ever had your design come to a standstill because the SVG won’t open in Illustrator? You’re not alone. Many designers face glitches where SVG files lose quality, show errors or won’t load at all. Whether you’re on a project deadline or refining your portfolio, a broken SVG file can be a major roadblock. Knowing why an SVG not opening properly in Illustrator is the first step to solving it fast. This post explores the common causes and the quick fixes to get your file back on track.
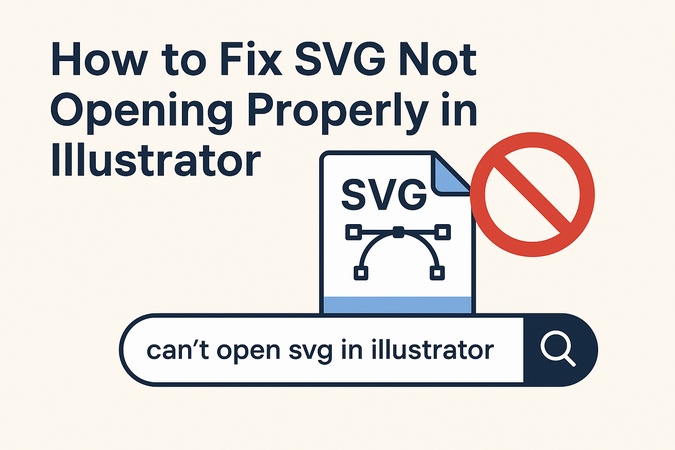
Part 1. Why Can’t Open SVG in Illustrator
Scalable Vector Graphics (SVG) is a commonly used format for creating and displaying vector images. However, sometimes when you try to open an SVG file in Adobe Illustrator, it may not open properly or show errors.
Here are the common reasons why this happens:
- File Corruption: SVG files can get corrupted during saving, transferring or downloading processes. A corrupted file might not be recognized or opened correctly by Illustrator.
- Incompatible SVG Features: SVG files created with features not supported by Illustrator, such as certain filters, animations or CSS styling, can cause display issues or prevent the file from opening.
- Invalid SVG Structure: If the SVG file contains improper or missing tags, misplaced attributes or structural errors, Illustrator may not be able to parse it.
- Software Bugs or Outdated Illustrator Version: Sometimes the problem isn’t with the SVG file itself, but with an outdated version of Illustrator. Using outdated software or bugs can cause compatibility issues.
- Complex Gradients and Effects: Illustrator may struggle with intricate gradient fills or complex layered effects used in some SVG files, resulting in improper rendering.
So you’re wondering, “Why isn’t my SVG file working?” — these are the most common culprits.
Part 2. How to Fix SVG Not Opening Properly in Illustrator
Having issues with SVG not opening in Illustrator or an SVG file not showing in Illustrator? Let’s go through the fixes.
- Fix 1. Validate the SVG
- Fix 2. Convert the SVG file to PDF or EPS in Inkscape, then reopen it in Illustrator.
- Fix 3. Repair Corrupted SVG Files with 4DDiG Photo Repair
- Fix 4. Enable the Preserve Gradients Option
- Fix 5. Open SVG Files in Google Chrome
- Fix 6. Update the Adobe Illustrator Software
Fix 1. Validate the SVG
Sometimes the root cause of the issue is that the SVG file has invalid code or formatting errors. Validating your SVG will quickly identify and fix issues before opening it in Illustrator. Some vector graphics editors may generate non-standard SVG code. Always make sure your SVG is W3C compliant.
Steps to Validate SVG:
-
Visit an online "SVG validator" like "W3C Markup Validation Service".
-
Upload your “SVG file” or enter the “SVG code”. Then click "Check".
-
Review any errors or warnings and fix them manually or regenerate the file.

Fix 2. Convert the SVG file to PDF or EPS in Inkscape, then reopen it in Illustrator.
If validating doesn’t work, converting the SVG into another format using a free tool like Inkscape can help. Illustrator reads PDF and EPS formats more reliably. PDF or EPS formats preserve most vector properties and can be opened smoothly in Illustrator.
Steps to Convert SVG:
-
Open your SVG file in Inkscape by clicking “File” > “Open...”.
Click on "File", then select "Export".
-
From the dialog, choose "Portable Document Format (.pdf)" or "Encapsulated PostScript (.eps)".
-
Then click “Save” to start conversion and exportation.

Open "Adobe Illustrator" and import the converted file.
Fix 3. Repair Corrupted SVG Files with 4DDiG Photo Repair
When SVG files are corrupted and won't open no matter what you try, using a professional repair tool is the best choice. 4DDiG Photo Repair is a great choice, supporting various image formats like SVG, JPEG, PNG, and more. It can batch repair damaged SVG files even if the corruption level is severe.
This Photo Repair software from Tenorshare provides a reliable and user-friendly solution for fixing corrupted photos and images. Whether minor glitches or major damages, it restores your files quickly and safely. Apart from SVG, it also deals with JPG, PNG, WebP, HEIC, and more photo formats.
How to Repair SVG Files with 4DDiG File Repair
-
Download and install 4DDiG File Repair. Launch the software and select "Photo Repair" from the “Corrupted File Repair” section.
FREE DOWNLOADSecure Download
FREE DOWNLOADSecure Download

-
Click "Add Photos" to upload the corrupted SVG files.

-
After adding your files, click “Repair All”. The software will scan each SVG file and begin fixing it automatically.

-
Once the process is complete, you can preview each file to verify the results. Click “Save” to export the repaired SVGs to your desired location.

Fix 4. Enable the Preserve Gradients Option
Do you notice missing gradient fills when opening SVG files in Illustrator? It might be due to Illustrator settings. Enabling the "Preserve Gradients" option ensures that gradients are accurately imported. If you miss this step, you might end up with flat color fills instead of your designed gradients.
-
Open "Illustrator". Go to "File" > "Open", and pick your SVG file.
-
In the SVG Options dialog, check "Preserve Gradients" from the “Image” section.
-
Click "OK" to import.

Fix 5. Open SVG Files in Google Chrome
Sometimes, previewing the SVG file in a browser like Google Chrome can help you spot what’s wrong. It also ensures that the file itself isn’t fundamentally broken.
Locate your "SVG file".
-
Right-click, choose "Open with," then select "Google Chrome."
-
If the file displays correctly, the issue likely lies within "Illustrator".
-
Re-save the file from Chrome or Inkscape for use in Illustrator.
Fix 6. Update the Adobe Illustrator Software
Older versions of Illustrator might not support all SVG features properly. Updating to the latest version ensures you have access to all bug fixes and SVG improvements.
Open "Adobe Creative Cloud".
Locate "Illustrator" under "Installed Apps".
Click "Update" if available.
Regular updates include SVG rendering improvements and bug fixes that could solve your problems.
Updating ensures that the latest SVG handling improvements are included, solving many display and opening issues related to svg file not displaying in illustrator.
Part 3. FAQs
Q1: What browsers don't support SVG?
Older browsers, such as Internet Explorer 8 and earlier, have limited or no support for SVG files. Modern browsers like Chrome, Firefox, and Safari support SVG by default.
Q2: Does Adobe Illustrator support SVG files?
Yes, Adobe Illustrator fully supports SVG files for both importing and exporting. However, complex SVGs or those created with incompatible tools may sometimes cause issues.
Q3: How to open SVG file in Adobe Illustrator?
Simply go to "File", select "Open", choose the "SVG file", and Illustrator should render it accurately. If not, refer to the fixes mentioned above.
Q4: How to open SVG files?
SVG files can be opened with vector graphic editors like Adobe Illustrator, Inkscape or web browsers like Chrome and Firefox.
Q5: How to export SVG in Illustrator?
After finishing your design:
Click "File", then choose "Export" and select "Export As".
Choose SVG as the file format.
Adjust the SVG options according to your needs and save.
Conclusion
When facing SVG not opening properly in illustrator, understanding the root cause is key to a quick fix. Whether validating, converting, enabling or updating, you have many ways to troubleshoot. For damaged files, 4DDiG Photo Repair is the ultimate solution, offering complete support and fast repairs.
Secure Download
Secure Download
💡 Summarize with AI:
You May Also Like
- Home >>
- Photo Error >>
- How to Fix SVG Not Opening Porperly in Illustrator [5 Proven Ways]
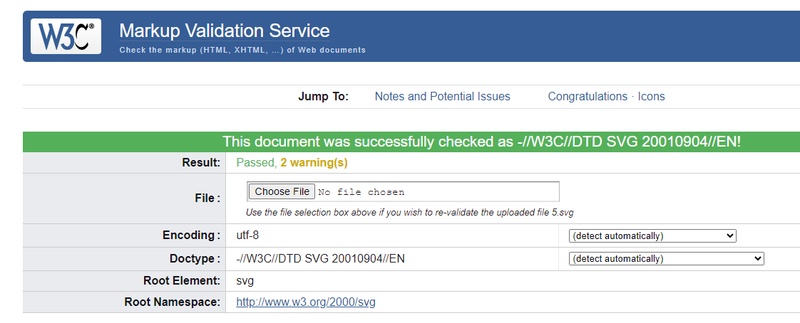
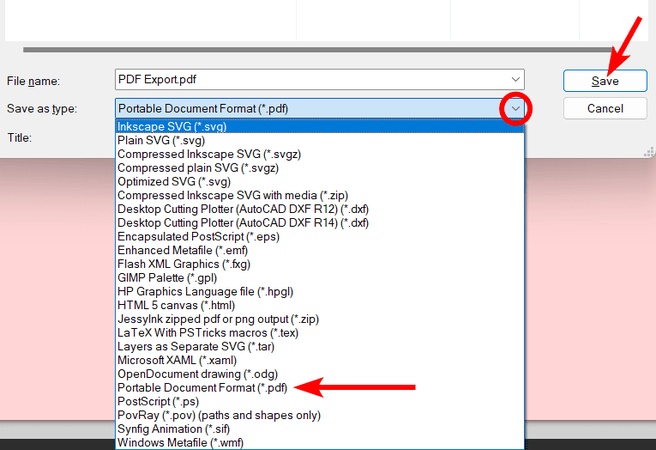

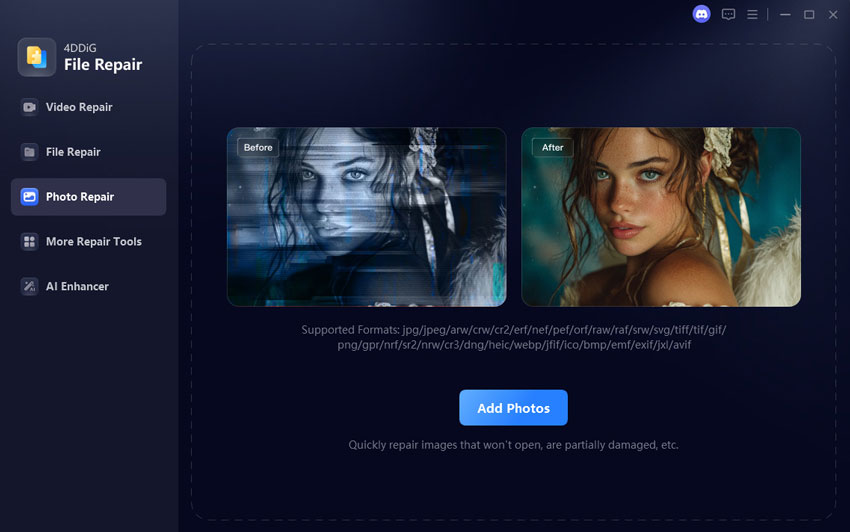
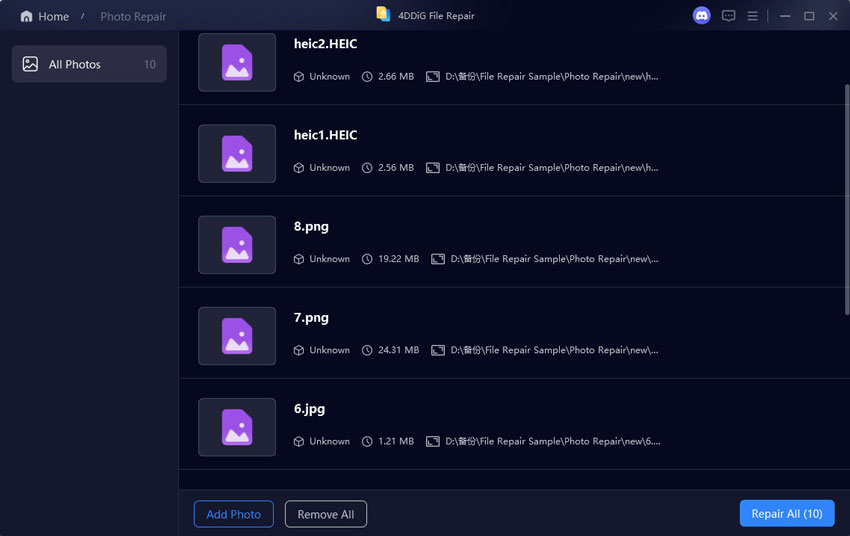
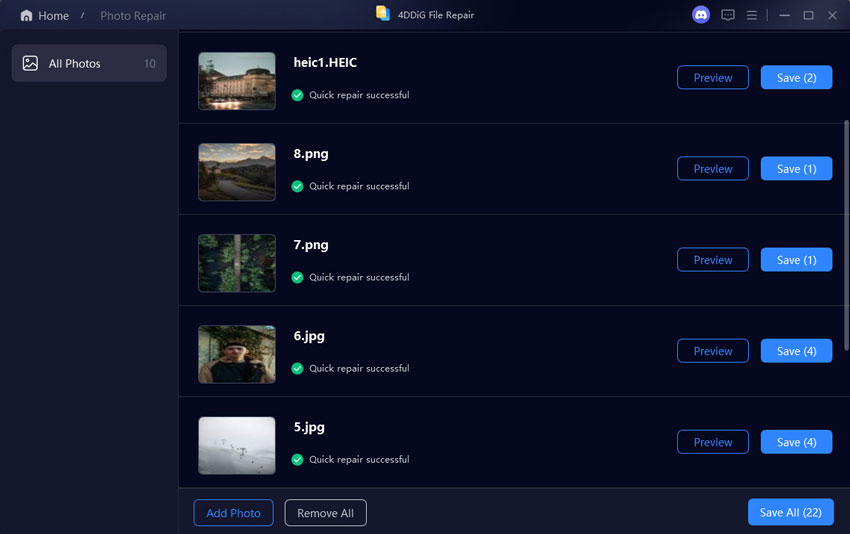
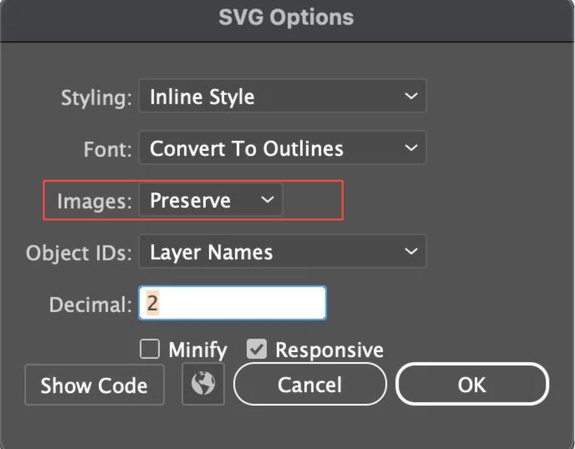
 ChatGPT
ChatGPT
 Perplexity
Perplexity
 Google AI Mode
Google AI Mode
 Grok
Grok