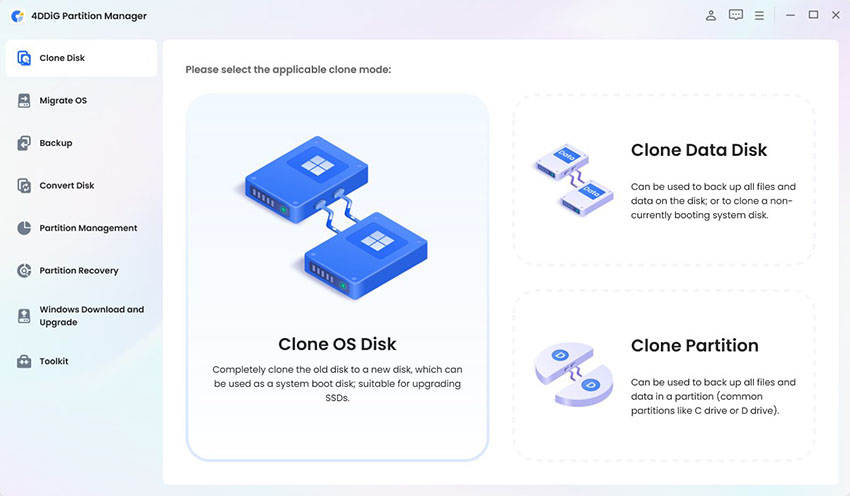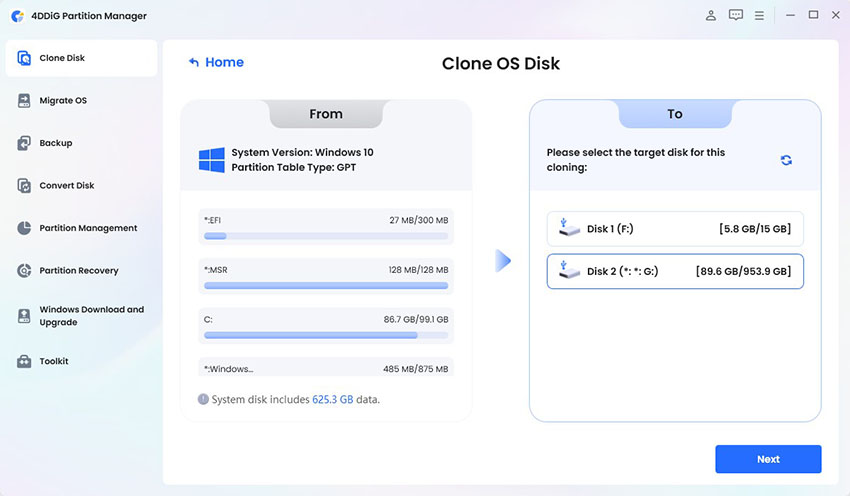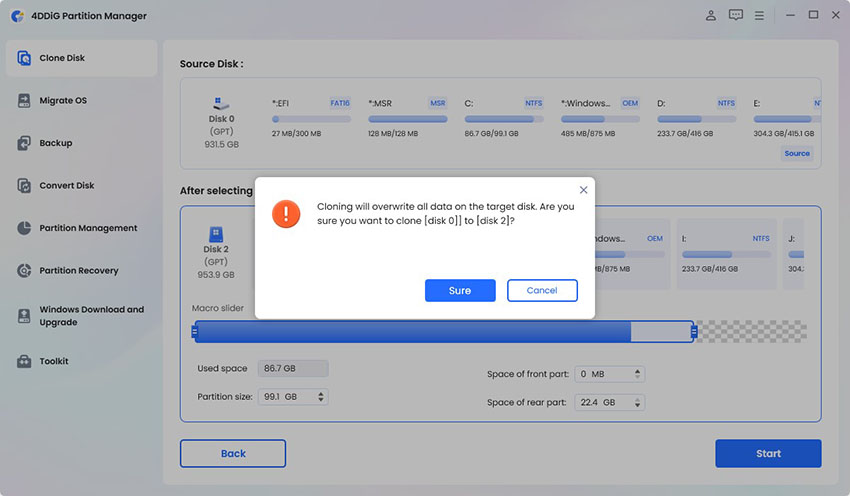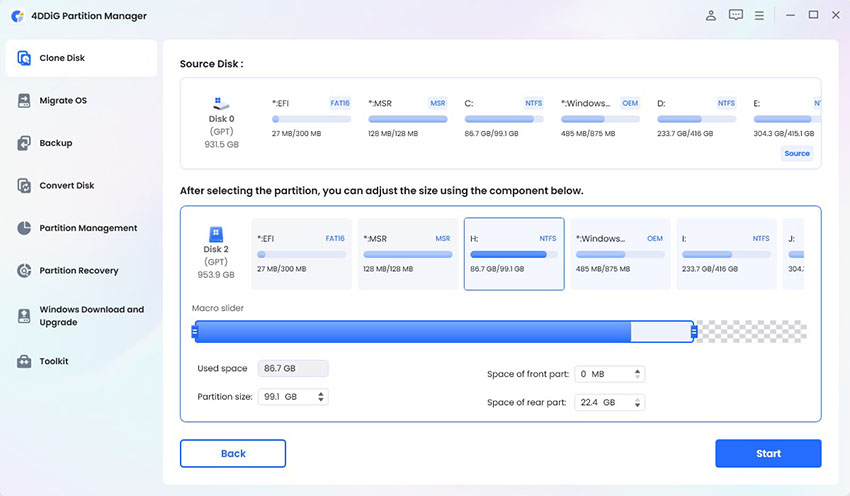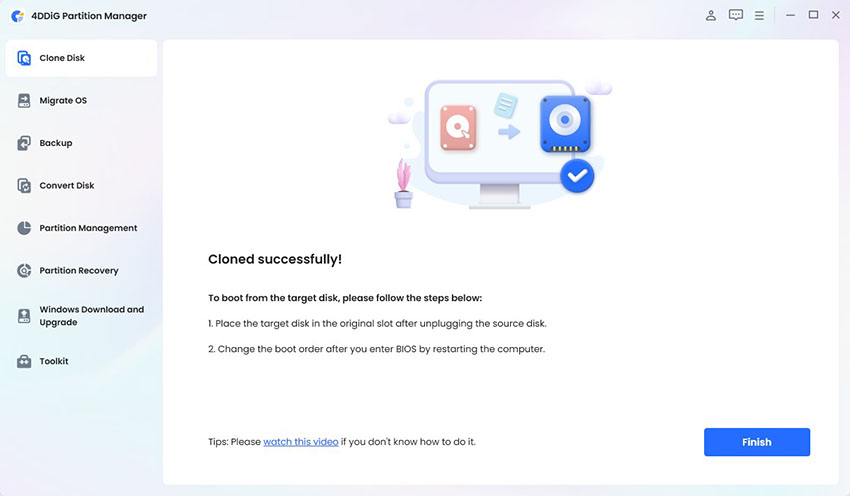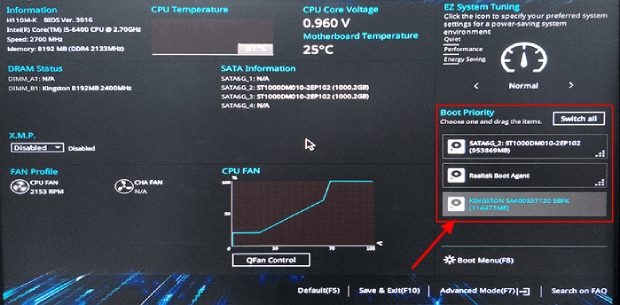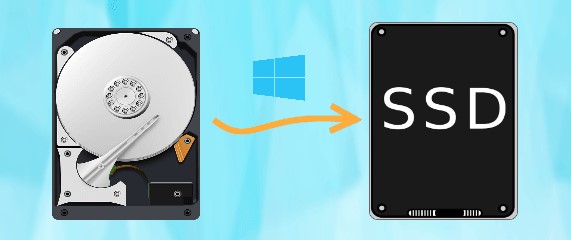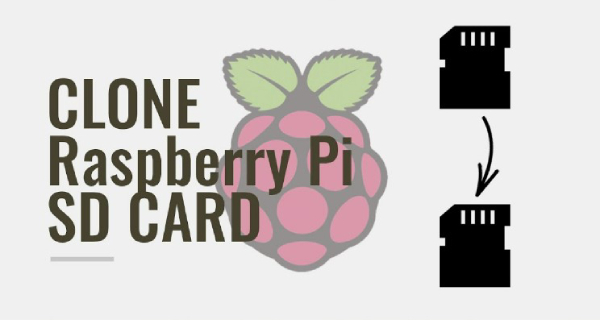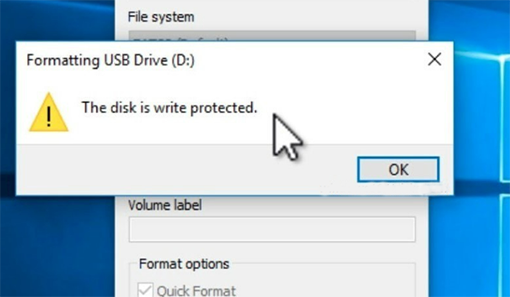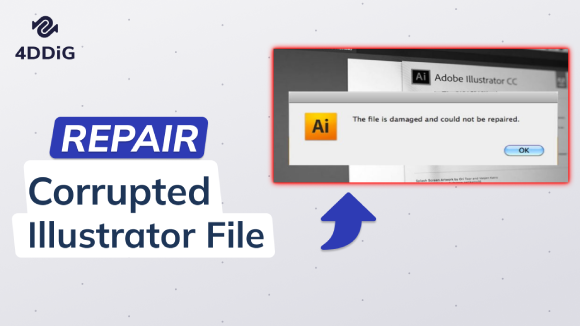How to Clone Windows 11 to New Drive?
How to clone Windows 11 to new drive? Just download 4DDiG Partition Manager to help you do this job within a few minutes!
Upgrading to a new storage drive can be a game-changer for your computer's performance, but migrating your operating system to the latest Windows 11 can be daunting. Fortunately, clone Windows 11 to new drive is a practical and efficient solution, ensuring a seamless transition without reinstalling your operating system and applications.
If you're looking to upgrade to a faster SSD for enhanced speed or need more storage space, this article will explain how to clone Windows 11 to new drive. By following these carefully outlined instructions, you can preserve your system setup, files, and preferences, minimizing downtime and ensuring a smooth continuation of your computing experience.

Part 1: Can You Clone Windows 11 to New Drive?
Yes, you can clone Windows 11 to a new drive. Cloning is a viable method for migrating your entire Windows 11 operating system and installed applications and data to a different drive without needing a fresh installation. This process allows you to upgrade to a new drive, such as a faster SSD or a larger HDD, while retaining your system configuration and avoiding the time-consuming task of reinstalling the operating system and applications.
Part 2: Preparing for Cloning
Follow the below guide before preparing for cloning:
- Selecting a New Drive: Before starting the cloning process, the first step is to choose the new drive that will host your cloned Windows 11 system. This could be a Solid State Drive (SSD), Hard Disk Drive (HDD), or even an external USB drive. Consider factors such as storage capacity, speed, and your specific requirements when making this decision. Ensure the new drive has sufficient space to accommodate all the data from your current Windows 11 installation.
- Selecting a Disk Cloning Software: A crucial aspect of successful cloning is selecting reliable disk cloning software. One such solution is the 4DDiG Partition Manager. This user-friendly software simplifies the cloning process, providing multiple features like partition management, system migration, and disk conversion. Ensure the chosen software supports Windows 11 and offers the necessary cloning functionalities for a smooth transition.
- Checking System Requirements: Before proceeding with the cloning process, verifying that your system meets the software and hardware requirements for both the cloning tool and Windows 11 is essential. This may include ensuring adequate RAM and compatible processor specifications and verifying the supported file systems. This step ensures a seamless cloning process and reduces the risk of encountering compatibility issues during the migration.
Part 3: How to Clone Windows 11 to New Drive?
Now that you have selected your new drive and ensured your system meets the requirements let's begin cloning Windows 11. 4DDiG Partition Manager is a perfect solution for disk management and system optimization, making it an excellent choice to clone Windows 11 to new drive. This software has a user-friendly interface, comprehensive features, and support for the latest Windows operating systems, including Windows 11.
Here are the key features of 4DDiG Partition Manager:
- Disk Cloning: One of the key features of 4DDiG Partition Manager is its robust disk cloning capabilities. Users can effortlessly clone entire disks or specific partitions, making it an ideal solution for migrating your Windows 11 operating system to a new drive.
- Partition Management: 4DDiG Partition Manager provides a flexible and intuitive partition management feature. This functionality allows users to flexibly resize/split/create/delete/format partitions to optimize disk space.
- User-Friendly Interface: This software has an intuitive and user-friendly interface, making it accessible to users of all skill levels. The layout is designed for easy navigation, and the step-by-step instructions guide users through various tasks.
- MBR/GPT Convert: Users can easily convert MBR to GPT for Windows 11 Upgrade without data loss.
- Compatibility with Windows 11: 4DDiG Partition Manager is designed to support the latest Windows operating systems, including Windows 11.
Follow the below steps that can help how to use 4DDiG Partition Manager to clone a disk:
-
Connect an external drive to your computer after downloading and installing 4DDiG Partition Manager. Next, open the application and choose "Clone Disk."
FREE DOWNLOADSecure Download

-
Click the Proceed button after choosing a target disk to receive the cloned data from the source disk.

-
Please click the Sure button only after you know everything is correct, as cloning will overwrite all data on the target disk.

-
After that, a preview interface displaying the cloned disk's effects will appear. Click the Start button to begin the cloning process after ensuring the preview is accurate.

-
Hold off until the disk cloning is finished. The size of the source disk affects cloning speed. Please be patient and refrain from running other processes or stopping the current one.

4DDiG Partition Manager is a comprehensive disk management solution that excels in its simplicity, versatility, and compatibility with the latest Windows operating systems. With a focus on user-friendly features and secure operations, this tool is an excellent choice for anyone seeking an efficient and reliable solution for disk-related tasks on their Windows system!
Part 4: How to Boot from the New Drive?
Booting your PC from a new hard drive in Windows 11 involves configuring the system's boot order in the BIOS or UEFI settings. Follow the below steps:
- There are two ways to install the new HDD or SSD on the PC. To attach the cloned disk to the PC, use a SATA cable or a screwdriver to open the casing.
- Restart the computer and type F2/F8/Del to access the BIOS.
-
Press the Arrow key to save changes and view the new disk as a boot drive.

- After that, you can restart your computer, which will boot from the new drive.
5 Best Disk Cloning Software in 2024: Which One Should You Choose?
Conclusion
In conclusion, we have explained how to clone Windows 11 to new drive for users seeking to upgrade their storage while preserving their operating system, applications, and data. The process involves careful consideration of the new drive, selecting reliable disk cloning software such as 4DDiG Partition Manager, and following system requirements.
Indeed, 4DDiG Partition Manager is a user-friendly tool with key features like robust disk cloning, partition resizing, system optimization, and compatibility with the latest Windows 11 operating system. Its intuitive interface makes it accessible to users of all levels of expertise, while its security measures ensure a reliable and secure disk management experience.