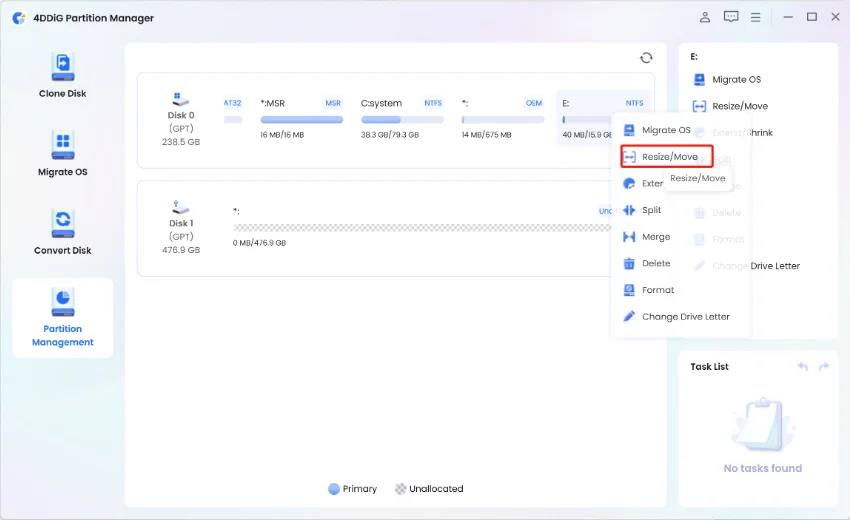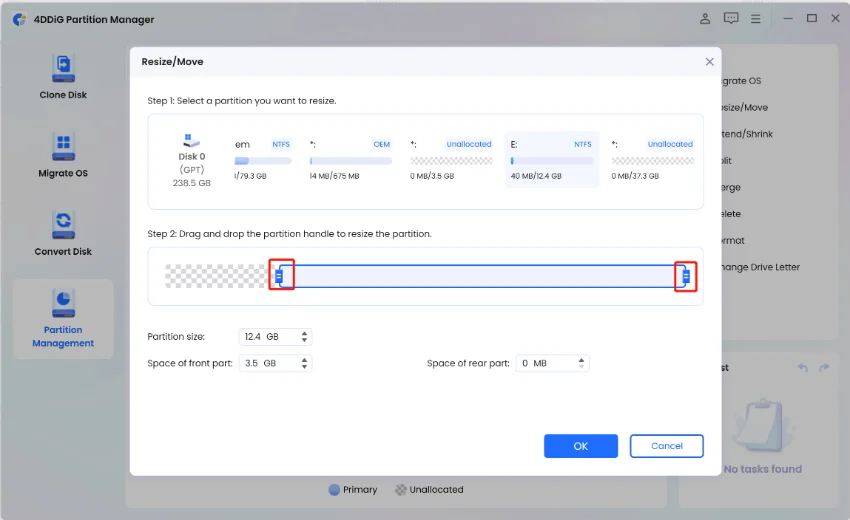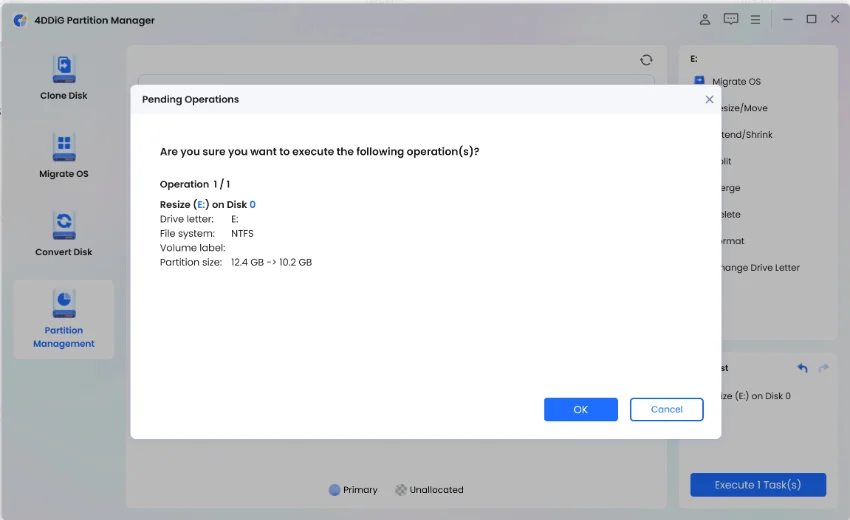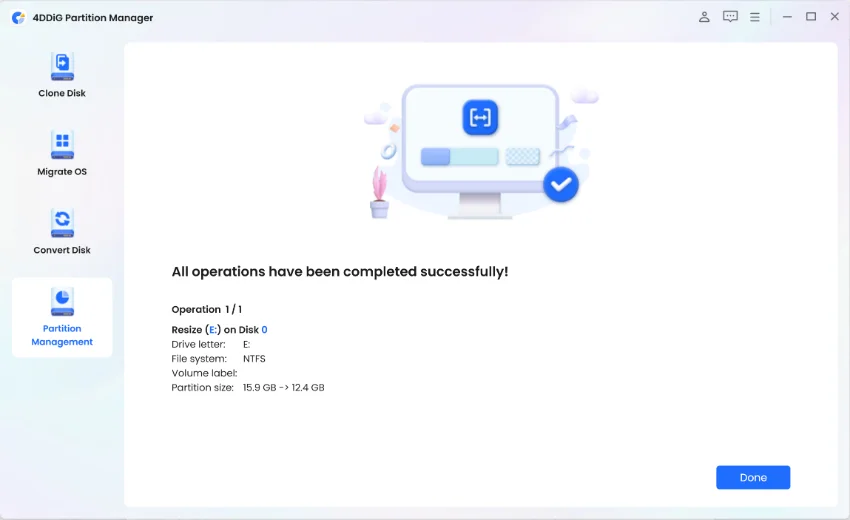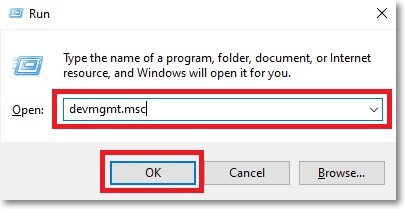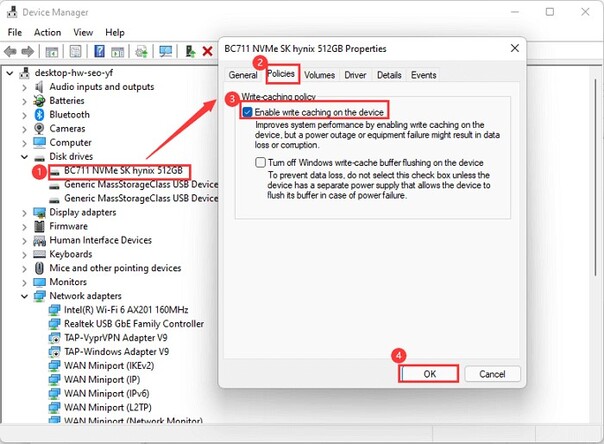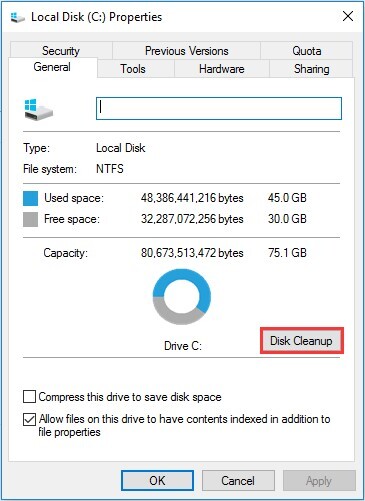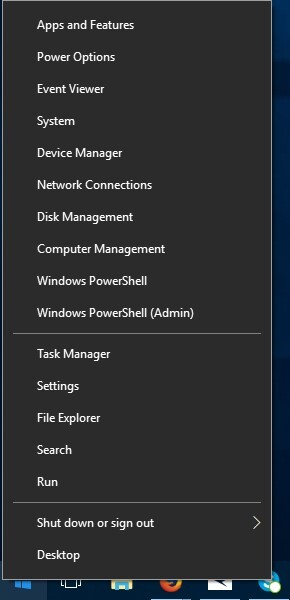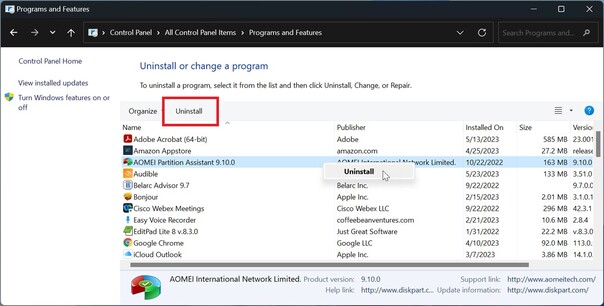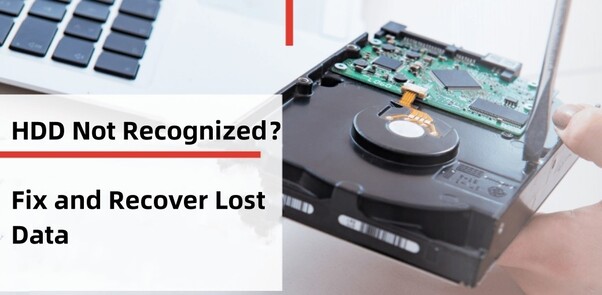How to Make HDD Run Faster on Windows? 7 Quick Ways
How to make HDD run faster on Windows is a common concern for many users looking to improve their computer’s performance. Making your hard drive run faster can significantly improve your daily computing experience. Several straightforward methods exist to make your HDD laptop faster without needing advanced technical skills.
Understanding how to make your HDD run faster involves a few key maintenance tasks. Regularly defragmenting your hard drive, for instance, can optimize file storage. Disabling unnecessary startup programs is another effective way how to make a hard drive run faster, as it reduces boot time. Keeping your system free from malware and ensuring enough free space are also crucial steps on how to speed up a laptop's hard drive.
In addition, hardware upgrades like adding more RAM can dramatically improve your HDD’s performance.
Following these simple tips can make a noticeable difference in how your computer operates. In the sections ahead, we’ll explore each method in detail, helping you get the most out of your hard drive.
Part 1: Why is My HDD Very Slow?
Your HDD can slow down over time due to wear and tear from frequent read and write operations. This can cause a sluggish computer and occasional crashes. Common reasons include:
- Bad Sectors: Damaged areas on your hard drive slow it down.
- Excess Temporary Files: These can accumulate and take up valuable space.
- Viruses and Malware: Harmful software can affect your hard drive’s performance.
- File Fragmentation: Scattered files make data retrieval slower.
Addressing these issues can help improve your hard drive’s speed. Continue reading for effective solutions and tips on how to speed up your HDD performance.
Part 2: How to Make HDD Run Faster on Windows?
Method 1. Partition Your Hard Drive
4DDiG Partition Manager is a powerful tool designed to help you manage and optimize your hard drive efficiently. With its user-friendly interface and robust features, it allows users to handle partition-related tasks with ease. Whether you need to resize, extend, create, delete, or format partitions, 4DDiG makes the process straightforward and accessible. It’s particularly useful for improving your HDD’s performance by organizing your data effectively.
Main Features of 4DDiG Partition Manager
- Resize Partitions: Adjust the size of your partitions without losing data.
- Extend Partitions: Increase partition size to optimize space utilization.
- Create Partitions: Easily create new partitions for better data organization.
- Delete Partitions: Remove unwanted partitions to free up space.
- Format Partitions: Format partitions to prepare them for new data or operating systems.
- Partition Management: Comprehensive tools for managing all aspects of your hard drive partitions.
Here’s how to use 4DDiG Partition Manager to resize partitions.
-
Install and open 4DDiG Partition Manager. Navigate to "Partition Management" on the left. Right-click the partition you want to resize and select "Resize/Move" from the menu.
FREE DOWNLOADSecure Download

-
In the pop-up window, adjust the partition size by dragging the borders or entering the desired size in GB. Preview the changes, and if everything looks good, click OK to add the operation to the queue.

-
To move a partition, drag the entire partition towards unallocated space or specify the unallocated space amount at the beginning or end of the partition. Review the queued tasks in the Task List. Click "Execute 1 Task(s)" and confirm by clicking OK.

-
The resizing process will begin and may take some time. Once completed, click Done to finish.

Method 2. Delete Temporary Files
Web browsers like Chrome, Firefox, and Edge store temporary files that can take up valuable space and slow down your hard drive. Manually deleting these files can help clean up your system.
- Open "This PC" and select the C drive.
-
Temporary files are typically located in two places: "C:\Windows\Temp" and "C:\Users\YourUsername\AppData\Local\Temp".

- Navigate to these folders. Select and delete all files within these folders to free up space and improve your hard drive's performance.
Method 3. Check Bad Sectors
To scan your hard drive for bad sectors using EaseUS Partition Master, start by launching the program. Once open, right-click on the disk you want to examine and select "Surface Test" from the menu. This action will immediately initiate the scanning process, during which the tool will detect and highlight any bad sectors in red. By performing this disk surface test, you can easily identify the locations of all bad sectors on your hard drive, enabling you to address and manage these issues effectively to maintain optimal performance.
Method 4. Enable Write Caching
Enabling write caching can enhance hard drive speed by storing data in a NAND chip before recording it. Follow these steps to enable write caching:
-
Press the "Windows" + "R" keys to open the "Run" dialog box. Type "devmgmt.msc" and press Enter to open "Device Manager".

- In Device Manager, locate and select the target hard drive under the "Disk Drives" section.
- Right-click on the selected hard drive and choose "Properties" from the context menu.
-
In the "Properties" window, go to the "Policies" tab.

- Select "Better performance (default)" and click OK to enable write caching.
Method 5. Run Disk Cleanup
Using Disk Cleanup can enhance hard drive performance by removing unnecessary temporary files. Here’s how to do it:
-
Open "This PC," right-click on the drive you want to clean, and select "Disk Cleanup".

- Disk Cleanup will scan and display a list of files along with the space they occupy. Select the files you wish to delete and click "OK."
- Confirm your selection and allow Disk Cleanup to remove the unwanted files, freeing up space and improving drive performance.
Method 6. Uninstall Unnecessary Apps
To free up disk space and boost performance, you can uninstall programs you no longer need. Here’s how:
-
Right-click on the Windows Start Menu and select "Apps and Features".

-
Scroll through the list to find the programs you no longer need. Right-click on each one and choose "Uninstall".

- Repeat this process for all unwanted applications to clear up space and improve disk speed.
Method 7. Check for Malware and Viruses
Regularly checking for malware and viruses is essential for maintaining your computer's performance and security. Malicious software can compromise your data, and privacy, and significantly slow down your system. By conducting frequent scans and removing any detected threats, you can ensure your hard drive runs efficiently and safely. This practice not only protects your files but also enhances the overall performance of your computer, providing a smoother and more secure user experience.
FAQs about How to Speed Up Laptop Hard Drive
1. How often should I defragment my HDD?
Defragmenting your HDD once a month is usually sufficient for most users. This helps keep your files organized and improves read/write speeds.
2. Can upgrading my RAM improve hard drive performance?
Yes, upgrading your RAM can indirectly boost your hard drive performance. More RAM reduces the reliance on virtual memory, which speeds up data access.
3. Is it safe to delete temporary files and caches regularly?
Absolutely. Regularly deleting temporary files and caches is safe and helps free up space, which can improve your hard drive's speed and overall system performance.
Final Words
Knowing how to make HDD run faster can greatly enhance your computer's performance. By following these simple tips, such as using 4DDiG Partition Manager for efficient partition management, regularly deleting temporary files, and checking for malware, you can ensure a smoother and faster computing experience. No matter if you’re looking to make your hard drive run faster or understand how to speed up your laptop hard drive, these methods are effective and easy to implement. Stay proactive with maintenance to make your HDD laptop faster and enjoy the benefits of a well-optimized system.
Secure Download