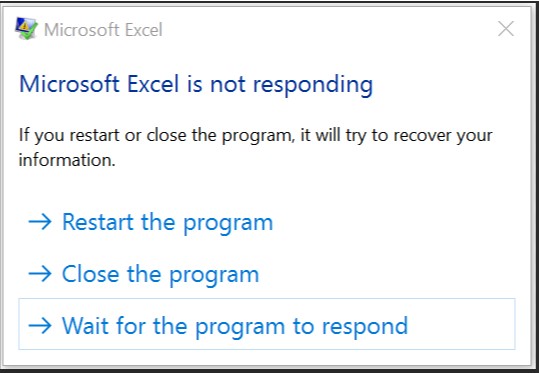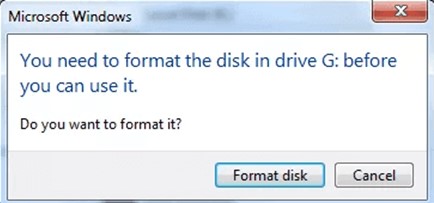How to Repair Illustrator File in 5 Ways [2025]
Don't let the problem of Illustrator file not opening get to you. Free download 4DDiG File Repair to quickly repair your damaged Illustrator file.
“The file is damaged and could not be repaired Illustrator”
“Hi, I and using Illustrator CC 2018 last night i complete my artwork on it and saved it but now i open this files it give the error and says, ‘The file is damaged and could not be repaired.’ Please help me and give me the solution of this how I can fix it and recover my artwork. Its very important for me.”
— A user from Adobe Community
Users of Adobe Illustrator frequently encounter difficulties when trying to open AI files. These issues, arising from file corruption, compatibility problems, or other technical glitches, can disrupt their creative workflows and lead to undue stress. To address these challenges, we have outlined five effective methods to repair Illustrator files. By the end of this article, you’ll have the necessary knowledge and tools to access and continue your creative work with Adobe Illustrator.
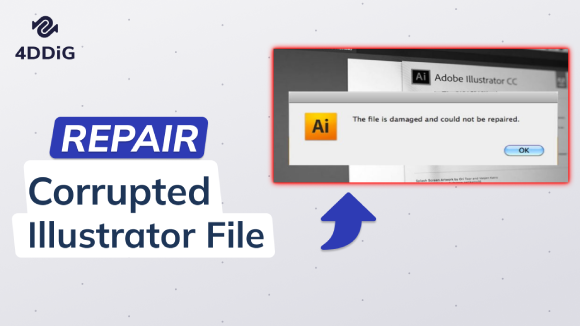
Part 1. Why is My Illustrator File Corrupted/Not Opening?
Illustrator files don't become inaccessible or corrupted automatically; typically, unexpected events trigger these issues. Here are common factors that can lead to Illustrator files not opening as expected or corruption:
- Sudden Crash: If Illustrator crashes suddenly while you are working on it, the working file can get damaged.
- Sudden Shut Down: A sudden computer shutdown due to power cuts can corrupt your Illustrator working files, making them unopenable.
- Disk Space Shortage: Insufficient disk space can prevent Illustrator from functioning correctly and may lead to file corruption.
- Transfer Interruption: If you are transferring AI files from your USB drive to your local drive and the process gets interrupted in the middle, the AI files can get corrupted.
- Incompatibility: Attempting to open an AI file created with a newer version of Illustrator when you have an older version can result in compatibility issues. Illustrator may indicate that the file is damaged due to this incompatibility.
Part 2. How to Repair Illustrator File?
Where you get the error message saying that your illustrator file is damaged and cannot be repaired while opening it, try the following five methods to repair and restore the file to a usable state.
Method 1. Repair Illustrator File With Adobe File Repair Tool
The most effective and easiest way to repair Illustrator file is by using a dedicated Adobe file repair tool called 4DDiG File Repair. This intelligent AI file repair tool boasts a remarkable track record in resolving various Adobe file issues, including damage, corruption, and files that won’t open. Here are some standout features of 4DDiG File Repair:
- Multiple Data Types Recovery: It supports the repair of a wide range of data types from videos, photos, audio, Microsoft Office files, Adobe files (including Illustrator files), and more.
- Data Integrity Assurance: It ensures the integrity of your data during the Illustrator file repair process.
- Comprehensive Design Element Restoration: It can restore different design elements within Illustrator files.
- Broad Compatibility: It supports Adobe Illustrator versions 9.0 and later.
- Cross-Platform Availability: It is available for both Windows and Mac users.
Follow the steps below to use 4DDiG File Repair to fix damaged Illustrator file.
-
Download and install the tool on your computer. Launch the tool and click the File Repair option from the left panel.
FREE DOWNLOADSecure Download
FREE DOWNLOADSecure Download
-
Click the Add Files(s) button and select the damaged AI files from your storage disk. You can also drag and drop the files directly.

-
Click the Start Repair button, and this will initiate the repairing process. Wait till the repair is completed.

-
Afterwards, you can see preview and save the repaired AI files to your computer. Select the ones you want and click the Export Selected button.

Method 2. Enable Content Recovery Mode to Repair AI File
Adobe provides a dedicated content recovery mode through which you can recover corrupted Illustrator files with minimal data loss. By removing the corrupt data that prevents your AI file from opening,, the recovery mode helps you repair and recover content in Illustrator.
Here are the steps to fix Illustrator file not opening via Illustrator’s content recovery mode.
You should create a backup of the Illustrator file before proceeding.
-
Ensure Illustrator is not running on your computer. Then navigate to the following address to reach the Adobe Illustrator Prefs file.
- Windows: C:\Users\
\AppData\Roaming\Adobe\Adobe Illustrator Settings\en_US\x64\Adobe Illustrator Prefs. - macOS: /Users/
/Library/Preferences/Adobe Illustrator Settings/en_US/Adobe Illustrator Prefs.
- Windows: C:\Users\
- Open the Adobe Illustrator Prefs file in Notepad (Windows) or Text Edit (macOS).
-
Search for “enableContentRecovery” keyword in the file. You will find the value of “enableContentRecovery” as 0. You need to change that to 1. In case you do not find an “enableContentRecovery” configuration entry, add “/enableContentRecovery 1”.

- Save the modified Prefs file, keeping the same extension as the original.
- Open Adobe Illustrator. Go to File> Open. Select and highlight the corrupted AI file that you want to repair but do not open it.
- Press Ctrl + Alt + Shift keys together. For macOS users, press Cmd + Opt + Shift keys together. Click on the Open option while holding down the keys.
- A blank document will open. Close the document, but do not save it.
- Navigate to the folder where the corrupted file resides. Look for the duplicate copy of the corrupted file with an underscore in the beginning, and that is the repaired file. For example, if the corrupted file is “MyAiFile.ai” then the repaired file should be “_MyAiFile.ai” in the same folder.
You might lose some data in your AI file in this method as it eradicated the corrupted data to repair the file.
Method 3. Change the Extension to .pdf from .ai
Many users have reported that converting the corrupted AI file to a PDF file first and re-converting the PDF file to AI file has repaired the file successfully. However, this method only works if the “Create PDF Compatible File” option was enabled when saving the corrupted file initially. Additionally, there must be some PDF content within the AI file. Here are the steps to follow.
- Launch Adobe Illustrator and open the affected corrupted AI file.
- Go to File> Save A Copy.
-
In the Save dialog box, select the file format as “Adobe PDF.”

-
Click Save and configure the PDF settings and options as needed. Once done, click Save PDF and your AI file will be saved as a PDF.

- Close and relaunch Adobe Illustrator. Open the saved PDF file.
-
Go to File> Save As and choose the AI file format. Following this, click the “Save” button at the end.

This should repair the file, and you can edit the designs in the file on Illustrator now.
Method 4. Update Illustrator to the Latest Version
An outdated version of Illustrator can trigger file errors with AI files created in the latest version. To prevent such compatibility issues, you should update your Illustrator to the latest version. This ensures compatibility with AI files from any Illustrator version. Here are the steps to update Illustrator to the latest version for Illustrator file repair.
- Open the Creative Cloud app on your Windows PC or Mac.
- Click the Updates tab on the left. This will open the Adobe Application Updater.
-
Look for Adobe Illustrator on the list and click the Update button.

- Follow the on-screen instructions to download and install Adobe Illustrator.
- After updating is done, restart your computer and open the AI file in the latest Illustrator version.
Method 5. Recover Damaged Illustrator File with One-Click
If the above methods fail to repair your AI file, consider using third-party Illustrator file recovery software like 4DDiG Data Recovery to recover a damaged Illustrator file. This software is designed for easy, one-click file recovery and can help you restore your Illustrator file if it’s been corrupted due to a system crash or other unforeseen issues Here’s how to recover damaged illustrator file.
-
Download and install 4DDiG on your Windows PC or Mac. Launch the application and select the local disk from where you have lost the AI file. Click on the Start button to proceed.
FREE DOWNLOADSecure Download
FREE DOWNLOADSecure Download

-
4DDiG Data Recovery Software scans your chosen local disk to recover deleted files. If you spot your AI file in the list, you can halt the scan anytime. After the scan finishes, use the search function to locate your AI file among the file list and preview it to check for complete recovery.

-
Select the AI file and click the Recover button to save the recovered file in a safe location.

Part 3. Tips to Avoid Corrupted Illustrator File
When working with Adobe Illustrator, it's always better to prevent issues before they occur, rather than having to deal with corrupted files later. Here are some measures you can take to prevent Illustrator file corruption.
- Create Regular Backups:Regularly back up your Illustrator files to an external drive or cloud storage. This way, if an AI file becomes corrupted, you have a recent copy to fall back on.
- Enable Illustrator Autosave:Go to Preferences> File Handling & Clipboard and turn on Automatically Save Recovery Data Every option. Set a timer, and Illustrator will save your file after the set interval to prevent file corruption due to sudden crashes or unexpected issues.
- Avoid abrupt shutdowns:Always close Illustrator and your computer properly. Avoid abrupt shutdowns or power outages while the program is running, as they can corrupt your files.
- Maintain Sufficient System Resources:Illustrator can be resource-intensive, so ensure your computer has enough RAM, CPU power, and storage space to handle your design projects.
- Upgrade Software and Hardware:You should have the latest version of Illustrator as well as the operating system. Besides, you should upgrade your computer hardware to prevent sudden crashes.
Final Thoughts
Illustrator file corruption is a common issue, often caused by sudden crashes and interruptions. As a designer, being well-versed in Illustrator file repair methods is crucial. We’ve outlined 5 methods to help you repair illustrator file, including some cost-free options. However, for the most effective solutions, consider using a dedicated tool like 4DDiG File Repair. It offers instant repair and recovery for Illustrator files, regardless of the level of damage or corruption. Just give it a try and restore your AI files without effort.

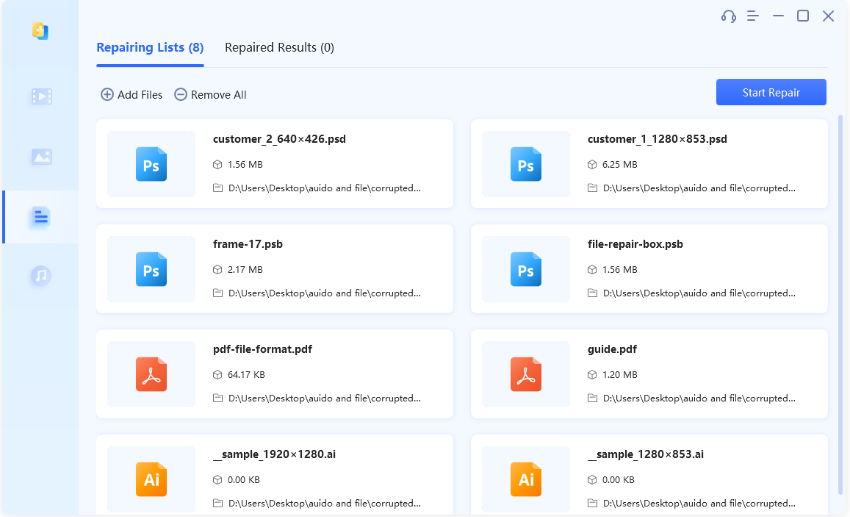
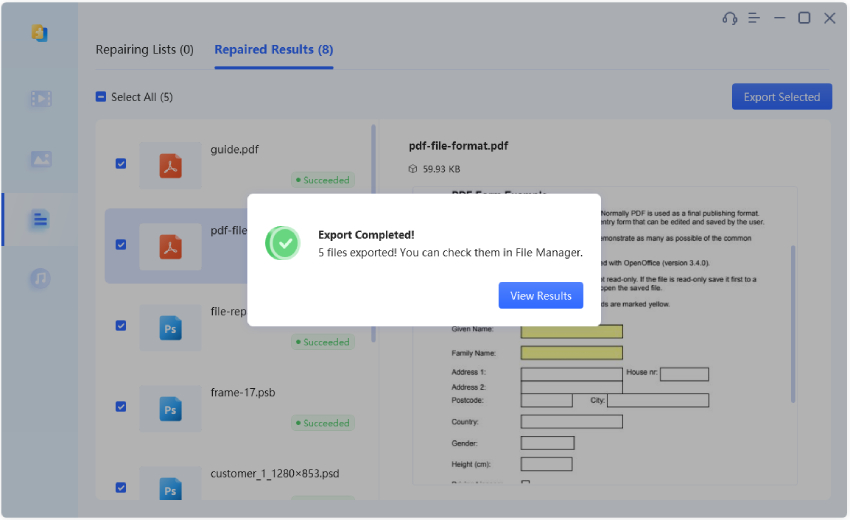
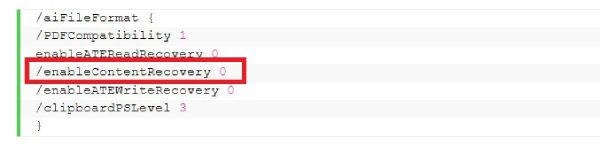
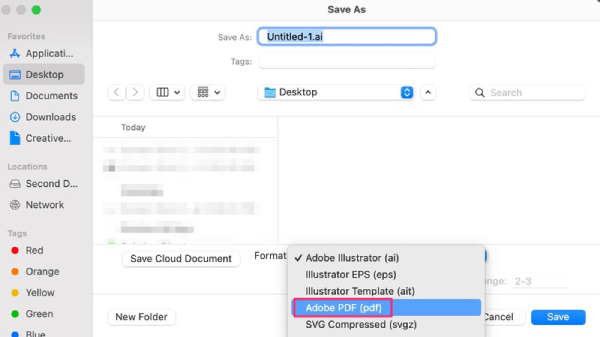
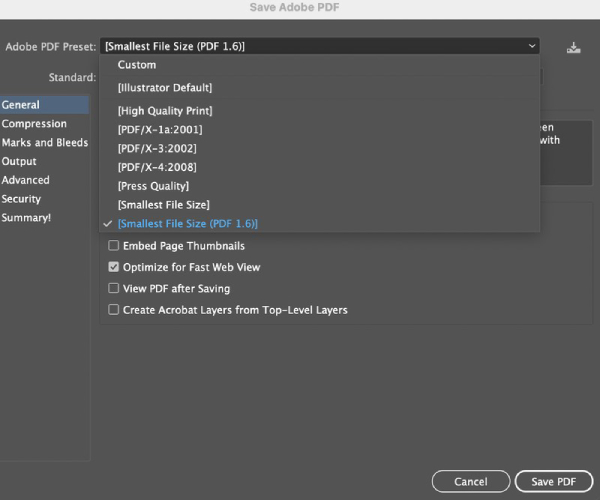
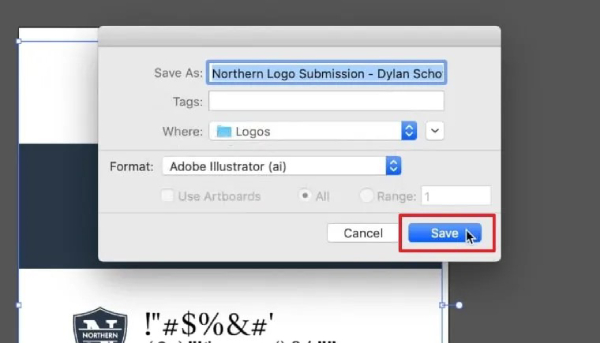
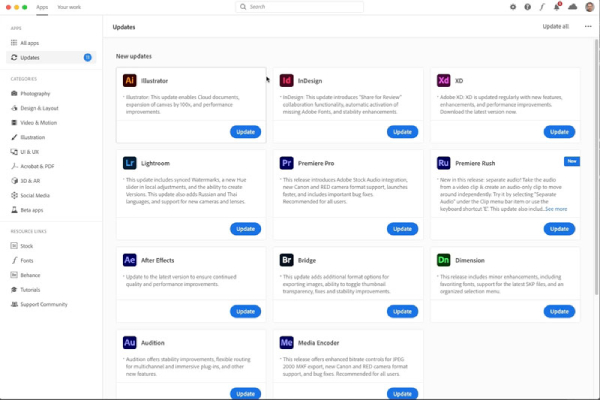



 ChatGPT
ChatGPT
 Perplexity
Perplexity
 Google AI Mode
Google AI Mode
 Grok
Grok