How to Fix USB Drive Not Showing Up Windows 10/11?"The issue with my USB started when I was moving some files from my computer to the USB. Suddenly my transfer failed and the USB stopped showing on my computer. Is there any simple way please to fix it?"
A USB stick is a handy tool that enables you to carry loads of data. It's basically like a mini, portable hard drive. Naturally, a gadget with so many features is bound to run into issues. So today we are going to talk about one such issue, the issue of your USB not showing up on your PC. Yes, it can happen, and there are varied reasons as to why. But don't you worry because the usb not showing up error is not one which cannot be solved. It can be solved relatively easily at times. In this article, we will talk about all the different and innovative ways you can use to get rid of this pesky problem. The measures range from simple physical fixes to complex ones. So make sure you read everything carefully and employ the fixes accurately.

How to Fix USB Not Showing up on Windows 10/11?
Secure Download
Secure Download
Part 1: Why is My USB Drive Not Showing up?
In most cases, your usb not showing up windows 10 is due to minor issues that you overlook. Over time they accumulate and eventually cause an uproar. The most common reasons why your flash drive doesn't show up on your PC include,
- Incompatible or defective USB or PC port.
- Power management settings. Eg. Selective Suspend Feature.
- Faulty, out-of-date USB device driver.
- Viruses and malware.
- Corruption of USB drives.
Part 2: How to Fix USB Drive Not Showing up in File Explorer but in Disk Management?
Fix 1: Update USB Drive Driver
If it's been a long time since you have updated your USB drivers then it's probably time to update them as it may lead to your computer not recognizing usb. To do that,
Step 1: Plug in your USB and open the 'Device Manager' by going to 'This PC> Properties'.
Step 2: Once in the Device Manager, expand disk drives and find the problematic USB and select 'Update Driver'.
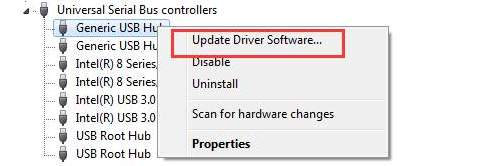
Step 3: You can select the 'Automatically search for software online' on the following screen. Let the driver update. Reboot your PC and try connecting the USB again.
Fix 2: Uninstall and Reinstall the Disk Driver for the USB Drive
Updated drivers are still prone to malfunction. If plugging in your USB is still showing the usb drive not showing up in file explorer error, then you can reinstall the disk drivers for the USB drive, here's how.
Step 1: Open Device Manager, by going to 'This PC > Properties'.
Step 2: Click on 'Disk Drivers' and find your malfunctioning USB drive. Right-click on it and select 'Uninstall Device'.
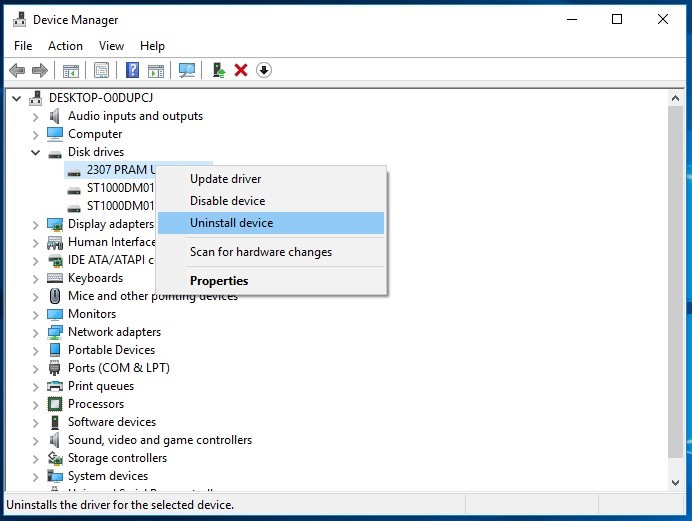
Step 3: Let the uninstall process take place. Once it's finished, reboot your PC. On restarting, the USB driver will be automatically reinstalled.
Fix 3: Create New Partitions
An update or a reinstall may cause your USB drive to become an unallocated space causing the windows 11 usb drive not showing up error. To get rid of this issue, you'll have to create a new partition to make it visible for data storage. Here's how you can do that :
Step 1: Navigate to 'This PC> Manage> Disk Management'.
Step 2: Right-click on the unallocated space and click on 'New Simple Volume'. Follow the wizard and the process will be completed in some time.
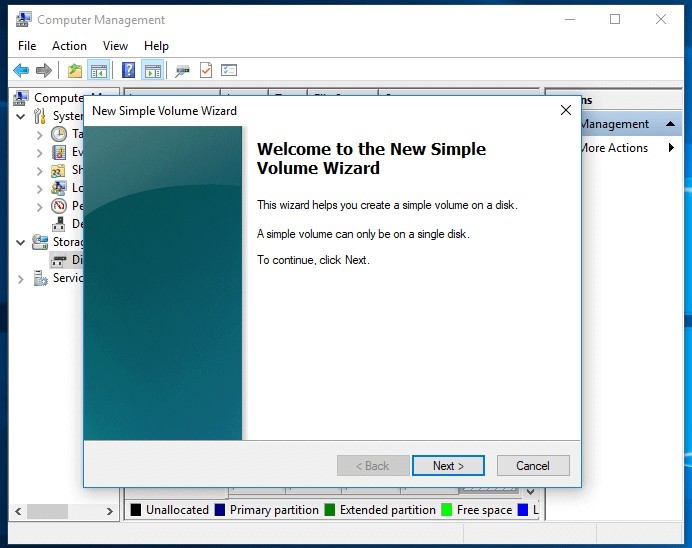
Fix 4: Fix the problem by assigning a New Drive Letter to the USB
Same drive letters of the USB you are trying to plug in and your hard disk partitions can lead to your flash drive not showing up in File Explorer. The simple fix to this is to change the drive letter of your USB.
Step 1: Navigate to Navigate to 'This PC> Manage> Disk Management' and right-click on your USB drive and select 'Change Drive Letter and Paths'.
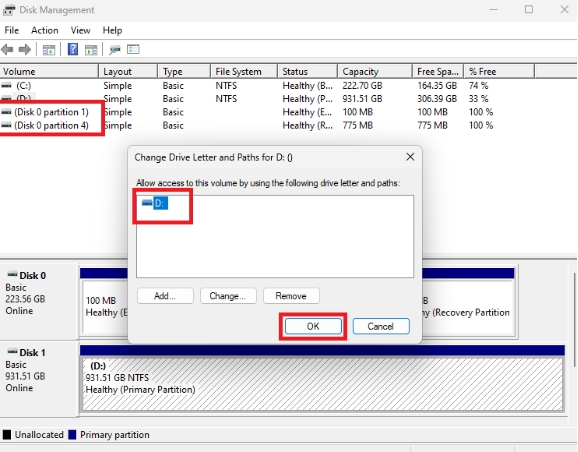
Step 2: In the window that pops up click on 'Change'. Give your USB drive a new drive letter and click on OK.
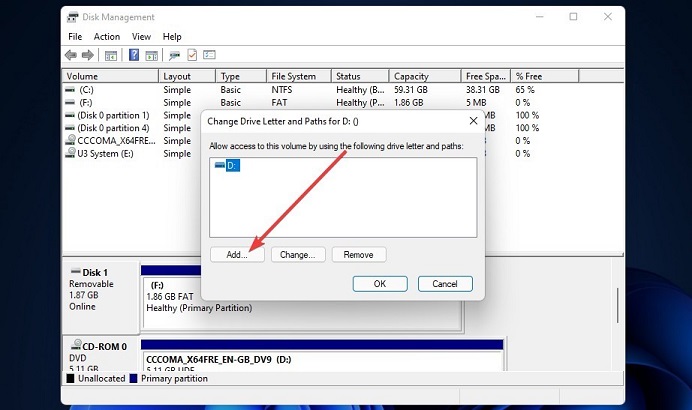
Fix 5: Use Disk Repair Tool
If your flash drive wont detect even after multiple attempts, the USB might be corrupted. This can only be repaired by disk repair tools. They work by repairing the bad sectors, making the USB drive usable again. There are loads of third-party repair tools present in the market, you can use any one of them to get you out of this mess.
Fix 6: Recover Data and Format the USB
A flash drive not showing up windows 10 is a problem that may be related to file system errors that make its data inaccessible. This issue is normally solved by formatting the drive. However, if your USB contains important files, you will lose all of them by formatting the drive. Therefore, you need a solid app that will recover the data on the drive even when it's inaccessible. That solid app is the Tenorshare 4DDiG data recovery app. It is the best when it comes to data recovery, even from inaccessible USB drives. Some of its best features include,
- Support accidentally deletion, formatting, corruption, and RAW.
- Data Recovery from PC/Mac SD Card, USB, external devices, etc.
- Support data recovery from crashed computer.
- Repair corrupted or dagamged photos and vidoes.
Secure Download
Secure Download
So to recover your files from USB drive not showing up in this PC through 4DDiG, follow the steps below.
- Launch the app and connect the USB drive to PC after you download 4DDiG. Select the drive to Scan once it is detected by the program. On the next screen, select the type of files you want to recover and click on OK.
- The app will commence its scan for you now. After the scanning, you can preview the existing files as well as any lost files from USB.
- Now simply select the files you want to save and click on 'Recover'.



After data recovery, you can safely format your USB drive to the NTFS file system. Here's how you can do that,
Step 1: Go to 'This PC> Manage> Disk Management'.
Step 2: Select 'Drive Viewer' and then choose your USB drive, right-click on it and click on 'Format'. Let the format finish, this will make the USB drive usable.
Part 3: How to Fix USB Drive Not Showing up in File Explorer and Disk Management?
Fix 1: Change USB Connection
A faulty USB connection due to a defective USB port or due to a faulty PC port is a major cause behind the usb drive not showing up windows 11 problem. To check where the problem lies, try inserting your USB on other PCs and see if it works. Make sure your USB is powered on and compatible with the device that you are trying to plug it in. This will get rid of any physical oversights that may have been causing the usb stick not showing up.
Fix 2: Update or Reinstall the Driver
A faulty driver is most commonly the reason behind the errors of the usb drive not showing up windows 8 kind. The best solution to this is to update or reinstall the drivers. You can do this by going to the Device Manager > Device Drivers and updating all the USB drivers
Fix 3: Enable flash drive in BIOS setup
Another great way to combat the usb drive not showing up windows 10 is to enable the flash drive in BIOS. To do so:
Step 1: For this method, you will have to enter BIOS. Reboot your PC and as it restarts press the relevant keys according to your manufacturer to enter the BIOS.
Step 2: Navigate to system setup and go to Advanced> Onboard Devices or Integrated Peripherals by using the keyboard. Now press "Enter."
Step 3: Select 'USB Controller' and make it + to enable it. Now press F10 to enable all USB ports, save the settings, and exit BIOS.
Fix 4: Disable USB Selective Suspend Feature
Windows PCs have this smart power-saving feature that suspends power to ports, not in use. This feature can sometimes cause your external usb drive not showing up on your PC. To disable this feature:
Step 1: In the Windows Search box, type in 'Edit Power Plan'. Click on the result, this will bring you to the 'Edit Power Plan Control Panel outlet'.
Step 2: Next up, click on 'Change advanced power Settings'. In the advanced window, double click on the 'USB Settings'. This will show you the drop-down menu. Here, double click on 'USB Selective Suspend'.
Step 3: Disable the setting and click on Apply. Click on OK to exit the window.
FAQs about USB Not Showing Up
1. How do you fix a flash drive that Cannot be detected?
There are various methods that you can employ to fix the thumb drive not showing up.
- Change USB connection
- Update or reinstall the driver
- You can simply assign a new drive letter to the USB
- Disable USB selective suspend feature
- Recover data and format the USB through a trusted recovery app like the Tenorshare 4DDiG data recovery app.
2. How do I force my computer to recognize my USB?
To force your computer to recognize your USB when your laptop not reading usb drive you can still follow any of the methods aboved mentioned.
Conclusion
You came in with a simple question, why is my usb drive not showing up? We have answered your questions in all the ways possible. From updating drivers to using third-party apps like the Tenorshare 4DDiG data recovery software, you can choose any method to solve the Windows usb drive not showing up error.
 ChatGPT
ChatGPT
 Perplexity
Perplexity
 Google AI Mode
Google AI Mode
 Grok
Grok