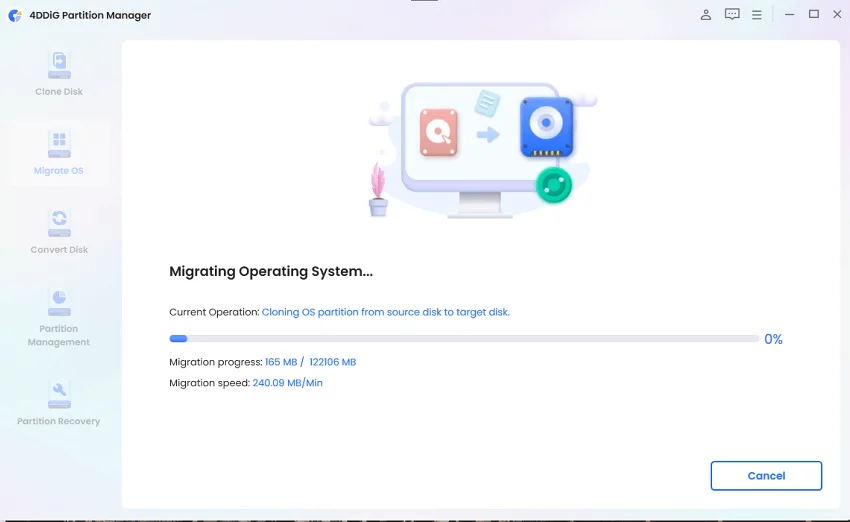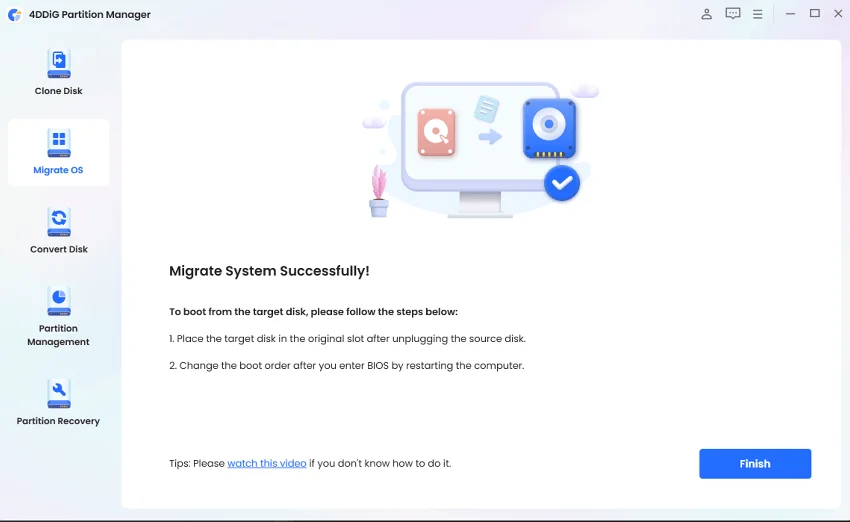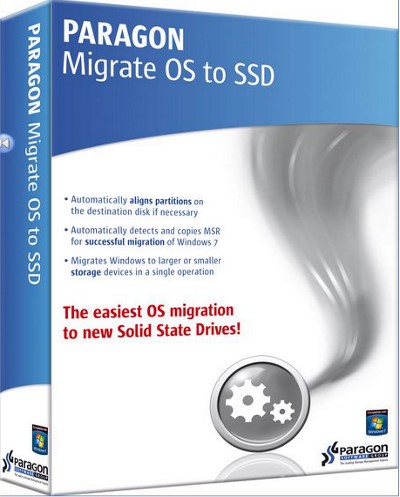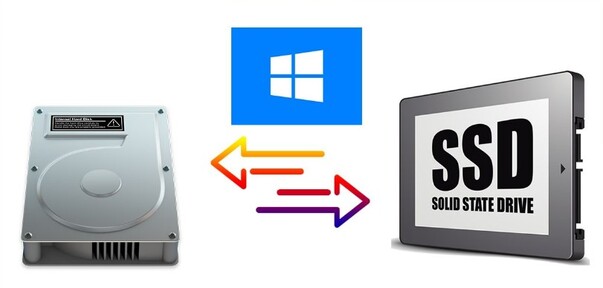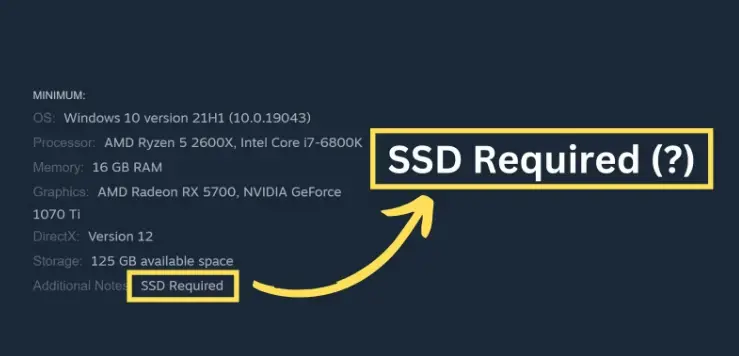Dynabook not start after SSD replacement: How to Fix?
There are cases where people have replaced the hard drive with an SSD to speed up the performance of their Dynabook, but it ends up not booting up. It would be truly disappointing to press the power button excitedly after the SSD replacement, only to find the device not starting up.
This article introduces the troubleshooting methods when a Dynabook fails to boot after an SSD replacement, including the possible causes. It's a quick read, taking about 5 minutes, so please do refer to it if you are facing this issue.
Part 1: Reasons why Dynabook stopped booting after SSD replacement
There are five possible reasons why your Dynabook won't start after replacing the SSD. We will explain them step by step, so please refer to them.
Cause 1: SSD is not recognized
Booting may fail if the computer does not recognize the SSD. This could be due to a loose connection, a bad connecting cable, or even an issue with the SSD itself.
Cause 2: Boot partition not created on SSD
In order for your computer to start up, you need a boot partition on your SSD. A boot partition is a partition for data necessary for the boot process of PCs such as Dynabook. Partitions separate data and allow different functions to be performed.
In other words, if a boot partition is not created on the SSD, the computer will not be able to boot properly.
Cause 3: The boot partition has the wrong file system
Even if you have a boot partition, your computer may not boot if the file system is incorrect. For example, the boot partition's file system is FAT32 when it should be NTFS.
Cause 4: Boot device in BIOS is not set correctly
BIOS is an abbreviation for "Basic Input Output System". It is a program for controlling computer devices (keyboard, display, etc.). The BIOS settings that specify which device to boot from when starting your computer may be incorrect.
If the SSD is not properly set as a boot device, your computer will not boot properly from the SSD.
Cause 5: SSD is malfunctioning
If the SSD itself has a physical failure, it will not be able to boot properly. Possible causes of failure include bad sectors, controller problems, poor contact, and impact from dropping.
Part 2: What to do if Dynabook no longer boots after SSD replacement
If your Dynabook no longer boots after replacing the SSD, there are four ways to deal with it. Use this as a reference when your computer does not start up properly.
Solution 1: Enable SSD in BIOS and set boot device to SSD
You can enable SSD in your Dynabook's BIOS settings and set it as your preferred boot device. After connecting the SSD to your computer, follow the steps below.
- Restart your computer and press "F2", "F8", "F11", or "DEL" to enter the BIOS.
- On the setup screen, turn on or enable the SSD.
-
Save changes and exit BIOS.
After rebooting after the above steps, the disk management tool will show the connected disk and you can enable the SSD and make it the boot device.
Solution 2: Migrate Dynabook system disk
You can migrate Dynabook's system disk using disk cloning software. The recommended system migration software is 4DDiG Partition Manager. This tool is a disk partition management tool and has the following features:
-
Download and launch 4DDiG Partition Manager. Select "Migrate OS" on the left. Select the new drive as the target disk. Click "Start" to start the system migration process.
FREE DOWNLOADSecure Download

Note:
You will be prompted with "All partitions and files on the target disk will be overwritten during system migration." Therefore, please back up your important data to a specific location or to an external hard drive.
-
System migration will begin. Depending on the size of your drive, this may take some time to complete. You can check related data such as migration speed and elapsed time.

-
After a while, the system will complete the migration.

Get 1 Month License Instantly!
Solution 3: Re-create the file system using Disk Management
It is also possible that the file system of the SSD connected to your computer is corrupted.
You can repair the problem by recreating the SSD file system using Windows Disk Management tools.
-
Right-click the "Start" icon at the bottom left of the desktop screen and click "Disk Management Tools".
*You can also open the same screen by pressing the "Win" + "R" keys at the same time and entering "diskmgmt.msc".
- Click on the file you want to delete, such as SSD, and press the cross mark. *Can also be executed by right-clicking.
- After deleting, right-click and click "New Simple Volume".
- You can recreate the volume by following the on-screen instructions.
Solution 4: Replace the Dynabook SSD
If other solutions do not work, there is a high possibility that there is a problem with the SSD itself. Buy a working SSD and replace it.
In addition to the above solutions, you can also perform a clean install to solve the problem of not booting due to SSD replacement.
Part 3: Summary
This time, we have explained the troubleshooting methods when a Dynabook fails to boot after an SSD replacement, including the possible causes. It is indeed sad when a computer, including a Dynabook, fails to boot after an SSD upgrade. Let's resolve the question "Why doesn't my Dynabook start up after the SSD replacement?" by taking into account the causes and solutions introduced this time.
Particularly, the solution using the 4DDiG Partition Manager is effective, so please do give it a try.
Secure Download