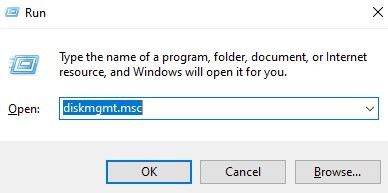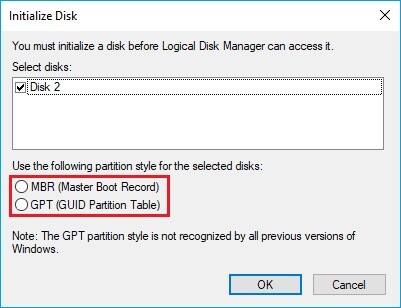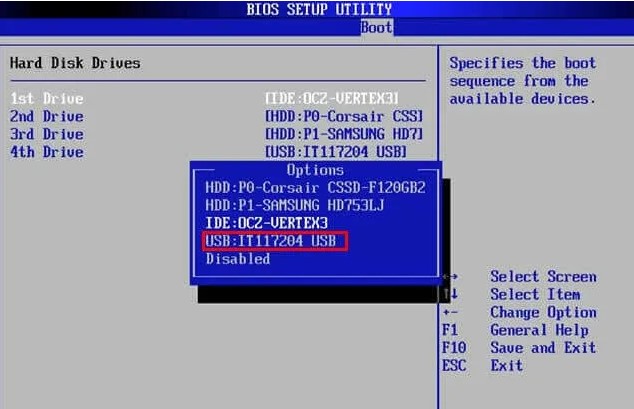How to Upgrade M.2 SSD without Reinstalling Windows: An Expert Guide
How to upgrade M.2 SSD without reinstalling Windows is a common question among users wanting to boost their system performance. Can I upgrade my SSD without reinstalling Windows? Yes, you can!
This guide will show you the steps to upgrade your M.2 SSD without the hassle of a Windows reinstallation. Using cloning software and careful planning, you can seamlessly transition to a new SSD while keeping your existing setup intact.
Part 1: Can I Upgrade My SSD without Reinstalling Windows?
Yes, you can. By using disk cloning software like 4DDiG Partition Manager or Macrium Reflect, you can transfer all your data, applications, and system settings to the new SSD. This process eliminates the need to reinstall the operating system, saving you time and effort, and avoiding the hassle of manually reconfiguring your system settings.
When Upgrade M.2 SSD on Your Computer?
Many users consider upgrading their M.2 SSD to either expand storage capacity or boost performance. Replacing an original M.2 SATA with a larger one provides more space for software, games, videos, photos, and documents. Alternatively, upgrading from an M.2 SATA SSD to an NVMe SSD can significantly enhance computer performance, allowing software and large files to load faster.
Part 2: Preparations Before You Upgrade M.2 SSD
- Make sure that you have a USB drive with at least 4GB of free space. This will be necessary for creating a bootable drive if needed during the upgrade process.
- Confirm that your computer has an available M.2 slot to accommodate the new SSD. This is essential for the installation process.
- Old M.2 Drive (Source) This is your current drive, which contains all your data and operating system.
- New M.2 Drive (Target)
You need to select a top-rated M.2 SSD for 2024. Here is a list of the best options recommended by professionals:
- Samsung 980 Pro 1TB M.2 NVMe Gen4 Solid-State Drive — $199.99
- WD_BLACK SN850 500GB M.2 NVMe Solid-State Drive — $119.99
- WD_BLACK SN750 500GB M.2 NVMe Solid-State Drive — $69.99
- Sabrent Rocket 1TB M.2 NVMe Gen4 Solid-State Drive — $159.98
Part 3: How to Upgrade M.2 SSD without Reinstalling Windows?
Action 1: Install and Initialize New M.2 SSD
-
Turn off your computer and disconnect the power source. Install the new M.2 SSD in your laptop or desktop. If your device has only one SSD slot, use an M.2 SATA SSD to USB adapter to connect the new SSD.

-
If your laptop or desktop has two SSD slots, open the back cover or computer tower case. Locate the M.2 SSD slot, insert the new SSD, and secure it with a screwdriver.

-
Restart your computer. Press Win + R to open the Run dialog box, type "diskmgmt.msc," and click OK to open Disk Management.

-
In Disk Management, right-click the new SSD and select "Initialize Disk." Choose the same partition style as your original disk (MBR or GPT) and click OK to confirm.

Action 2: Clone M.2 SSD to Larger M.2 SSD with 4DDiG Partition Manager
Cloning your old M.2 SSD to a new, larger M.2 SSD is essential for maintaining your data and system setup without reinstalling Windows. 4DDiG Partition Manager is a highly recommended tool for this task due to its user-friendly interface and robust features. It efficiently handles the cloning process, providing data integrity and minimizing downtime. Whether you're a novice or an expert, 4DDiG Partition Manager simplifies the cloning process, making it straightforward and hassle-free.
Main features of 4DDiG Partition Manager include:
- Clone Hard Drives : Easily clone your old SSD to a new one while skipping bad sectors.
- Partition Management: Resize, extend, and merge partitions without data loss
- Format and Partition Drives: Quickly format and partition new drives for optimal setup.
- User-Friendly Interface: Intuitive design for easy navigation and operation.
- Supports Various File Systems: Compatible with NTFS, FAT32, exFAT, and more.
Here is a step-by-step detailed guide on how to use 4DDiG Partition Manager to clone a disk:
-
After downloading and installing 4DDiG Partition Manager, connect an external disk to your computer. Launch the application and select the “Clone Disk” option to initiate the cloning preparation.
FREE DOWNLOADSecure Download

-
Select the target disk where the cloned data will be transferred. This will typically be the disk you just connected. Click the Continue button to proceed.

-
Cloning will overwrite all existing data on the target disk. Verify everything carefully, then click the Sure button to confirm. This step is essential to prevent data loss.

-
A preview of the cloned disk setup will appear. Review the layout carefully. If it looks correct, click the Start button to begin the cloning process, transferring your data from the source disk to the target disk.

-
Wait for the cloning process to complete. The duration will vary based on the size of your source disk. Avoid using the computer for other tasks during this time. Once finished, your SSD will be successfully cloned.

FAQs about How to Upgrade M.2 SSD Without Reinstalling Windows
1. Do I have to reinstall Windows on a new M2?
No, you don’t have to reinstall Windows on a new M.2 SSD. By using cloning software like 4DDiG Partition Manager or Macrium Reflect, you can transfer your entire operating system, applications, and data to the new SSD without the need for reinstallation.
2. Does changing SSD lose Windows?
Changing your SSD does not mean you will lose Windows. When you clone your old SSD to the new one, all your data, including the Windows OS, will be copied over. It's crucial to use reliable cloning software to make sure that all files and system settings are transferred accurately, avoiding any loss of data.
3. Do I need to format m 2 SSD before installing Windows?
Yes, you need to format the M.2 SSD before installing Windows if it is a new drive. Formatting prepares the SSD for data storage by setting up a file system, such as NTFS. This step is essential for the drive to be recognized by the operating system and to make sure of the proper data management and performance.
Conclusion
Knowing how to upgrade M.2 SSD without reinstalling Windows can save you time and effort. By using tools like 4DDiG Partition Manager, you can seamlessly transfer your entire system, applications, and data to a new SSD without the hassle of reinstallation. This method makes sure that all your settings and files remain intact. So, can I upgrade my SSD without reinstalling Windows? Yes, with 4DDiG Partition Manager, it's straightforward and efficient, providing a smooth upgrade process.
Secure Download
You May Also Like
- Home >>
- Hard Drive >>
- How to Upgrade M.2 SSD without Reinstalling Windows: An Expert Guide