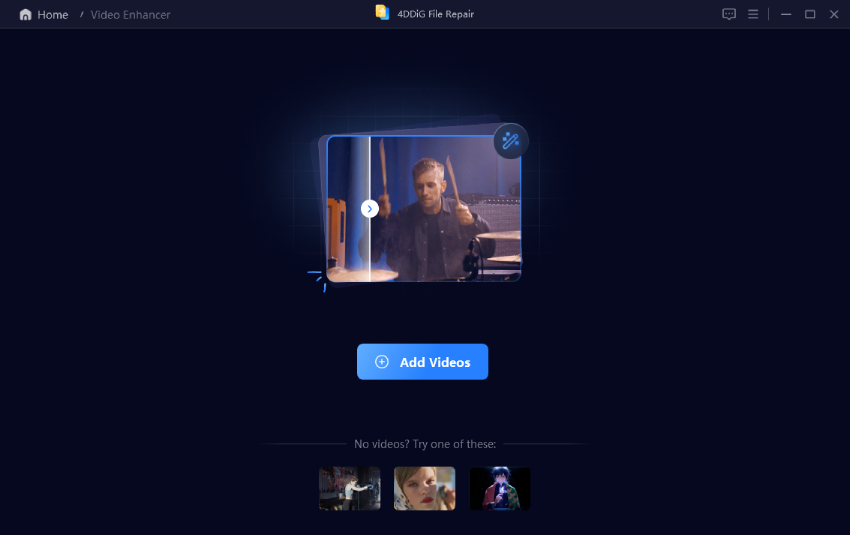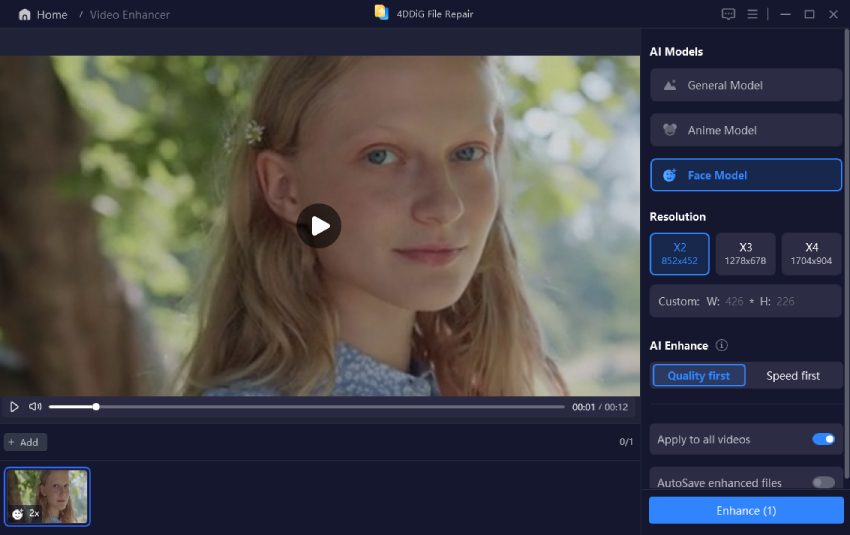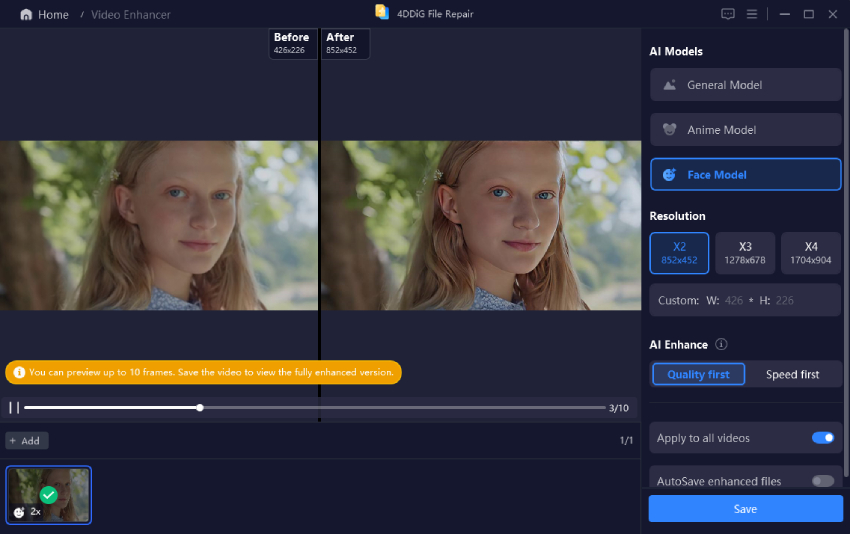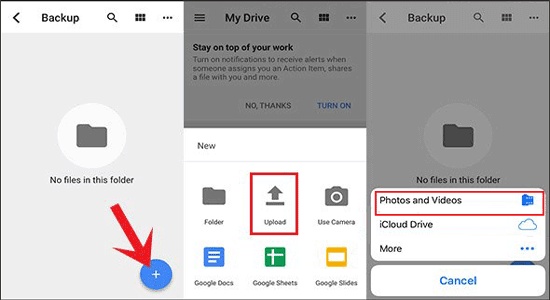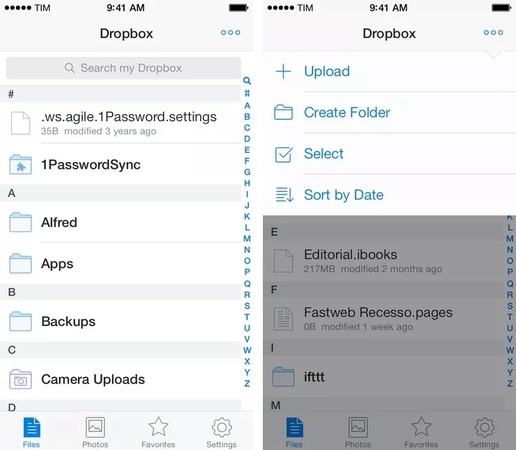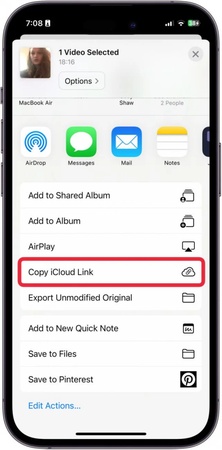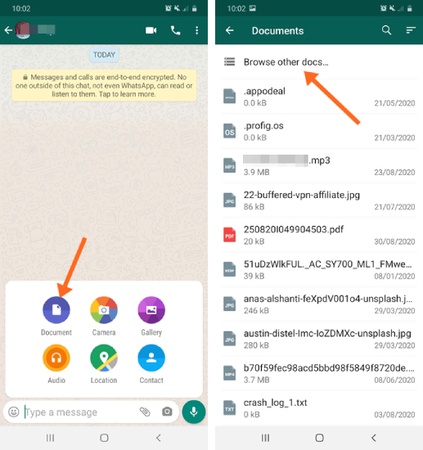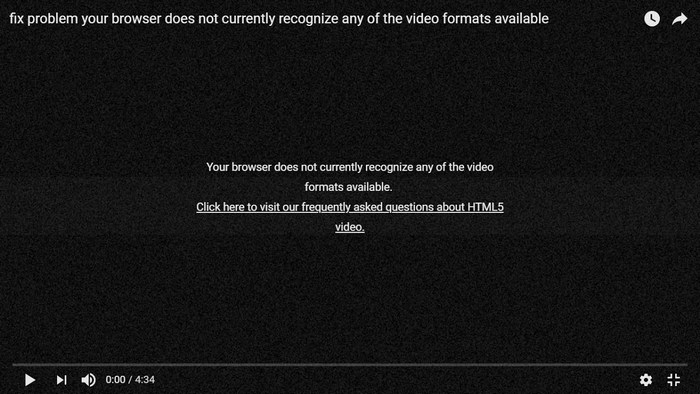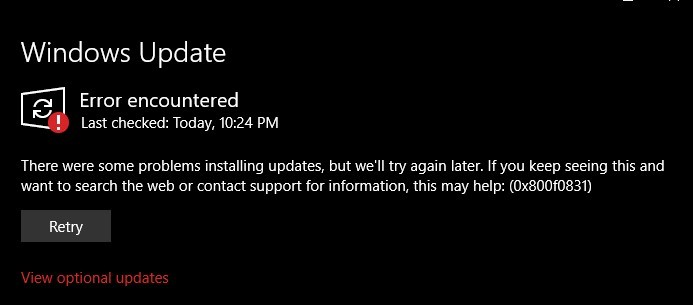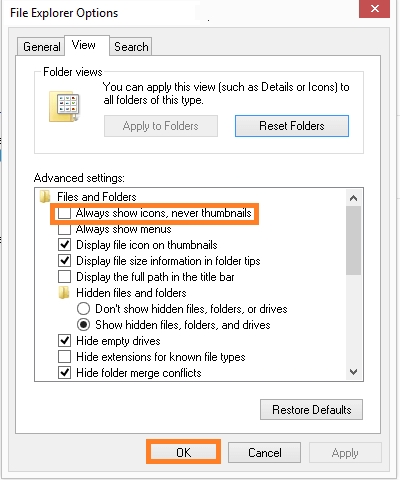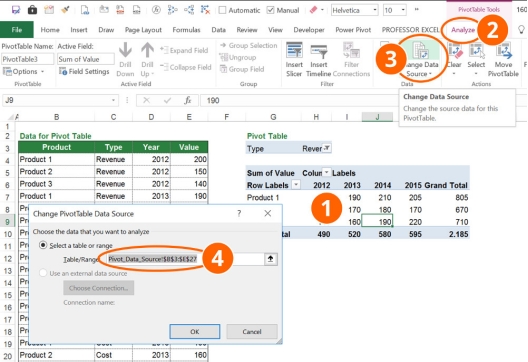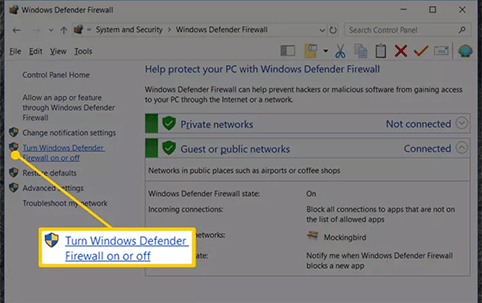How to Fix Blurry Videos Sent from iPhone to Android [Best Way]
Sending videos from an iPhone to an Android device often results in frustrating quality loss, leaving videos looking pixelated or blurry. This happens due to differences in file compression and messaging app limitations. If you’re tired of poor-quality transfers, don’t worry—there are effective solutions to upscale and enhance your videos.
This article will show you the best way to fix blurry videos sent from iPhone to Android and ensure a smooth transfer. Whether you're sharing memories or important clips, you can improve the video from iOS to Android upscale quality with simple yet powerful methods. Keep reading to restore clarity and sharpness!
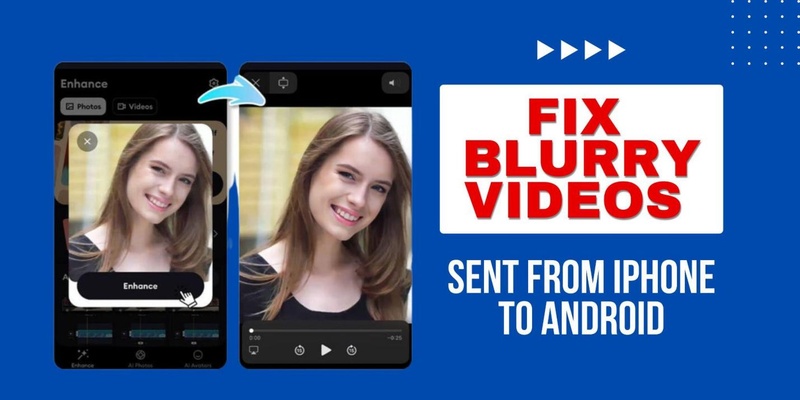
Part 1. Why Do iPhone Videos Look Bad on Android?
If you ever receive a video from an iPhone on your Android and it looks blurry, you’re not alone. This is a common issue caused by several technical factors related to video compression, encoding differences and transfer methods.
- Compression During Transfer: When you send a video from an iPhone to an Android via MMS or messaging apps like WhatsApp, the file size is reduced to save space and speed up the transfer. This compression reduces the video resolution and makes it look pixelated or blurry.
- Differences in Video Encoding: iPhones use Apple’s proprietary HEVC (High Efficiency Video Coding) format, while many Android devices use H.264. When the video is transferred, the Android phone may struggle to decode the format properly and lose quality.
- Bad Video Quality Recorded on iPhone: If the original video was recorded in low resolution (720p) or poor lighting, the quality is already low. When that video is shared, further compression makes it look even worse on Android.
- Pixel Density Differences: iPhones record videos in 1080p or 4K, while many Android devices display content in 720p or 480p. This mismatch in resolution makes the video look stretched, distorted or blurry on Android screens.
- MMS Texting Issues: If you send videos through MMS (Multimedia Messaging Service), the file size is drastically reduced to fit network restrictions. This leads to extreme pixelation and poor quality. Instead, it's better to use email, Google Drive, or AirDrop (for Apple devices) to maintain quality.
- Cloud Service Download Issues: When a video is uploaded and later downloaded from a cloud platform, improper settings or low-quality downloads may lead to blurry videos. Make sure to download videos in their original resolution.
- Poor Internet Connection During Transfer: If the video is sent over a slow internet connection, the messaging app might automatically lower the quality to ensure a faster transfer. This results in blurry playback on Android.
Part 2. How to Fix Blurry Videos Sent from iPhone to Android
Blurry videos can be frustrating, especially when you record high quality footage on an iPhone but it looks pixelated or unclear on Android. This is mainly due to compression during transfer, differences in video encoding and screen resolution mismatches. But you can fix and restore video quality using a professional tool like 4DDiG Video Enhancer.
This AI video enhancing tool is an AI-powered video enhancement tool that allows you to restore, sharpen and upscale videos to 4K and even up to 8K in just a few clicks. It utilizes the industry-leading AI technology to enhance photos across any scenario. If you received a blurry video on your Android device, this software can fix it for you.
✨ Outstanding Features of 4DDiG Video Enhancer:
- AI Powered Enhancement: Automatically improve video quality with one click.
- Upscale Resolution: Convert low resolution videos to HD, 4K or 8K.
- Fix Blurry Videos: Remove pixelation and enhance sharpness, improving video clarity.
- Reduce Noise: Fix grainy parts and remove noise from videos or low quality footage.
- Multiple Format Support: Works with many video formats: MP4, MKV, MOV, AVI, and more.
- 4 AI Models: Provide great 4 AI models, which can be available for all users across any scenario.
- One-Click Enhancement: No technical skills required. Just upload the video and let the AI do the work.
- Old Photo Restoration: Restore and colorize black-and-white videos, old, or faded clips with natural hues.
✨ How to Upscale Video Quality from iPhone to Android Using 4DDiG
-
Install and open the 4DDiG File Repair software. Then head to the left “AI Enhancer” menu tab and click on “Video Enhancer.
FREE DOWNLOADSecure Download
FREE DOWNLOADSecure Download

-
Launch the program and click "Add Videos" to upload the blurry video from your iPhone or Android.

-
Choose from different AI models like General Denoise, Anime, or Face Model to improve the video quality according to your needs. Select the desired resolution (1080p, 4K or 8K) to upscale the video and make it clearer.
- General Denoise Model: Best for overall enhancing any type of videos.
- Anime Model: Best for improving animation videos to 4K and higher.
- Face Model: Best for improve facial features and details on videos, making protraits or close-ups more natural.

-
Click "Enhance" and let the AI enhance the video quality. Wait for the process to complete. This may take a few minutes depending on video size and quality. Once the enhancement is done, save the high quality video to your computer. Transfer the enhanced video to your Android phone via Google Drive, Dropbox or USB cable to maintain quality.

Always transfer the enhanced video via a cloud service to avoid additional compression. Also, if you can play the transferred videos on Android, please look no further than this guide: How to Fix Videos Not Playing on Android Phone.
Part 3. How to Send Video from iPhone to Android with Less Data Loss
Sharing videos between iPhone and Android is challenging due to different file formats and compression methods. If you want to transfer high quality videos with less data loss, try one of the following methods.
Way 1: Use Cloud Services (Google Drive, Dropbox)
Cloud storage services like Google Drive and Dropbox are a simple way to share large video files while maintaining their quality. Instead of compressing the video like messaging apps, these platforms allow you to upload and download the file without loss.
How to Send Videos via Google Drive:
-
Open Google Drive on your iPhone and sign in with your Google account.
Tap the "+" icon and select "New Folder".
Name the folder and tap "Create".
Open the folder, tap the "+" icon, and select "Upload".
Choose Photos and Videos, then tap "Videos".
-
Choose the video you wish to send and hit "Upload". Wait for the upload to finish.
-
On your Android phone, install Google Drive (if not already installed) and sign in with the same account.
-
Open the folder, find the video, and download it to your Android device.

Make sure to select "Anyone with the link can view" if you don’t want to limit access.
Steps to Transfer Videos via Dropbox:
-
Ensure the Dropbox app is installed on your iPhone and sign in to your account.
-
Tap the “+” icon at the bottom and choose “Upload Files.” Select the video from your Photos app to upload.
-
Once the upload is complete, locate the video in Dropbox, tap the three dots (•••), and choose “Send Copy of File” or “Copy Link” to create a shareable link.

-
Open a messaging app (WhatsApp, Messages, etc.) or email. Paste the Dropbox link and send it to the Android user.
The Android user can open the link and download the video.
- ✅ Pros
- ❌ Cons
-
- No compression; original quality is retained.
- Videos can be accessed from any device.
-
- Requires an internet connection.
- Free storage is limited (Google Drive: 15GB, Dropbox: 2GB).
Way 2: Emailing Videos with Attachments
If your video file is small (under 25MB for Gmail or 20MB for other providers), email is a quick way to send videos without third-party apps. However, for larger files, you may need to use Google Drive links or email services that support bigger attachments, like WeTransfer.
Steps to Move Videos via Email:
-
Open the Photos app on your iPhone. Select the videos you want to send.
Click the "Share" button and pick "Copy iCloud Link".
Open your email app and draft a new message.
-
Paste the iCloud link into the email body. Save the email as a draft.
-
On your Android device, open your email app and log in to the same email account.
-
Open the draft email and tap the link. Download the videos to your Android device.

- ✅ Pros
- ❌ Cons
-
- Easy to use, no additional apps needed.
- Works across different platforms.
-
- Attachment size limits may cause compression.
- It can take longer if the file is large.
Way 3: Send Videos via Messaging Apps (WhatsApp and Telegram)
Most messaging apps compress videos when sending, which reduces quality. However, some apps allow you to send videos in original quality if sent as a file attachment instead of a regular video message. This method bypasses WhatsApp’s compression and keeps the video sharp.
Steps to Send Videos via WhatsApp:
-
Open WhatsApp and navigate to the chat where you want to send the video.
-
Tap the attachment icon and choose "Document" rather than "Gallery."
Browse your files and select the video.
-
Tap Send to share the video without compression.

- ✅ Pros
- ❌ Cons
-
- Easy and quick sharing.
- No third-party apps are required.
-
- WhatsApp compresses videos if sent via Gallery.
- WhatsApp compresses videos if sent via Gallery.
Steps to Transfer Videos via Telegram (Best for High Quality):
-
Open Telegram and go to the chat where you want to send the video.
Tap the attachment icon and choose File (not Gallery).
Select Send Uncompressed to share the video in full quality.
- ✅ Pros
- ❌ Cons
-
- No size restrictions.
- Sends videos without compression.
-
- Requires both users to have Telegram.
- Requires both users to have Telegram.
Part 4. People Also Ask about Sending High-Quality Video from iPhone to Android
Q1: What if I can’t send video from iPhone to Android?
If you can’t send a video from iPhone to Android, check your internet connection, file size and messaging app settings. Videos sent from iPhone to Android can be blurry due to compression, so use a cloud service or file transfer app to upscale quality and avoid issues.
Q2: What’s the best way to send videos from iPhone to Android?
The best way to transfer video from iPhone to Android without losing quality is through cloud storage (Google Drive, Dropbox), file transfer apps (Snapdrop, Send Anywhere) or email. These methods help avoid the issue of videos sent from iPhone to Android blurry and maintain clear resolution.
Q3: How do you send long videos on iPhone to Android?
To send long videos from iPhone to Android, use cloud services like Google Drive or WeTransfer. This avoids compression and ensures the video remains clear. If sent via messaging apps, the quality may drop, so knowing how to fix blurry videos sent from iPhone to Android can help maintain clarity.
Q4: How to send video from iPhone to Android via text?
When sending a video from iPhone to Android via text, iMessage and MMS often compress the file, making it blurry. To share videos from iPhone to Android in high quality, use a link from Google Photos or a file transfer app instead of direct messaging.
Conclusion
Sending videos to Android from iOS often results in blurriness due to compression and encoding differences. The best way to fix blurry videos sent from iPhone to Android is by using 4DDiG Video Enhancer, which restores video quality with AI upscaling. Additionally, using cloud storage, email, or WhatsApp (Document mode) helps retain original video clarity.
Secure Download
Secure Download
You May Also Like
- Home >>
- Video Error >>
- How to Fix Blurry Videos Sent from iPhone to Android [Best Way]