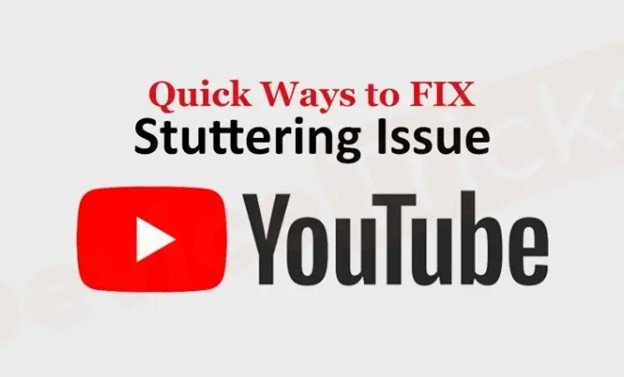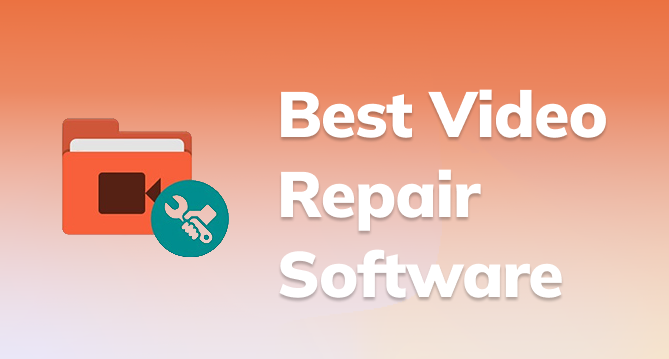How to Fix Kodi Videos Not Playing
Kodi is synonymous with media streaming for many. Originating in 2002 as an Xbox media player, it has carved a significant niche in online streaming. Its versatility extends to playing videos, jamming to music, and much more. However, it's not without hiccups, and "Kodi not playing videos" is a common concern. Encountering this issue? Let's navigate through the solutions together.
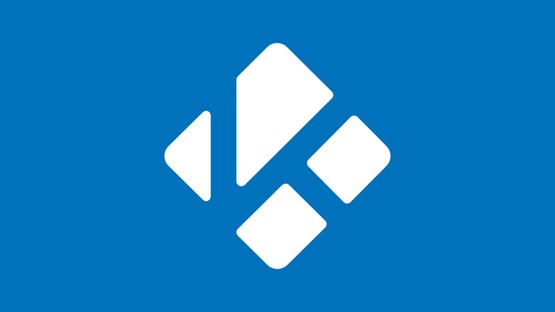
Part 1: Why Does Kodi Video Not Play?
Kodi has set a benchmark for video quality, which is why it's a favorite among many. However, like any platform, it has its moments of glitches, and there are several reasons why Kodi videos might not play as expected.
Cause Type 1: Operational Errors
- A frequent culprit is the compatibility settings. Videos may refuse to play if the software and hardware settings aren't correctly aligned.
- Absent source links can pose challenges.
- Occasionally, the issue arises from not providing or enabling specific providers.
Cause Type 2: Corrupted Videos
- Codecs play a crucial role in video and audio playback. Issues with either video or audio codecs can lead to playback problems.
- The method by which video is rendered can sometimes be at fault. Adjusting this can often resolve the issue.
Cause Type 3: General Kodi Malfunctions
- A bloated maintenance cache can prevent smooth functioning if it's not cleared periodically.
- Database clutter is another potential snag. It's advisable to remove unwanted database entries.
- At times, newer versions of Kodi might contain bugs that can disrupt video playback.
- VPN services, though essential for privacy, can sometimes interfere with Kodi. Switching your VPN service might be a solution in such cases.
Part 2: How to Fix Kodi Videos Not Playing:
Encountering playback hitches on Kodi can be frustrating, but these glitches become easily resolvable with the right tools and techniques. From addressing compatibility issues to utilizing specialized software like 4DDiG Video Repair, there's always a way to ensure smooth streaming and a delightful viewing experience on Kodi.
Way 1: Address Kodi Playback Issues with 4DDiG Video Repair:
Enter the world of 4DDiG Video Repair , a remarkable tool for restoring video quality. Why opt for 4DDiG, you ask? This powerhouse doesn't just mend unplayable or distorted videos; it harnesses the prowess of AI to elevate video quality to an astonishing 8K resolution. Furthermore, its AI-driven tech breathes color and life into classic black & white footage. The compatibility range of 4DDiG is equally commendable, stretching from SD cards to HDDs and supporting many video formats. Truly, it's a lifesaver for any Kodi user faced with playback issues. Check out more at 4DDiG Video Repair to uncover its magic!
Secure
Download
Secure
Download
-
Run 4DDiG File Repair on your PC. Click the 'Corrupted File Repair' tab on the left side and choose 'Video Repair".

-
Tap "Add Videos" and you can choose and upload multiple corrupted video files from your computer.

-
After you added the damaged videos, click the "Repair All" button to initiate the repair process.

-
Wait for a while till the repair is complete. Now you can preview the repaired videos by clicking the "Preview" button. If you are satisfied with the fixing results, tap on "Save All" to export those Kodi videos.

Way 2: Disable Hardware Acceleration:
One surprisingly effective method to tackle playback snags in Kodi, especially on Android devices, is by disabling Hardware Acceleration. Although designed to optimize video playback, this feature can occasionally be the root of the issue. Here's a quick guide on how to do it:
- Open "Kodi" on your device. Navigate to the settings by clicking on the gear-shaped icon at the top-left corner.
- Dive into player settings. From here, click on the gear icon situated at the bottom left. This will switch the settings level to "Expert". You'll find "Allow hardware acceleration - DXVA2" within these options. Simply turn it off.
-
A quick restart of Kodi seals the deal. Fire it up again, and you should ideally see improved video playback.

Kodi can sometimes trip over incorrect source addresses or missing repo file extensions. If the software struggles to open a source and enters a reboot loop, this might be the underlying cause to investigate.
Way 3: Clear Kodi Cache:
Over time, accumulated cache in Kodi might lead to glitches and playback disruptions. Cleaning out this cache can refresh the system and resolve these hitches. Here's how to do it with ease:
- Launch "Kodi" and navigate to "Add-ons". From there, open "Exodus". Once you're on the add-on's main page, find and click on the "Tools" option.
-
Within "Tools", you'll be presented with options like "Clear Cache" and "Clear Providers", as depicted in the referenced image. It's advisable to use both options. When prompted, simply confirm the action by clicking on "Yes". Once done, you should experience smoother operations within Kodi.

Part 3: How to Prevent Kodi Videos from Not Playing:
The allure of Kodi lies in its promise of uninterrupted, high-quality entertainment from the cozy confines of one's home. Yet, as with any technology, there are times when hitches surface. To ensure a consistently seamless experience, consider the following preventive measures:
- Stay Updated: A common cause of streaming disruption arises when an add-on becomes incompatible due to Kodi's aging version. Conversely, updates can sometimes lead to malfunction. Thus, ensure both Kodi and its add-ons are always up-to-date. If an add-on acts up post-update, reinstalling the newest version can remedy it.
- Restart After Installations: Make it a habit to reboot Kodi after introducing any new updates or installations. This quick reset can often nip potential issues in the bud, ensuring the platform runs smoothly.
-
Monitor Internet Speed: Kodi's performance can significantly hinge on internet speeds. Here's a guideline to bear in mind:
- Minimum baseline: 1.5 Mbps
- For SD video: 3.0 Mbps
- For HD video: 5.0 Mbps
- For UHD/4K video: 25 Mbps
- Employ a Reliable VPN: Some regional restrictions can limit video accessibility on Kodi. Internet Service Providers (ISPs) may block particular content in these cases. A reputable Virtual Private Network (VPN) is a great tool, cloaking and encrypting your online activities, thus bypassing such blockades.
- Upgrade Your Kodi Box: Technology evolves, and sometimes, the hardware we've grown attached to falls behind. If your Home Theatre PC or Kodi streaming box is aging, it might not keep pace with the software's demands. Upgrading can rejuvenate your streaming experience, ensuring that hardware limitations don't rain on your Kodi parade.
Part 4: People Also Ask
Q 1: How to Solve Kodi Not Working
If Kodi isn't working as expected, there are several troubleshooting steps to consider:
- Check Your Internet Connection: Ensure you have a stable internet connection. Kodi relies heavily on the internet for streaming.
- Update Kodi: Always ensure you're running the latest version of Kodi. Outdated versions may have bugs or compatibility issues.
- Clear Cache and Data: Over time, Kodi accumulates cache that can cause performance issues. Navigate to settings and clear the cache and data for a fresh start.
- Reconfigure Add-ons: Some add-ons can cause Kodi to malfunction. Disable them one by one to identify any that might be causing issues. Once identified, consider updating or replacing them.
- Check System Compatibility: Ensure your device meets the system requirements for the latest version of Kodi.
Remember, the Kodi community forums are a valuable resource. If you're facing an issue, chances are someone else has faced it, too, and solutions are often shared among the community.
Q2: Why Is My Kodi Not Streaming Anything?
Certainly! If your Kodi isn't streaming, there are several potential culprits. The foremost consideration should be your internet connection; intermittent or slow connectivity can thwart streaming. Another common issue arises from outdated add-ons. As technology and streaming sources evolve, it's crucial to keep these add-ons updated to ensure seamless functionality. Geo-restrictions also play a role: some content might only be available in specific regions, preventing access from elsewhere. A reliable VPN can help you navigate around such limitations.
Q 3: How Do I Get Movies to Work on Kodi?
Ensuring movies work seamlessly on Kodi involves keeping the software updated, having the right add-ons, and maintaining a stable internet connection. First and foremost, you'll want to make sure your Kodi application is up-to-date. The developers of Kodi frequently release new versions that address bugs and improve performance. Once the core software is running smoothly, the next step is installing reliable movie add-ons. Numerous add-ons available, both official and third-party, cater to movie enthusiasts.
Conclusion
In the vast realm of digital entertainment, few challenges can be as vexing as encountering issues with our favorite platforms. But you can address kodi playback issues with 4DDiG Video Repair . Throughout this article, we've delved deep into why one might face issues with Kodi not playing videos and offered tangible solutions to address these hitches. From understanding the root causes to actionable prevention methods, we've provided a comprehensive guide to ensure an uninterrupted movie marathon. As technology continues to evolve, so will the challenges, but armed with the right knowledge, viewers can confidently navigate any streaming snags. If you've found this information valuable, don't hesitate to share it with fellow Kodi enthusiasts. Remember, a seamless viewing experience is just a few clicks away!
How to Fix MEGA Videos Not Playing on iPhone/Android/Desktop


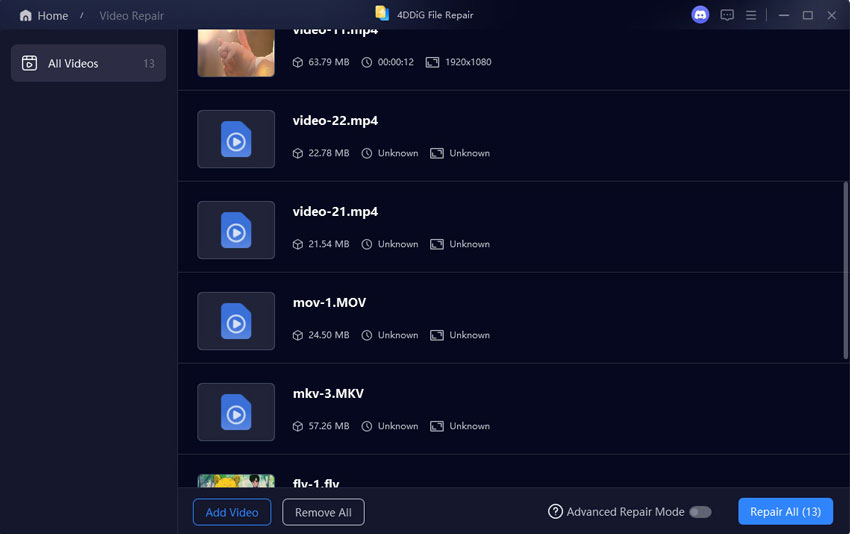
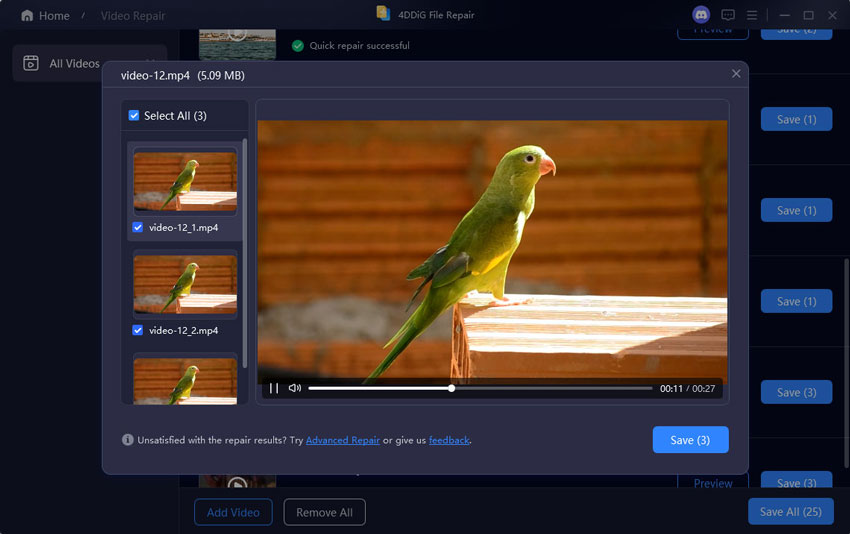
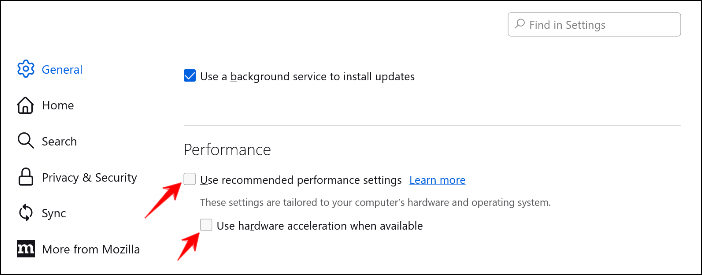
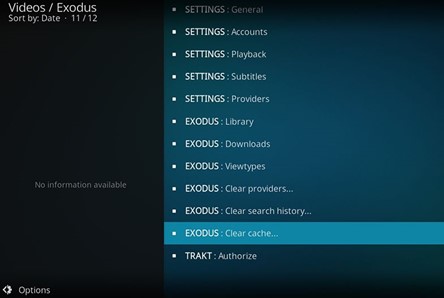
 ChatGPT
ChatGPT
 Perplexity
Perplexity
 Google AI Mode
Google AI Mode
 Grok
Grok