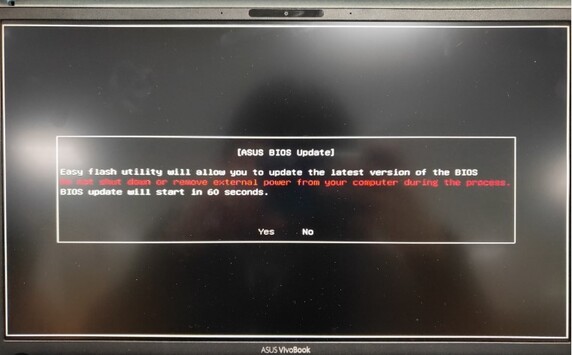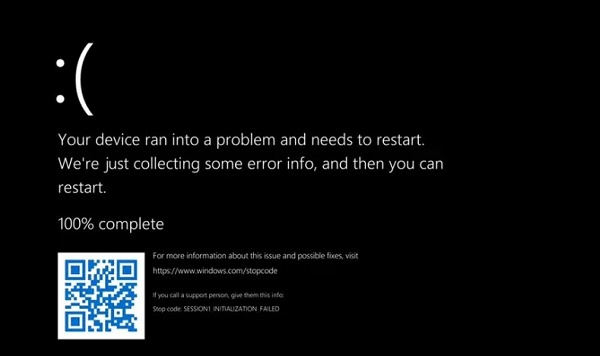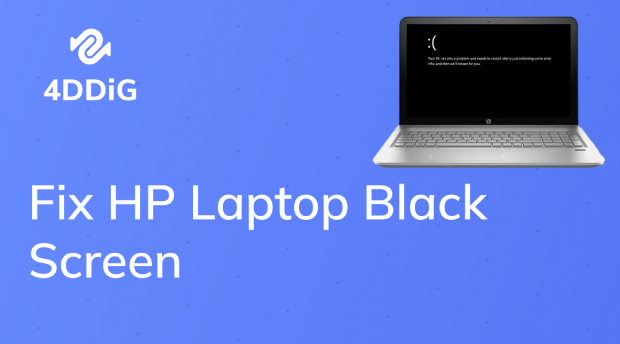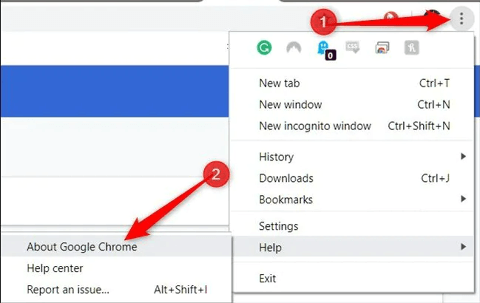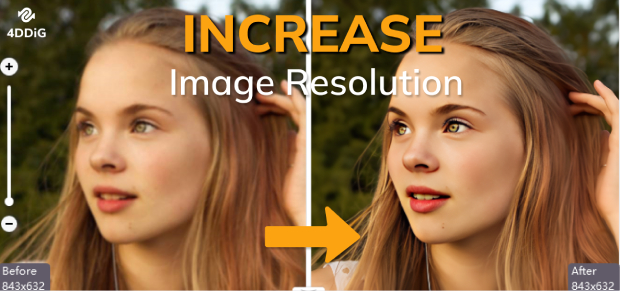8 Ways to Solve Black Screen Image Error
Encountering a black screen image can be frustrating, whether it's a simple black screen image download or viewing black screen photos in HD on your device. This guide will explore why this problem happens and provide practical solutions to fix different types of black screen image issues.
Part 1: What Causes Black Screen Image?
Understanding why a black screen image appears is the first step in troubleshooting. Here are common causes.
☞ Reasons Behind Image Black Screen
-
Corrupt Image File: Sometimes, black screen image download files become corrupted during transfer.
-
Graphics Driver Issues: Outdated drivers can lead to display issues, causing images to load as a black screen image full screen .
-
Display Settings: Incorrect settings may cause images to show as black screen background images or in other problematic ways.
☞ Types of Black Screen Image Errors
-
Full Black Screen Images: This happens when the image displays fully black.
-
Black Screen Image iPhone: Specific to iOS, this often happens due to software issues.
-
Photoshop Black Screen When Opening Image: This is specific to editing software and can stem from hardware acceleration or display mode issues.
-
NVIDIA Image Scaling Black Screen: Sometimes related to scaling settings on NVIDIA graphic cards.
Part 2: How to Fix Black Screen Image (7 Common Solutions)
Experiencing a black screen image can be frustrating, especially if it interrupts workflow or prevents access to important visuals. Common reasons behind these issues range from file corruption to software glitches and even hardware limitations. In this section, we’ll walk through practical, step-by-step methods to address various black screen image issues. Each solution here is tailored to tackle specific causes—whether it’s updating drivers for better image rendering, changing display settings to ensure clarity, or exploring alternate viewing options.
- 1. Check Image Format
- 2. Update Graphics Drivers
- 3. Open Images Using Different Software
- 4. Restart Windows Explorer
- 5. Change Image Zoom from 100% to 125%
- 6. Disable High Contrast Mode
- 7. Reset Microsoft Photo App
1. Check Image Format
Incompatible or unsupported formats can cause black screen image issues. Here’s how to check and correct the image format:
-
Right-click the image and select "Properties" or "Get Info." Confirm the format is compatible (like JPG, PNG, or JPEG).
-
Use an online converter or photo software to change the format to black screen image PNG or JPEG.
-
After converting, try opening it again to see if it still appears as a black screen image.
2. Update Graphics Drivers
Outdated drivers often cause black screen images HD or black screen image full screen issues.
-
Search “Device Manager” in the Windows start menu and find “Display Adapters”.
-
Expand the section and right-click your graphics card (e.g., NVIDIA). Select “Update driver”.

-
Proceed to choose “Search automatically for updated driver software” from the pop-up panel.

-
Reboot to apply changes. This can resolve NVIDIA image scaling black screen errors or other driver-related issues.
3. Open Images Using Different Software
Software compatibility issues can also cause a black screen image.
-
Right-click the Image File. Choose "Open with" and select different software, such as Windows Photo Viewer or Paint.
-
If you encounter the issue in Photoshop (like Photoshop black screen when opening image), try an alternative viewer.
4. Restart Windows Explorer
Sometimes, restarting Windows Explorer can fix black screen background images or similar issues.
-
Press Ctrl+Shift+Esc or right-click on the taskbar and select "Task Manager."
-
Find "Windows Explorer" under the Processes tab, right-click, and choose "Restart."
-
Reopen the image to see if the black screen image issue is resolved.
5. Change Image Zoom from 100% to 125%
Certain display settings can affect how images appear, potentially causing a black screen image.
-
Right-click the desktop and select “Display settings.”
-
Change the scale from 100% to 125% from the “Scale” section under "Scale & layout".

-
See if adjusting the scale helps resolve the black screen image full screen problem.
6. Disable High Contrast Mode
High contrast settings can sometimes interfere with image display.
-
Press Win + I, select "Ease of Access," and then "High contrast."
-
Toggle off the “High Contrast” setting.
-
See if this resolves black screen background images or black screen images HD.

7. Reset Microsoft Photo App
The Microsoft Photo App may require resetting if images open as a black screen image.
-
Go to “Settings” > “Apps” > “Apps & features”, locate "Photos."
-
Click "Advanced options," then select "Reset."

-
Reopen the image to check if the black screen image issue persists.
Part 3: Advanced Way to Repair Black Screen Images
When simpler solutions don't work, a specialized photo repair software can help you out. 4DDiG Photo Repair is such a powerful tool professionally designed to repair blurry, damaged, broken, or pixelated images despite the corruption degree.
Equipped with top-notch AI technology, this software can also restore the old pictures to make clearer. Most importantly, it endows users with the opportunity to colorize the black and white images, binging them to vibrant
Secure Download
Secure Download
☞ How to Use 4DDiG to Fix Black Screen Images?
-
Open the 4DDiG Photo Repair program. Go to “Corrupted File Repair” > “Photo Repair”.

-
Hit the “Add Photos” button to import your black screen images to this gadget.

-
Porceed to tap the “Repair All” button to start repairing the black screen images.

-
Check the repair images by touching “Preview”. If you are satisfied with the fixed result, just hit “Save” to download them to your computer.

If you want to make your black and white phots reborn to vibrancy, please check this guide: How to Colorize Balck and White Photos .
Part 4: People Also Ask about Black Screen Image
Q1: Why does Photoshop black screen when opening image?
Certain Photoshop settings, like hardware acceleration, can cause a black screen image. Disabling this option in Preferences may help resolve the issue.
Q2: Why are my pictures black in my gallery?
Gallery or viewing issues causing black screen image iPhone or Android can stem from app glitches or display settings. Clearing the app cache often resolves the issue.
Conclusion
Encountering a black screen image can be challenging, but the methods above offer effective solutions. For persistent issues, using a professional tool like 4DDiG Photo Repair provides reliable results for fixing black screen images HD or black screen image 4K problems.
Secure Download
Secure Download

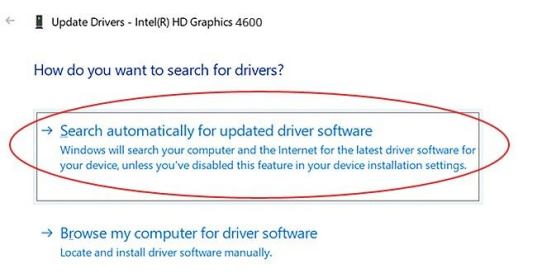
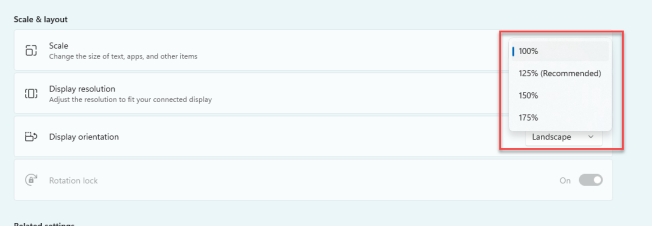
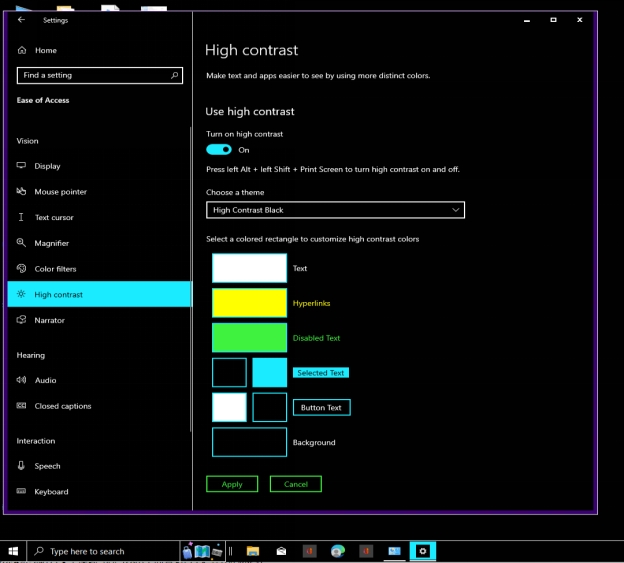
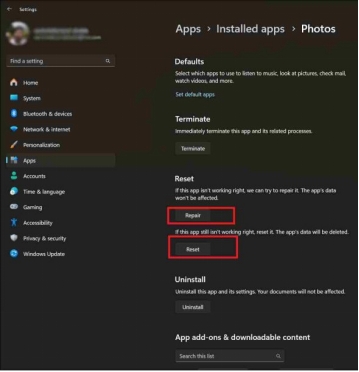

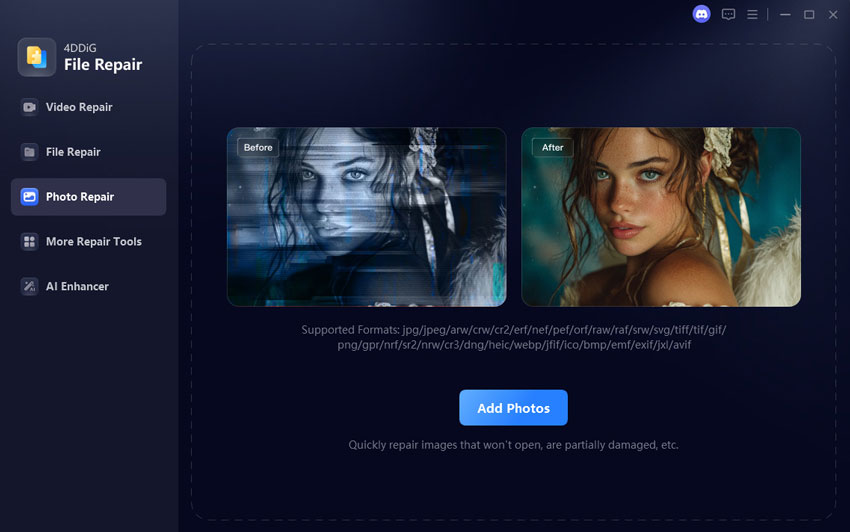
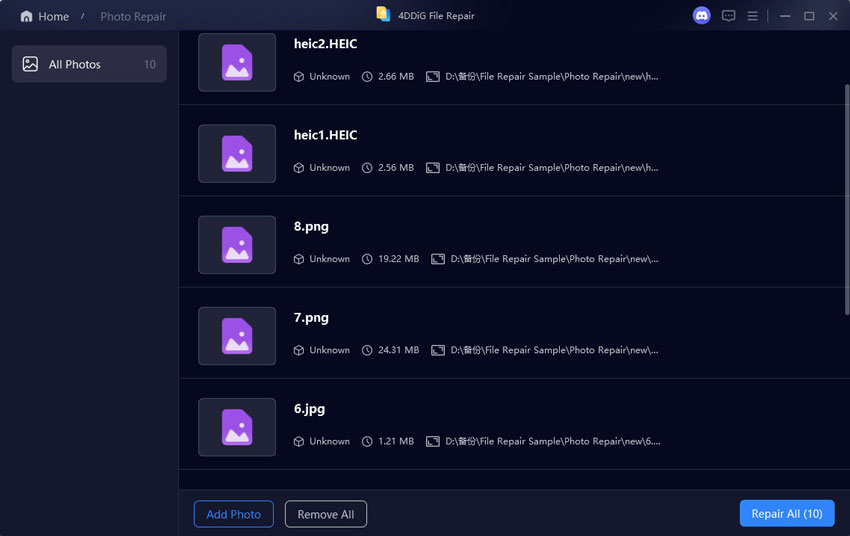
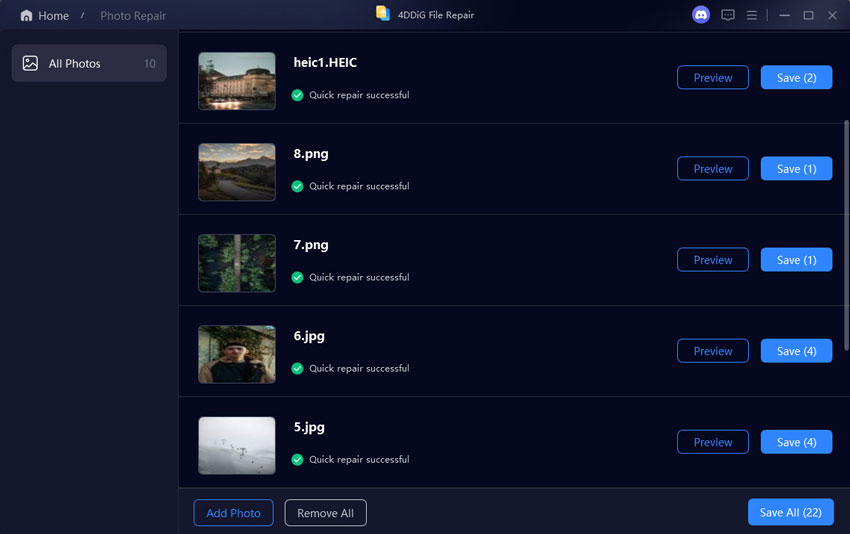
 ChatGPT
ChatGPT
 Perplexity
Perplexity
 Google AI Mode
Google AI Mode
 Grok
Grok