Question“Why am I facing External SSD not detected Mac issue? A SanDisk is supposed to work with a Mac computer. But has it ever happened that you connected your External SSD to your MacBook, but it didn't show up on the Desktop?”
-Question from Apple discussions
Many users report that they were flabbergasted as to why that happened even they External SanDisk was new. In this article, we will show you 7 fixes you can utilize to resolve the External SSD not showing up Mac issue.

- Part 1: Why My External SSD Not Recognized on Mac?
- Bonus Tip: How to Recover Data from Problematic/Formatted External SSD on Mac?HOT
-
Part 2: How to Fix External SSD Hard Drive Not Detected on Mac?
- Fix 1: Make Sure the External SSD is Properly Inserted
- Fix 2: Restart your Mac
- Fix 3: Use Disk Utility to Check the Not Detected External SSD
- Fix 4: Use First Aid to Fix the Unrecognized External SSD
- Fix 5: Repair the Unrecognized External SSD with Terminal
- Fix 6: Format the Unrecognized External SSD
- Fix 7: Send it to Local Repair Store
- FAQs:
Part 1: Why My External SSD Not Recognized on Mac?
If you are facing SSD External hard drive not detected on Mac problem, there are several reasons behind this issue. These include:
Connection or USB Port Issue
The most common reason for SSD not being detected by Mac is due to lose or damaged connecting wires. It may also happen when the SATA to the USB 3.0 adapter is incompatible with the hard drive's SATA interface.
External SSD is Uninitialized
Many new External SSDs are uninitialized with no file system. So, when you try to transfer the files, the macOS cannot recognize the SSD, which means the hard drive won't show up.
macOS Can't Recognize File System
If your External SSD is formatted or has a file system like Linux, your macOS won't recognize it. So the external ssd won't shows up on your Mac.
Bonus Tip: How to Recover Data from Problematic/Not Detected External SSD on Mac?
A problematic external SSD on Mac can cause your Mac won't recognized it too. What's worse, it might also cause data loss or prevent you from accessing your important files. In that case, consider a third-party software such as Tenorshare 4DDiG Mac data recovery software that can recover files from corrupted, formatted, or unreadable External SSD with in 3 steps without need to disable SIP.
Here are some features of Tenorshare 4DDiG Mac Data Recovery Software:
- An advanced algorithm that locates files with 100% precision.
- Recovering 1000+ file types including photos, videos, documents, and so on.
- Recovering files from all Mac, and Mac-based internal & external hard drives, USBs, SD cards, and digital cameras.
- Fast scanning and recovery from M1 and T2-encrypted devices.
- Restoring files in just 3 clicks.
- Support data recovery from Mac without need to disable SIP.
How to Recover data from problematic/formatted External SSD on Mac with Tenorshare 4DDiG:
Secure Download
Secure Download
- Install 4DDiG and launch it on Mac, then choose a location on your unrecognized External SSD for data recovery. Once you've chosen a path, hit the Scan button to locate lost files.
- It will take a while to scan. But you can pause or stop the scan to preview files.
- Press the Recover button and choose a location to save the recovered files. Remember don't save the files on the same partition where you lost them in the first place because it can cause permanent data loss.



Part 2: How to Fix External SSD Hard Drive Not Detected on Mac?
Here are seven ways to fix External SSD not recognized Mac:
Fix 1: Make Sure the External SSD is Properly Inserted
All SSDs use the SATA interface. So, if you face a MacBook SSD not recognized error, check if it is properly inserted. To do this assessment, follow these simple steps:
Step 1: Connect the SSD with a different cable to check if the original cable is fine.
Step 2: Check if your SSD uses SATA 1, 2, or 3 to ascertain if the adapter is compatible with the External SSD.
Step 3: Choose a different SATA to USB adapter and ensure it works by plugging it into another drive.
Step 4: If your SSD is a type C drive, connect it directly with your MacBook rather than via a USB-C adapter.
Fix 2: Restart your Mac
Sometimes the External SSD not detected Mac issue also happens when there is a problem with macOS's system memory. It can be resolved by restarting your MacBook. The process will reset the macOS's memory.
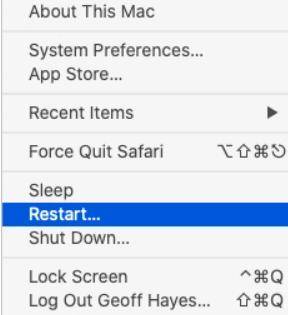
Fix 3: Use Disk Utility to Check the Not Detected External SSD
For a lot of Mac problems, Disk Utility offers the ultimate solution for resolving issues. In case of unrecognized External SSD, engage the Disk Utility by following these steps:
Step 1: Head to Applications and choose Utilities < Disk Utility < View < Show All Devices.
Step 2: On the left sidebar, you should be able to view your External SSD.
Step 3: Click on Volume. If the drive is mounted, an option to Unmount Device will appear on the menu.
Step 4: If you are unable to see a volume list, your Mac is not able to detect the External SSD. Hence, you won't be able to unmount it.
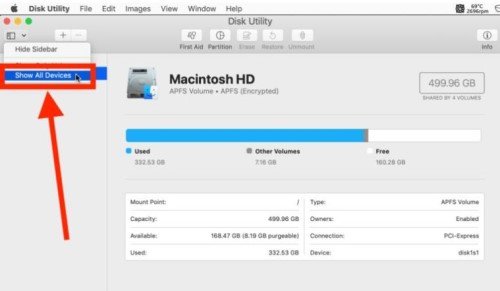
Fix 4: Use First Aid to Fix the Unrecognized External SSD
If your External SSD not showing up in disk utility, use First Aid to fix the unrecognized SSD. This program will check the SSD for errors preventing it from mounting on Mac. It will also attempt to repair those errors.
Step 1: Choose the First Aid feature from Disk Utility. Then click on Run and then Continue.
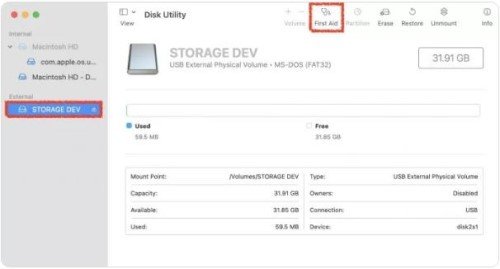
Step 2: If the First Aid shows an Overlapped Extent Allocation error, it means some of the files in the SSD are corrupted.
Step 3: You can locate those files in the DamagedFiles folder in your drive.
Step 4: Delete those files but make sure not to erase the important ones.
Fix 5: Repair the Unrecognized External SSD with Terminal
Another way to repair the unrecognized External SSD is through the Terminal.
Step 1: Head to Finder > Applications > Utilities, then choose Terminal.
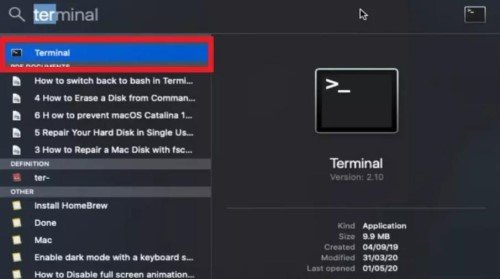
Step 2: In the Command Prompt, write diskutil list and press Return.
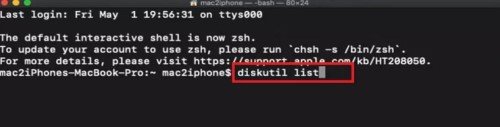
Step 3: Write diskutil verifyVolume SSD_ID > press Return. (Note identifier for External SSD).
Step 4: If your SSD is corrupted, write diskutil repairVolume SSD_ID and press Return.
Step 5: When the repair process is complete, head to Terminal and choose Quit Terminal.
Fix 6: Format the Unrecognized External SSD
Mac uses APFS, HFS+, FAT32, or exFAT format. You can also view the format of your External SSD from the Apple Menu > About This Mac > Storage. If your Mac doesn't recognize the drive's format, you can change it.
Step 1: Head to Finder and choose Applications > Utilities > Disk Utility.
Step 2: Check the left sidebar. Under the External heading, you'll be able to view your SSD.
Step 3: Click on the hard drive to open its details.
Step 4: From the top menu bar, choose Erase and select the format compatible with your Mac.
Step 5: Start reformatting. But before, we recommend backing up all the files.
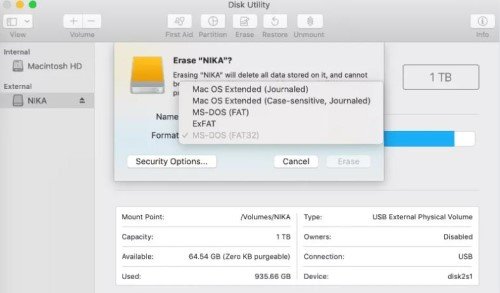
Fix 7: Send it to the Local Repair Store
If no fix seems to work, and you are unable to resolve the External SSD unrecognized by your Mac issue, send it to a local repair shop. But first, we suggest using a third-party recovery tool to recover the inaccessible data and create a backup.
FAQs
How Do I Get My Mac to Recognize My External SSD?
You can take some necessary steps to get Mac to recognize your External SSD. Such as:
- Check if the SSD is properly inserted.
- Try changing the USB port.
- Edit the Finder Preferences.
- Reset NVRAM.
- Or use any one of the seven methods mentioned above.
If you are unable to access your data or have lost it try recovering it with Tenorshare 4DDiG Recovery Tool for Mac for 100% accuracy.
How Do I Force My Mac to Recognize An External Hard Drive?
Use the Disk Utility, First Aid, formatting, or any of the seven methods mentioned earlier to force Mac to recognize the External SSD if it is unrecognizable.
Why is My External SSD Not Showing Up in Disk Utility?
There are many reasons behind External SSD not showing up in Disk Utility. It has corrupted, your macOS does not support its format, or the USB cable is frayed.
Conclusion
If you are MacBook has hit an External SSD not detected Mac snag, there are several reasons behind this problem. From damaged connection wires to a USB port and corrupted, formatted or uninitialized SSD, anything can cause SanDisk SSD not detected Mac issues. Read our above fixes to resolve this issue. If you cannot access your data from External SSD Mac, it's wise to recover it immediately. Consider using third-party software like Tenorshare 4DDiG Mac data recovery software. It can locate 1000+ file types and formats with 100% precision from corrupted, formatted, and encrypted Mac-based internal and external drives. In addition, an easy installation and scanning also ensure a high success rate in recovering lost data.