How to Fix USB Not Showing up on Mac?
Follow this guide to learn 10 solutions on how to fix USB not showing up on Mac. To recover data from unrecognzied USB drive, just download Tenorshare 4DDiG!
A USB drive has become a need for our lives. This astonishing device is utilized to store data, move files, and separate files. While Flash drives effectively connect with Mac, in some cases, it doesn't. It's a typical issue with nothing to stress over. Is your USB not showing up on Mac, or Mac won't recognize USB and has limited your access to the data? Follow this guide to know about how to find USB on Mac for possible solutions.

Part 1: Why USB Not Showing up on Mac?
While the reasons could be many, it is necessary that you properly evaluate the circumstance. So we should examine every one of the signs that show that your Mac not recognizing USB device.
1. Indications of Mac not Recognizing USB Drive
First, you should check one of your connections. It incorporates if your USB Flash is wholly connected to the system or not. In any case, a few signs straightforwardly suggest that USB, not appear on Mac.
When you insert a Flash drive and don't get the notification, it very well may be an indication of this issue. Also, when you connect a USB Flash drive to a Mac, a message flies on the Finder. If you don't see a note, it implies that Mac isn't scanning USB.
2. The Cause for Flash Drive not Appearing on Mac
Various reasons could be mindful that your USB Flash drive isn't appearing on Mac. Here is the rundown of potential factors that may be prompting the problem:
- Port Related issue
- USB Formatting issue
- Hard Drive Related issue
- Operating system-related issue
Part 2: How to Fix USB Not Showing up on Mac?
Fix 1. Change the Connection Way
Have you attempted to restart your Mac? Before taking further measures, try restarting your device. If the restarting ignores to take care of the issue, follow the given steps:
- Pull the USB drive out from the USB port and try the next USB port. Attempt all the accessible USB ports on your Mac.
- If you have used a USB connecting cable or a USB-C connector, take the USB drive out and plug it directly in the USB port.
- If there is another Mac PC accessible to you, then attempt to connect the USB drive to it.
- For SD card users, the standard method to connect an SD card to a Mac needs a cardholder. If changing the USB ports didn't work, attempt to change the cardholder.
Fix 2. Change Settings for Desktop
Sometimes your Mac detects the USB drive but doesn't show it on the desktop. Hence, you ought to go to Finder > Preferences > General and ensure the "External disks" option is ticked. At that point, you'll see the USB drive appearing on the Mac.
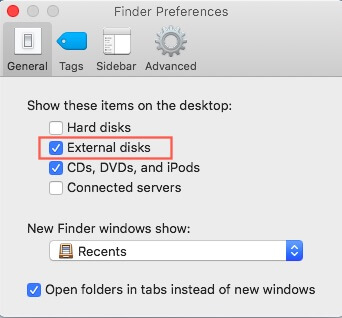
Fix 3. Change Settings for Finder
Finder is the other access for us to check an associated external drive on Mac. If your drive or external hard drive isn't appearing there, go to Finder > Preferences > Sidebar, and under Locations, you need to tick the "External circles" option. By choosing this, the connected external USB hard drive will appear in the Finder. And this is how you can easily to fix usb not showing up on mac issue by changing Finder settings.
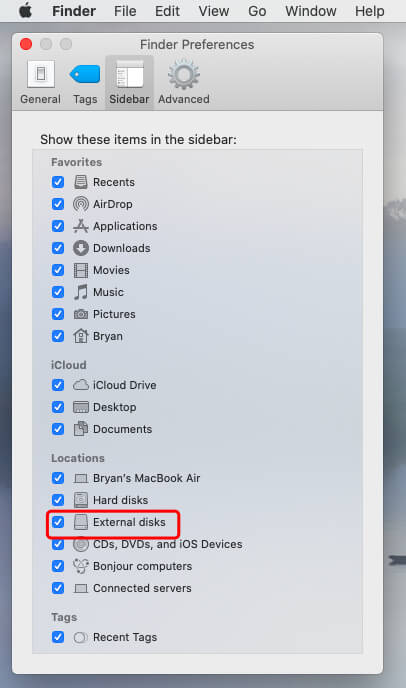
Fix 4. Check the USB Drive in System Information
At the point when you can't discover the USB drive in the desktop or the Finder, attempt to search for it in the System Information, which is generally a secret spot for normal Mac users.
- Go to Applications > Utilities > System Information.
- Check if the system distinguishes the USB drive. Click "USB" on the left, and you can likewise check the USB drive information.
Now the USB not showing up on Mac issue should be fixed. If not, just move to fix 5.
Fix 5. Reset USB Ports on Mac to Identify a USB Drive
- Restart Mac PC, press the Command+Option+P+R keys until the Apple logo shows up.
- Press Command+Option+Esc keys to close applications that do not respond.
- Insert the USB which isn't appearing on your Mac PC. If it doesn't appear, click the Apple symbol and select "Sleep."
- Wake up the PC after some time by pressing any key.
- Close down the Mac, unplug and then replug it after 15 seconds.
Fix 6. Repair Your USB with First Aid If It Doesn't Show up
- Open Applications > Utilities > Disk Utility on your Mac.
- Select USB drive on the left strip of Disk Utility, and snap "First Aid" at the top toolbar, and click "Run." Disk Utility will fix any issue on the drive naturally.
-
Select the USB drive and click on "Unmount" at the top toolbar, unplug the USB, and insert it back in 10-15 seconds.

Fix 7. Check and fix errors with Terminal in a not recognized USB
-
Open the Terminal in Utilities, type: diskutil list, and press the Return option.

- Discover the disk number of your USB, type: diskutil data disk2, and press Return.
- Type diskutil eject disk 2 and click on the Return option.
- Type diskutil list and click on the Return option. When the USB vanishes from the Terminal rundown, close the window.
- Close Terminal and open the Console to investigate your drives.
-
Snap "Errors and Faults" for any problems.

- Reconnect your USB drive back to Mac; if no error appears, the USB not showing up on mac error had already been fixed.
Fix 8. Save Your Data and Reformat the USB Flash Drive Not Showing
To format the USB drive in Disk Utility:
- Go to Utilities and open Disk Utility, and select the USB drive that is not appearing.
-
Click the "Erase" option on the top.

- Finish the vital information (name, format, etc.) to format the USB.
Reformatting the USB drive will erase all data on it. No worries, you can use Tenorshare 4DDiG Data Recovery to recover lost data from formatted USB drive. Move to Part 3 for the details.
Fix 9. Update your macOS and firmware
Did your Mac's OS continue to update by itself? The odds are that your Mac will not recognize a USB drive, particularly after a macOS update. This time, investigate the settings whether your Mac is up-to-date. Similarly, firmware updates address some of the hardware issues, and the use of USB ports could be one of them.
Fix 10. Send the USB drive to a repair center
These days even USB drives are not costly. If you've attempted all the recommended strategies and the USB drive is still not appearing on Mac, you need to acknowledge the reality that it's harmed and beyond your capacity to fix it. The last possibility for you to save data is to send the USB drive to a specific data recovery service nearby.
Part 3: How to Recover Data from Unrecognized USB on Mac?
The worst situation is that you failed in fixing USB not showing up on Mac with above solutions yet you have significant data stored on that USB flash drive. Instead of manual data recovery, try the cost-effective plan of utilizing Tenorshare 4DDiG Mac to recognize and recover the USB drive not showing up Mac. Besides, it is the expert in recovering data from formatted USB drives. Check this guide and figure out how to open USB on Mac and retrieve data.
- Recover data from inaccessible/corrupted/formatted USB drives.
- Fully compatible with all Mac devices including latest M4-equipped or older T2-secured Macs.
- Data Recovery from Windows/Mac/SD cards/USB flash drives/external hard drives/digital camera.
- 3 Steps to recover and no need to disable SIP.
- 100% safe and fast!
Secure Download
Secure Download
-
Download 4DDiG and Insert USB
To start the process, you need to install the software in your system first and then open it. Connect the USB which can't be recognized by Mac. 4DDiG should detect your USB drive instantly which enables you to select the USB to scan.

-
Scan and Preview Files
After taping on "Scan", it will take some time for Tenorshare 4DDiG to scan out for all the files from the selected location. After the result is produced, you can tap on any document type to look for more details.

-
Select Data to Recover
Select your desired files and snap the "Recover" button and then select an area to save files. It's not prescribed to save the retrieved files to the location they were before.

Part 4: Tips for Preventing Flash Drive from Not Showing up on Mac
1. Routine updating of the firmware and OS of your Mac works best to fix different issues.
2. Keep away from Imperfect Ejection of your USB Flash Drive. A forceful draw-out can harm the Flash drive.
3. Reset Mac's Configuration using the following steps:
- Shut down the Mac.
- Disconnect all the cables and reconnect it.
- Press the Shift+Control+Power key and release them.
- Start your Mac.
4. Ideal maintenance of your System can altogether help you.
Conclusion:
Your Mac not recognizing USB is a typical issue that can prompt loss of data and important files. Because of the 4DDiG Mac Data Recovery, you can recover the lost data from the Flash drive. If you need to solve the flash drive not showing up Mac issue, you can get the assistance of the information mentioned above in the article.

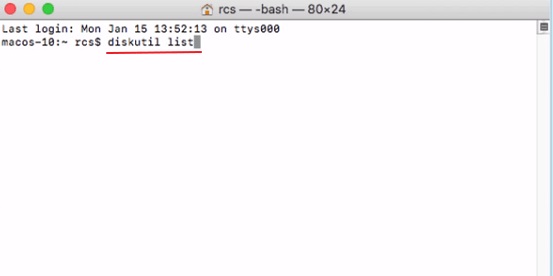
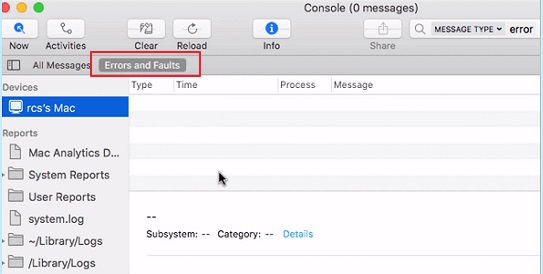
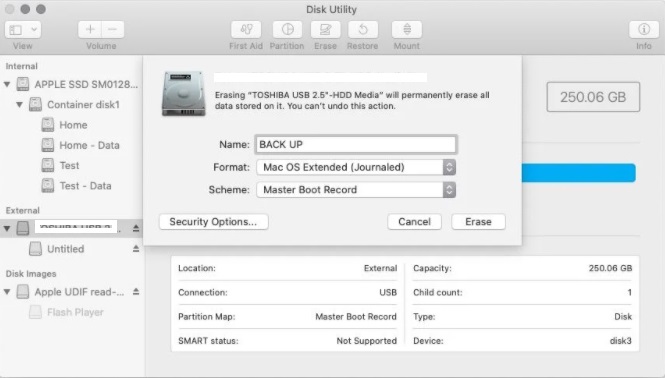



 ChatGPT
ChatGPT
 Perplexity
Perplexity
 Google AI Mode
Google AI Mode
 Grok
Grok

