How to Format a Hard Drive from BIOS Windows 10?"My PC got wiped out completely recently due to an error. I'm now facing issues when trying to reinstall the OS. How do I attempt to wipe out my disk from BIOS, is there any way?"
Nobody likes to format their hard drives. However, it is the only way to solve problems in some cases. Formatting isn't easy and there are a lot of ways to do it. Most people prefer formatting their drive through the device manager utility in Windows but in some errors, even Windows refuses to boot. In these cases, the only way to format your drive is through the BIOS. That's what we are going to talk about today, how to format a hard drive from bios. From reasons to fixes we are going to cover everything about this topic. And if you ever find yourself in a situation wherein you accidentally formatted your important data too, don't worry because we have got that covered as well in the form of the 4DDiG data recovery app. So sit up and get ready to learn how to format a hard drive in bios and implement those methods on your computer.

Part 1: Can You Format a Hard Drive from BIOS?
To know how to format hdd from bios, we first have to answer the question, can you format a hard drive from bios? The answer to that is NO!
BIOS is like a gatekeeper of your entire system. It determines and tells you whether all components in your computer are in their place and running smoothly. In addition to that, it helps to boot up your system to whatever OS you have installed. So it's not the BIOS from where you can format your hard drive, it's the OS that you have installed. In short, the BIOS provides the means through which you can format your hard drive effortlessly.
Part 2: Why Do You Format Hard Drive in BIOS?
Using the BIOS as a means for formatting your hard drive may have many reasons. The prime reason is the inability of the OS to boot up properly. Major reasons include:
- When you want to format the hard disk for personal use- It is not possible to format the system drive normally after booting up Windows.
- Errors in the system drive affect the ability of the OS to boot up. A complete format may be required to solve this.
- When you want to reinstall the OS, you have to format the system drive. This can be done by using the BIOS and the Windows installation wizard.
Part 3: How to Format a Hard Drive from BIOS?
Formatting a hard drive is a popular way to solve problems related to the drive. However, in some cases, you won't be able to format your hard drive normally through the Windows utility. The best way forward in such cases is to format hard disk in bios.
To format your hard drive through this method you will have to keep something's ready. Most importantly a bootable Windows installation drive. You can create this drive on another computer using the Windows 10 media creation tool. Once you have this in hand you can begin the formatting process.
Solution 1: Format Hard Drive in BIOS During Windows Installation
The first step if you want to format hard drive from bios windows 10 is to change the boot order in the BIOS. To do this;
Step 1: Plug in the Windows installation drive you created into your PC and boot it up. Enter its BIOS by pressing the designated key. It differs for different PCs. The BIOS key can be F2, F8, F10, F11, DEL, ESC, etc depending on the brand.
Step 2: Once you are in the BIOS, go to the 'Boot' tab using the keyboard and change the boot priority. Make your Windows installation drive or disk number 1 and apply it.
Once the boot order is changed, restart the computer. Now we will see how to format a hard drive from bios screen during Windows Installation.
Step 1: The PC will now load the Windows Installation wizard as it restarts. In this window, click on the 'Install Now' button.
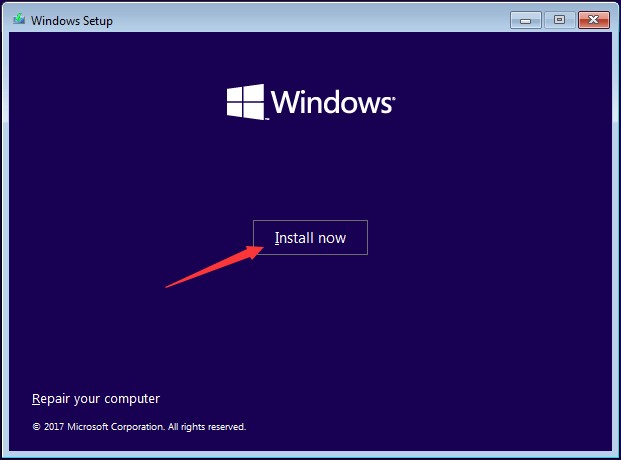
Step 2: Fill in the details in the subsequent windows and click on the 'Custom Install' option.
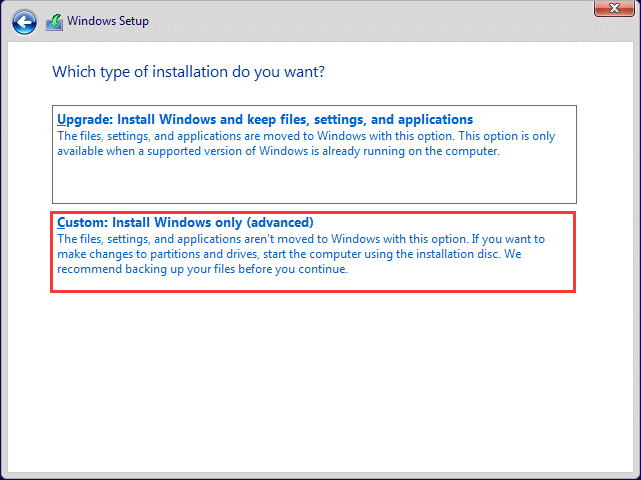
Step 3: A list of all partitions will be displayed on your screen. Select the partition you want to format or the whole drive and select the format option. Now click on the 'Next' button.
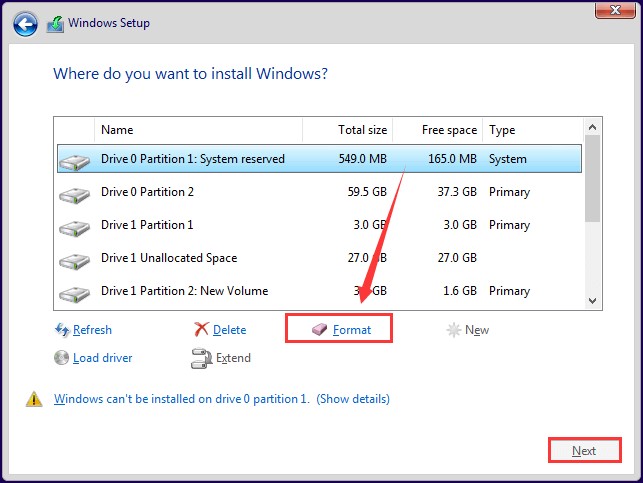
Step 4: Click 'OK' on the warning prompt. Your drive will now get formatted.

Solution 2: Format Hard Drive in BIOS via Command Prompt
If the above method doesn't work for you, you can also format hard drive in bios via the command prompt. To do it follow all the steps from Solution 2 until you reach the first screen of the Windows Installation. Here click on the 'Repair your Computer' button.

- diskpart- This command is to enter diskpart.exe
- list volume- This will list all the existing volumes on your device.
- exit- To exit diskpart.exe.
- dir F: -This lists the directory of the selected volume. 'F' represents the drive letter you want to format.

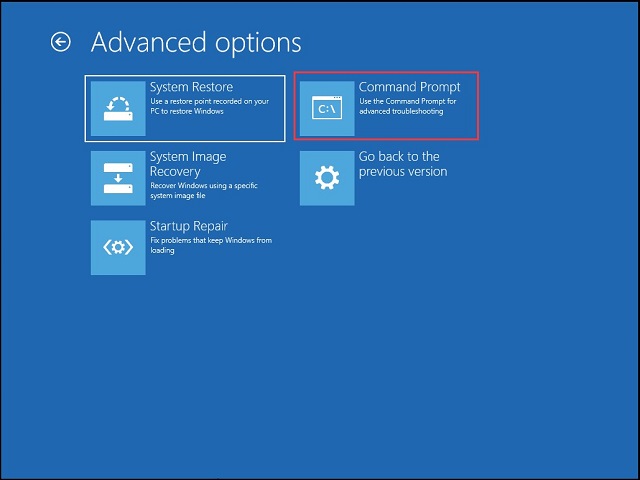
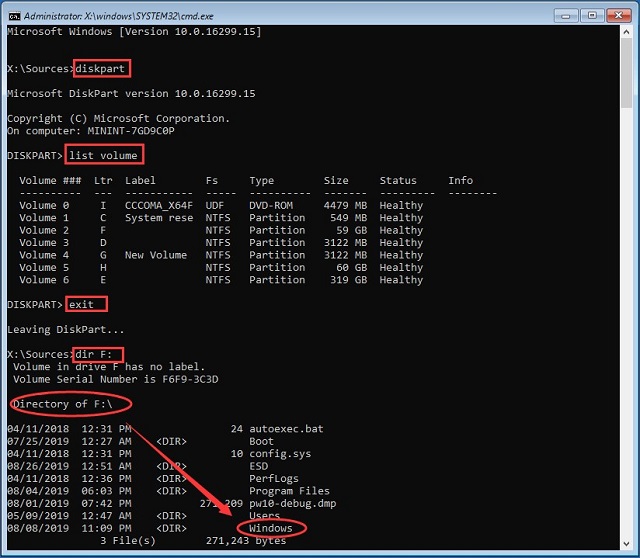
Step 2: Once you have entered the directory, type in the following command:
- format F: /fs:ntfs
- This will format your drive in NTFS format.
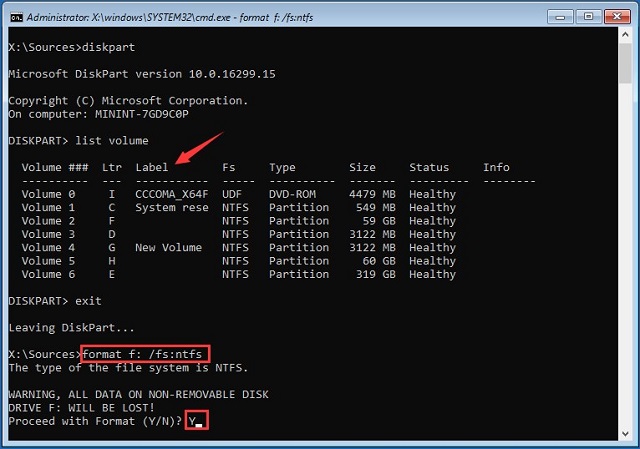
Step 3: When prompted with the warning message, press Y and click on Enter.
Bonus: How to Recover Data from Formatted Hard Drive?
In the previous section, we saw how to format a hard drive from bios windows 7 but what if you delete some important data unintentionally. A complete format erases all data on the drive including your personal and valuable data. But don't worry because if you do end up in a situation like this, we have something that will easily get you out. Introducing the Tenorshare 4DDiG data recovery software. A powerhouse of data recovery, the 4DDiG app is the best in the business. Features that distinguish this app from others in the business include:
- Support various loss scenarios like deletion, formatting, corruption, and RAW with a higher success rate.
- Support 1000+ data types including photos, videos, audio, documents, and so on.
- Support data recovery from Windows/Mac/Hard drives/SD cards/USB flash drives/External hard drives, etc.
- Data recovery from crashed computer & photo/video repair.
Let's see how you can use this app to recover data from formatted hard drive.
Secure Download
Secure Download
- Select a Location
- Scan the Formatted Drive
- Preview and Recover Data
After you download and install Tenorshare 4DDiG on your computer, launch the software and select the formatted drvie to Scan. Before the scanning, you can also choose target file types in the upper-right corner.

The scanning will begin and it will start listing all the files that it finds. You can switch from Tree View to File View to find target files or you can just search the file name.

You can preview to locate target files and click Recover to save them to a safe location.

Part 5: Hard Drive FAQs
1. How do I wipe my hard drive from BIOS?
You can format hard drive bios through the following methods:
- Format Hard Drive in BIOS During Windows Installation
- Format Hard Drive in BIOS via Command Prompt
2. How do I force format a hard drive?
You can force a hard drive to format through the device manager utility by using the Quick format tool.
3. How do I completely format a hard drive?
If your PC can boot to windows, you can format your hard drive using the device manager utility. If not, you can format the HDD through BIOS by using the Windows Installation wizard or through the Command prompt.
Summary
Formatting a drive is easy, but knowing how to do it is important. Hopefully, we have solved that problem for you in this guide on how to format a hard drive from bios in usb. In this guide, we have also made data recovery easier by introducing you to the powerful Tenorshare 4DDiG data recovery software. So what are you waiting for, get your copy today!
 ChatGPT
ChatGPT
 Perplexity
Perplexity
 Google AI Mode
Google AI Mode
 Grok
Grok