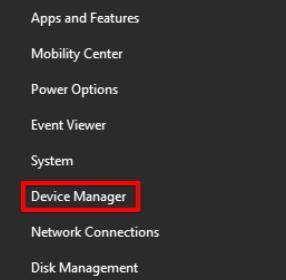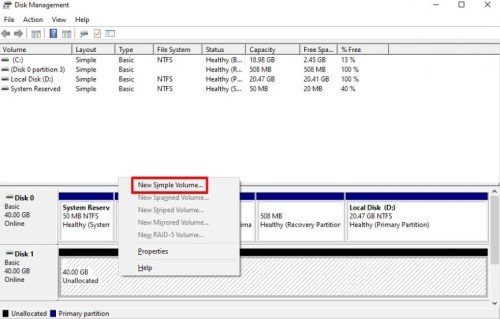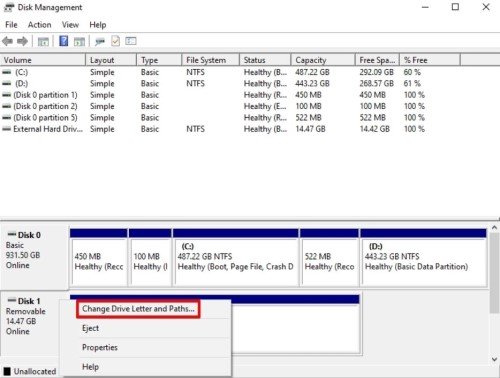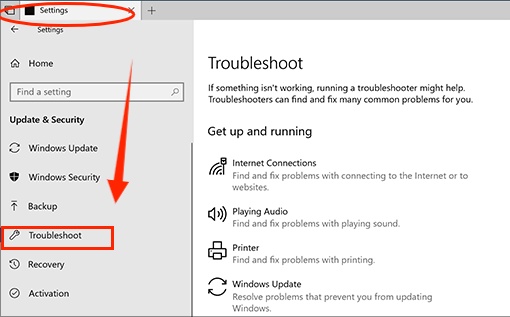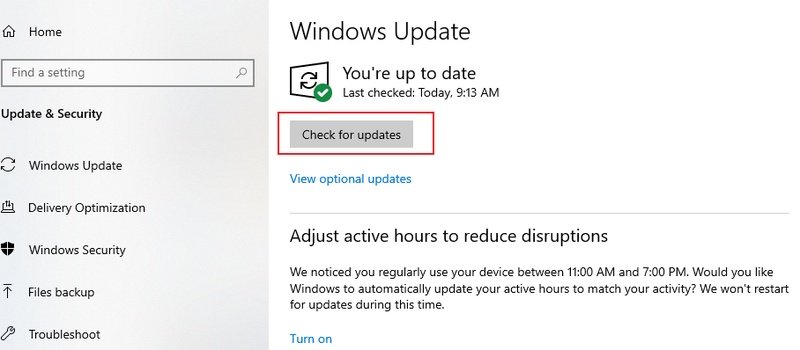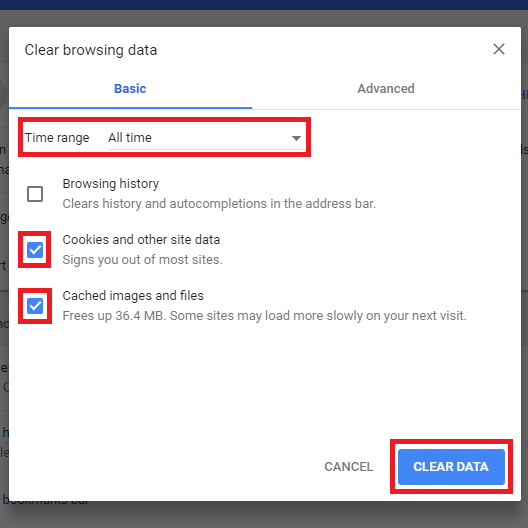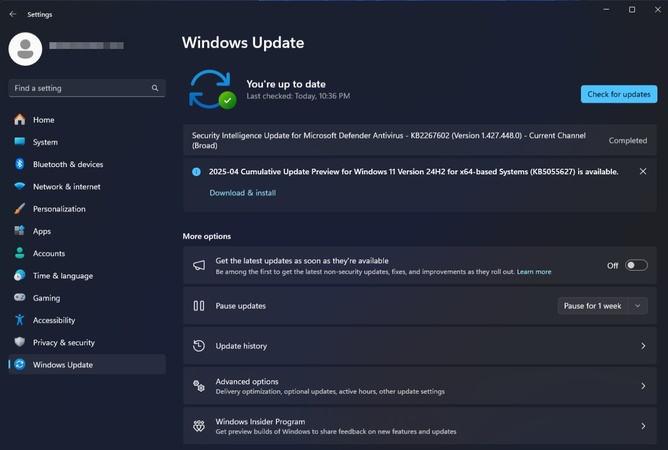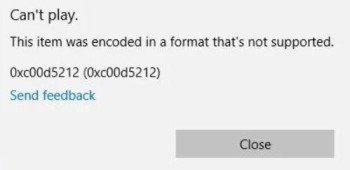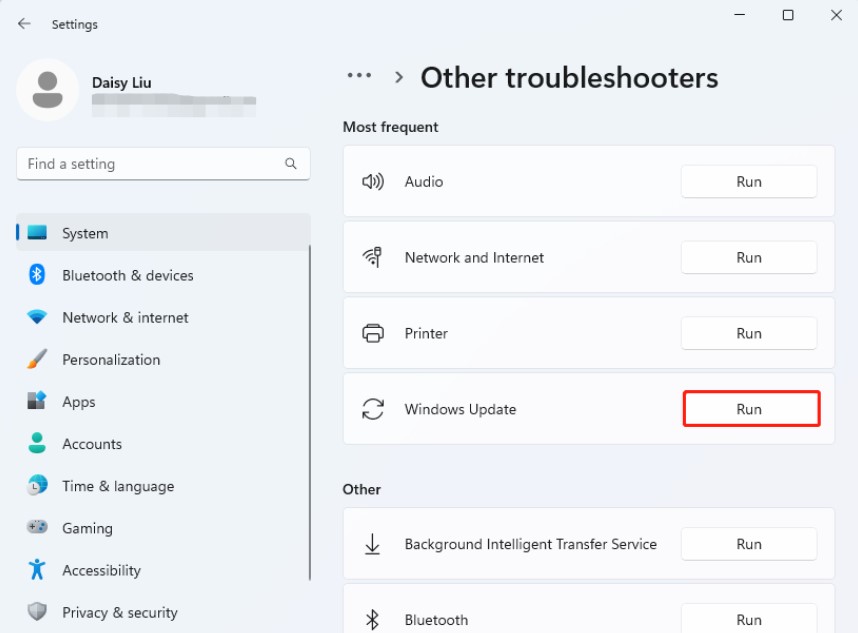External Hard Drive Not Showing Up Windows11/10 - 9 Easy Fixs
Learn the 9 ways to fix external hard drive not showing up error. To recover data from not detected external hard drive, you can free download 4DDiG here to get it back.
My external hard drive is not showing up. What to do? Are you facing a situation where your PC is unable to detect your external hard drive? While the convenience of external storage devices is undeniable, we seldom consider their fragility. Any underlying problem can cause an external drive not showing up in PC error.
However, don’t panic. In this article, we’ll tell you eight reliable ways to remedy this issue. As a bonus tip, we’ll also share a way to recover your data when computer not recognizing external hard drive.

💡 Let AI Summarize for You:
What Causes External Hard Drive Not Showing Up?
Why is my external hard drive not showing up, the issue could be anything. Here we’ve listed what could be the primary reasons behind your disk becoming undetectable:
- Malfunctioning Hardware: Your drive may have a malfunctioning component, or the USB cord connecting it to the PC might be faulty.
- Outdated Drivers: Your operating system drivers for your external disk might be corrupted or outdated.
- Formatting: Your external disk may be formatted for another operating system that your PC’s OS doesn’t recognize.
- Inadequate Power Supply: Your drive may have a USB 3.0 port. But if you have plugged it into a USB 2.0 port on your PC, it may not work because of an insufficient power supply.
9 Ways to Fix External Hard Drive Not Showing Up Windows 11/10
Here are 9 fixes you can try to resolve the external hard disk not detected issue:
Fix 1: Check Whether It Is Plug-in and Power On
If your PC is unable to detect your external drive, it may be because it is not plugged in correctly or powered on. Some external disks don’t require to be plugged into a socket and can draw power from your PC’s USB port. But many of them require an external power source.
If you have a drive that comes with an AC adapter, try plugging it into a socket and switching on its power button. But if your drive has two USB plugs, connect both of them to your PC. Probably, your computer will be able to recognize the external hard disk now.
Fix 2: Use External Hard Drive Detection Software
External hard drive detection software- 4DDiG Windows Data Recovery can help you check the error of external drive not showing up.
Download it and click Drive didn’t show up? option. There are several options for you to directly check why external hard drive not showing up.
Trustpilot Rating 4.7
100% Secure
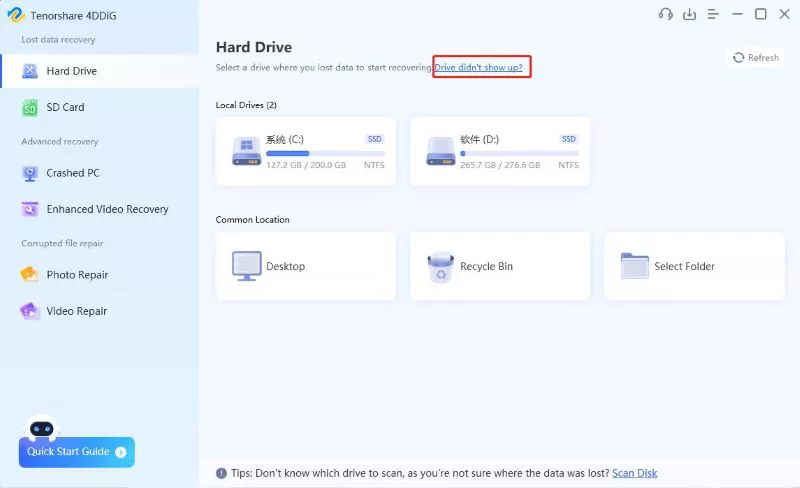
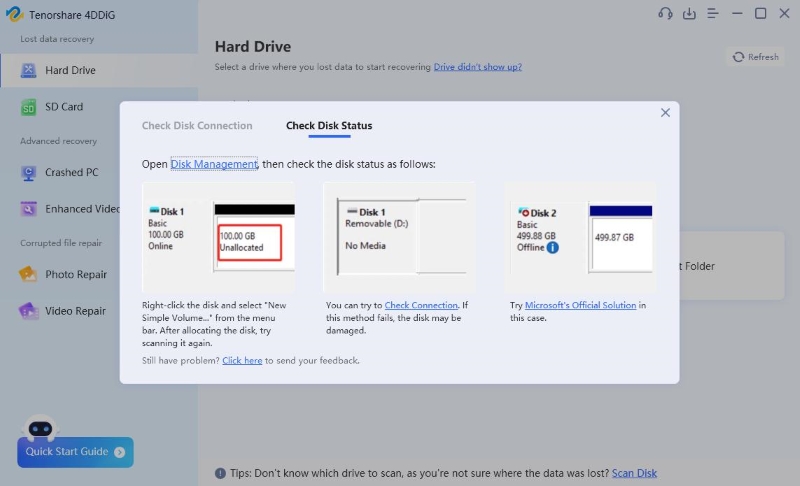
Fix 3: Boot Your Computer Again
Restarting your computer can also help remedy the external hard drive not showing up Windows 11/10 error. Sometimes, due to overload or an unknown problem, your CPU may not be able to detect an external hard drive. In such a situation, booting your PC can help it to recognize the disk. Simply unplug your external drive, switch off the computer restart it.
Don’t immediately connect the drive and let the computer start properly before connecting it to the drive.

Fix 4: Use Another Cable, Port, or Computer
If your PC still displays an external hard drive not showing Windows 10 error try connecting the drive to another USB port. You can plug it directly into the PC if it's connected to a USB hub or replace the USB cord if the matter is still unresolved. If your external drive is not showing up on a Windows OS PC, plug it into another computer running Mac OS. It might be possible that the drive is formatted for Mac OS, which is why Windows cannot recognize it.

Fix 5: Update Your External Hard Drive
On many occasions, you may get an external hard drive not detected issue due to a problem with your Windows USB or hard disk drivers. Follow the steps below to fix this problem:
In the Startup menu, enter “Device Manager.” Hit “Enter”.

Open Disk Drives and Universal Serial bus menu. Check if your external drive appears or not.
If you see a yellow exclamation mark on your hard drive entry, right-click and choose “Properties.” Now find the error code and look for what it entails.
You can also navigate to the “Driver” tab to update or reinstall the USB or hard disk drivers.

Fix 6: Format the Drive in Disk Management
If your drive is receiving power but is still not showing up on your PC, it might not be formatted for Windows OS or not assigned a drive letter. Here’s what you should do if the drive is not formatted:
In the Startup menu, enter “disk management.” Hit “Enter”.
Choose “Create and Format Hard Disk Partitions.” Once the Disk Management launches, see if your external drive appears as online and formatted.
If it's offline, right-click on the disk name. Choose “Online.” If the disk is not formatted, it will appear as Unallocated. Right-click and select New Simple Volume. This will format the drive for Windows OS. But be warned that formatting can erase data, so create a backup of your external drive data.

If your drive appears as online and formatted on Disk Management but has no drive letter, follow the steps below to assign a drive letter: Right-click the disk volume. Choose “Change Drive Letter and Paths to assign a drive letter.”

Fix 7: Run Windows Clean Command
In some cases, formatting the external disk won’t eliminate the external drive not showing up problem. If a situation like this arises, you’ll need to use the Windows clean command. Here’s how to do that:
In the Startup menu, enter “diskpart.” Hit “Enter.”Then type “listdisk” in the prompt window. Hit “Enter.”
You’ll see a list of disks connected to your system. Locate the external drive with the problem and make a mental note of its name and size.
Type the name of your problematic external drive and hit “Enter.” Finally, enter "clean. Hit “Enter” again.
This command will erase the external disk completely. Next, you can follow the steps for formatting the drive in “Fix 5.”
Fix 8: Remove the Bare Drive and Test It
If the above method still doesn’t resolve the external hard disk not detected in Windows 10 error, test the drive individually. It might have problems with its SATA drive components that convert it into USB.
Remove the drive of its enclosure and connect it directly to the motherboard. You can also plug it into an external SATA-to-USB docking enclosure which you can further connect to your PC. If your computer recognizes the external drive, the issue lies with your old enclosure.

Fix 9: Use Another External Hard Drive
If you have tried connecting the external drive to all your PC ports or another computer and can still not access it, the problem lies with the disk. Try plugging another drive into your PC if you have one, or replace the problematic drive. Check with your manufacturer for the warranty of your disk.
How to Recover Data When Computer Not Recognizing External Hard Drive
You can turn a disastrous situation around by recovering data from an undetected external hard drive. It’s better to recover your files firsthand instead of tinkering with the drive, which could worsen its condition. Your best bet at recovering your files is Tenorshare 4DDiG Data Recovery software. It is a modern and intuitive software to retrieve data from all kinds of internal and external storage devices. Here’s what 4DDiG can do:
- Retrieves audio, video, documents, and images from external drives such as SD cards, disks, and USBs.
- Recovers data from internal hard disks.
- Extracts data from lost or corrupted partitions, formatted drives, and crashed operating systems.
- Restores data corrupted by virus or malware attacks.
- Recover hidden, accidentally deleted, or damaged files.
- Restore more than 1000 popular file types in just three clicks.
- Preview files for free before the recovery process.
Follow the steps below to recover data from your undetected external device using the 4DDiG tool:
Trustpilot Rating 4.7
100% Secure
Launch the 4DDiG Data Recovery tool on your PC and look for the undetected external drive whose data you want to recover.

Choose “Start” so 4DDiG can look for data to recover from the hidden drive. You can pause the scan to preview the details of targeted files.

Once the tool has recovered all data from the undetected drive, it will be displayed as a list. Hit “Recover” to begin the file recovery process.

FAQs about External Drive Not Showing Up
Q1: How do I recover an undetected external hard drive?
You can take your problematic drive to a repair shop if its data can be salvaged. Or you can use the 4DDiG Data Recovery software to retrieve all of its data from your home without hassle.
Q2: How do I make my external hard drive discoverable?
Try all the earlier-mentioned methods one by one. In all likelihood, one of them may work to fix the “external drive not detected by your PC” issue.
Conclusion
If you are faced with an external hard drive not showing up error, there could be an underlying cause. However, taking a proactive approach can resolve this issue. Try our fixes, as mentioned earlier, one by one to find the one that works for you.
If you feel panicked about recovering data from your undetected external drive, we suggest retrieving it first before trying out the above fixes. Tenorshare 4DDiG can be your go-to tool to retrieve all your external drive files. It can recover more than 1000 file formats from all kinds of external storage devices with a high recovery rate.
💡 Summarize with AI:
You May Also Like
- Home >>
- Windows Fix >>
- External Hard Drive Not Showing Up Windows11/10 - 9 Easy Fixs
 ChatGPT
ChatGPT
 Perplexity
Perplexity
 Google AI Mode
Google AI Mode
 Grok
Grok