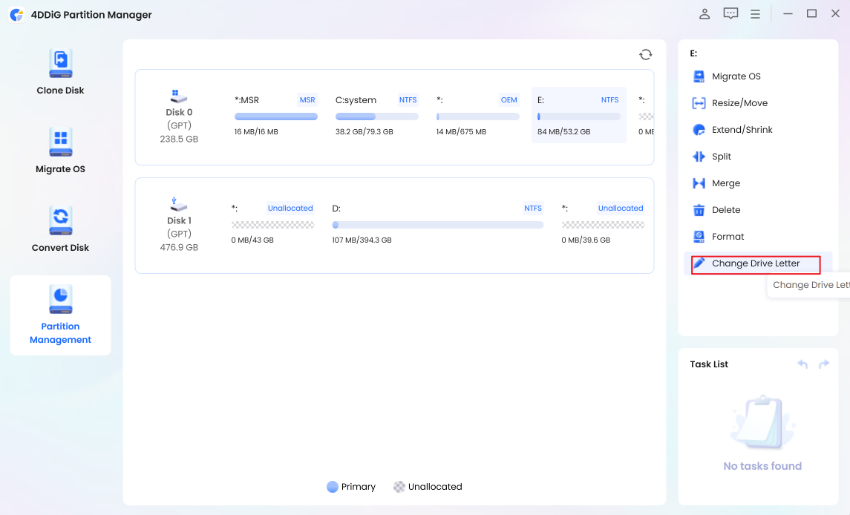Fix Seagate External Hard Drive Not Showing up on Win/Mac
Question:Seagate external hard drive not showing up
"I dropped my Seagate external hard drive and it doesn't show up in my Mac but the light surely lights up. Will there be any chance of data recovery?"
-A question from Quora
Is Seagate external hard drive not showing up on Mac/Win? Are you looking to get Seagate external hard drive to work? If so, you are in the right place. This article is dedicated to providing you with information so that you may fix Seagate external hard drive Win/Mac. Ideally, in this article, you can discover how to fix it if you can't find Seagate's external hard drive on Mac. You will then be able to recover lost information from your hard drives without any problem.
Part 1. How to Use Seagate External Drive?
Your Seagate External Drive may accompany the software, so there might be different approaches to use your drive. Here we will cover strategies to use your drive without introducing any extra software.
For Windows Users
There is no compelling reason to do anything uncommon or extra on a Windows-based PC to make the drive work. Essentially plug-in power, plug in the USB drive, and the drive ought to show up in (My) Computer/This PC and Windows Explorer/File Explorer. You can utilize one of the methods underneath:
- Drag it and then drop it to the desired location
- Copy and paste
For Mac Users
For Mac, you should reformat the drive before using it since it will be scanned-only on a Mac. This implies that you will not be able to copy or move data to the hard drive. There are numerous approaches to move documents to the External drive; they are File Menu/Copy and Paste, right-click menu/copy and paste, and drag/drop. Kindly note that whatever alternative is employed is entirely managed by Mac OS.
Part 2. Why is Seagate External Hard Drive Not Showing up or Detected on Win/Mac?
Seagate external hard drives will probably be harmed or defiled when backing up or moving data among PCs. You might be wondering, "Why is my Seagate external hard drive not recognized on Win/Mac?" Well, the reasons for the hard drive issues could be varied, and there are some general ones to look at:
- Faulty or broken USB port and connected cable
- Outdated Mac OS version issue
- Internal system failure
- Unsupported file system
- Motherboard issue
- USB device having a virus
- Partition issues on the hard drive
- Hard drive driver is corrupted or outdated
- External drive harm or corruption, and so on
Part 3. Essential Tips to Fix Seagate External Hard Drive Not Working or Recognized on Win/Mac
This portion is for you if your Seagate external hard drive not working on Win/Mac. Before you start fixing your issue, you can attempt fundamental troubleshooting tips to check if your external hard drive needs a fix or not.
Try a Different USB Port or Cable
First of all, try using a different USB port. By doing so, make sure that there is a problem with your USB port. Sometimes the USB ports and cables get faulty due to excessive use. By following this step, you can save your precious money and time you would spend buying a new USB drive.
Connecting the Drive to a Different Computer
If your USB drive still does not work on your computer, try connecting it to someone else's PC. This is done to ensure that whether the drive is faulty or not. It might consume some time but will prove beneficial for you in getting your data back.
Verify if the Drive's Light Is On
Make sure to check the driver's light before changing it. The light off indicates that the power adapter is not connected to the power source.
Try a Different Power Outlet
If your driver's light still does not turn on, try connecting it to another power outlet. You can see if the driver is working by clicking on it to a Desktop Drive. That way, you can get Seagate's external hard drive to work.
Part 4. Recover Data from the Unrecognized Seagate External Hard Drive on Win/Mac
If your issue hasn't been resolved yet, try using Tenorshare 4DDIG Recovery Software. It is an extraordinary data recovery instrument that could safeguard you from important data loss.
To meet the necessities of various clients and situations, 4DDiG has planned four distinct variants. Before continuing, ensure you download the correct form from their item page. You can recover data from an unrecognized hard drive in the following way:
Secure Download
Secure Download
-
Download and install Tenorshare 4DDiG Data Recovery. Launch the program, get your external hard drive connected to your computer and then choose it to Scan.

-
4DDiG immediately scans your selected external hard drive all around to dig out the lost data.

-
After the search is completed, select the files you want to recover and click on the Recover button.

- That's it. All of the lost files on your external hard drive shall be recovered now.
Part 5. Fix Seagate External Hard Drive Not Showing up on Win 10/8/7
If you plug in Seagate external hard drive to a PC, it may not appear or be distinguished by your PC. We will cover the techniques here to fix it.
Method 1: Initialize the External Hard Drive
The first thing you should check is Disk Management. You can right-click on Windows and pick "Disk Management" from the rundown. You'll see the accessible hard drives that are associated and recognized by the PC. Here, you'll see a new external hard drive that you can connect to the PC.
Right click on the disk and select "Initiate Disk." Then choose an appropriate partition style and select "OK" to affirm it.
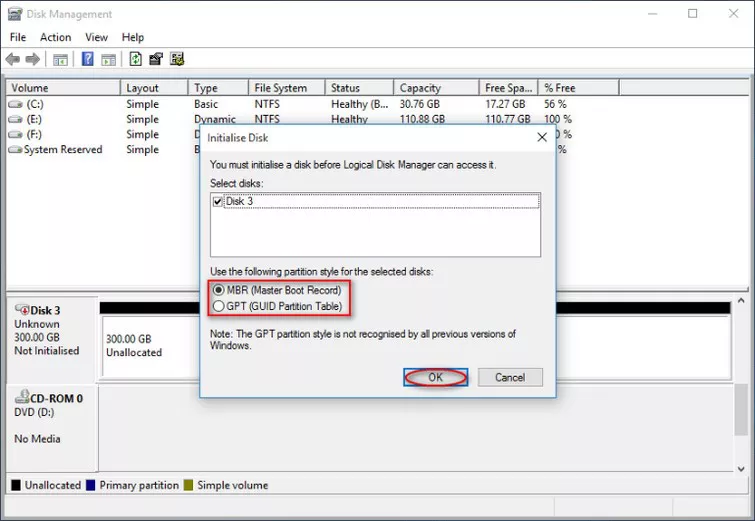
Method 2: Create a New Partition
You need to do another partition if you see that your disc is unallocated. Here's how:
- Right-click on the unallocated disk and click "New Simple Volume".
-
"New Simple Volume Wizard" will appear. Follow the wizard to indicate the volume size and allocate the drive.

Method 3: Change or Assign Drive Letter
If the Seagate external hard drive doesn't have a drive letter or the drive letter clashes with different disks, the hard drive will not appear on your PC. Under that situation, you need to relegate or change the drive letter.
- Right-click on your hard drive and select "Change Drive Letter and Paths".
- Select the "Add" if your hard drive doesn't have a drive letter, and select the "Change" if it already has one and you need to modify it.
-
Choose a letter for the drive, and that's it.

Method 4: Reformat Hard Drive
If you track it down, your hard drive is allocated, yet at the same time, not appear on your PC; it might be partitioned with an alternate file system. To fix this, you need to reformat your Seagate external hard drive using the NTFS File System or FAT32 File System.
- Right-click on the hard drive and select "Format".
-
Choose "NTFS" or "FAT32" from the File System.

Method 5: Update or Reinstall the Device Driver
Perhaps your Windows has a driver issue with your device, and by utilizing the Device Manager, you can check it. You can open the Device Manager using the Win+R command to open the "Run" and enter devmgmt.msc. Expand the Disk drives and check for any gadgets with a yellow mark next to them. Right click on its name and select "Update Driver".
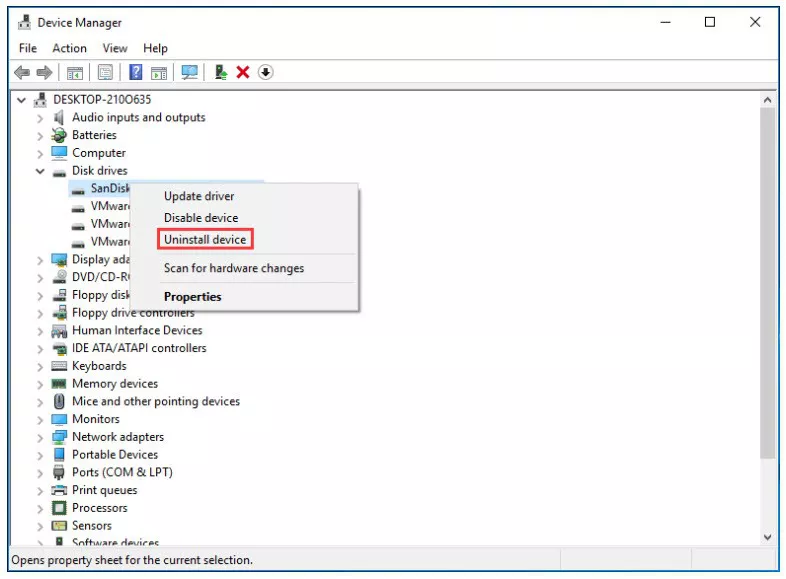
Part 6. Fix Seagate External Hard Drive not Showing up on Mac
To fix Seagate not showing up on Mac, you should look into the following situations:
Situation 1: Seagate External Hard Drive isn't showing up in Finder/on the Desktop
When a hard drive is connected to a Mac, the initial feeling for most clients is that the symbol of this drive will appear in Finder or on desktop. Be that as it may, why your Seagate external hard drive isn't appearing in Finder? You can show the Seagate external hard drive in the following ways:
1. To Show in Finder
- Go to Finder > Preferences > General.
-
Click on Locations > "External disks," and afterwards, your Seagate external hard drive will appear there.

2. To Show on the Desktop
- Go to Finder > Preferences > General.
-
Tick "External disks." The Seagate external hard drive will appear on the desktop.

Situation 2: Seagate External Hard Drive is Recognized but not Mounted in Disk Utility
However, if the Seagate external hard drive appears in Disk Utility, it is simply not mounted. This implies that your Mac does not recognize the drive. You have three solutions:
Fix 1: Manually Mount the Seagate External Hard Drive
You can right-click this external hard drive in Disk Utility and pick the Mount or click the Mount button on the upper part of the window. You will want to get to your data if it tends to be mounted completely.
Fix 2: Repair the Seagate External Hard Drive with First Aid
Sometimes the Seagate drive is unmountable, or the Mount symbol is turned gray out. There might be some disc blunders that forestall your Mac to accurately perceive/recognize the drive. Luckily, you can fix this external hard drive.
- Open the Launchpad on the Dock and click the "Other" >"Disc Utility".
- Select the unmountable external hard drive on the left sidebar and pick First Aid at the top.
- Click Run to fix this Seagate hard drive.
Fix 3: Fix the Unmountable Seagate External Hard Drive by Reformatting
If First Aid neglected to fix this drive, the file system of this hard disk could be corrupted. For this situation, reformatting is an attainable technique to improve the infected file system or partition table.
Situation 3: Seagate External Hard Drive isn't Recognized in Disk Utility
If the Seagate external hard drive isn't appearing on Mac or not identified in Disk Utility, it is conceivable that the drive has some hardware issues. Generally, the indications would be:
- The external hard drive makes a clicking/blaring noise.
- Records go missing/vanished/out of reach.
- Documents and files become void.
- Disk data or file system isn't showing typically in Disk Utility.
Conclusion:
In the above-stated guide, we discussed how you can fix Seagate external hard drive not detected on Mac/Win. To cope with this, you can make use of our well-built software (Tenorshare 4DDiG). You can rely upon our Data Recovery for Win/Mac to recover data from not detected hard drive before you set about fixing this issue. We hope this article will enable you to get rid of your Seagate external hard drive problems in future.

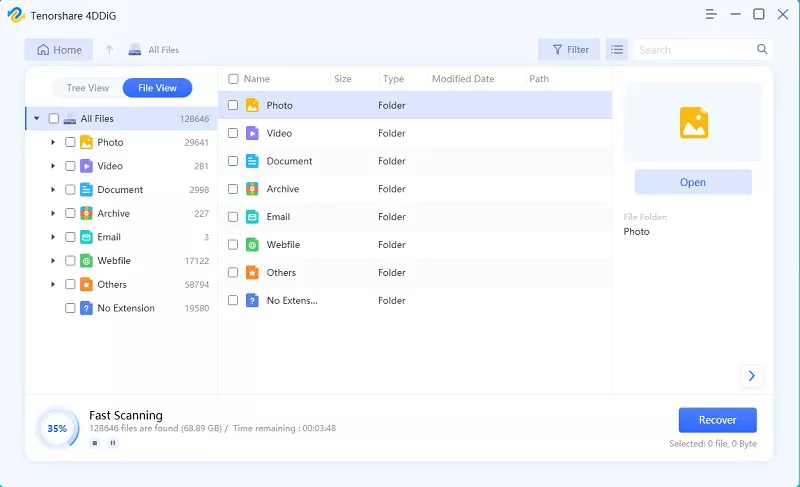

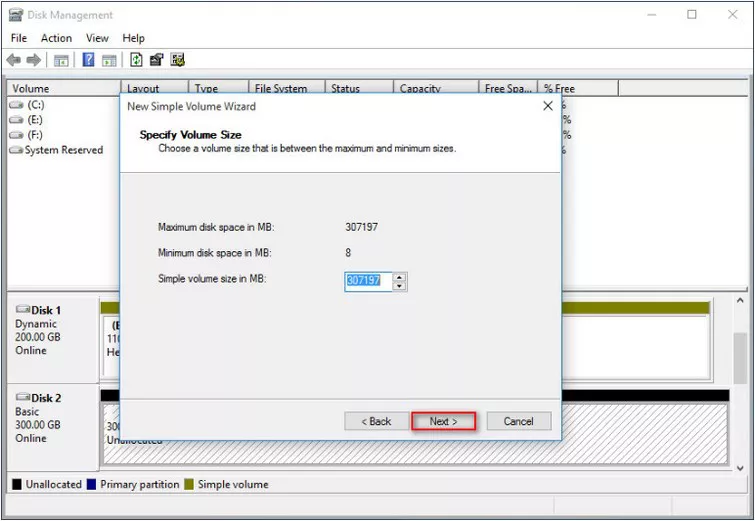
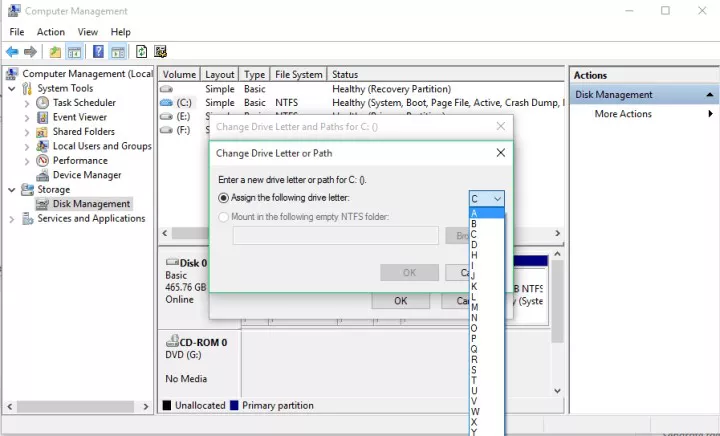
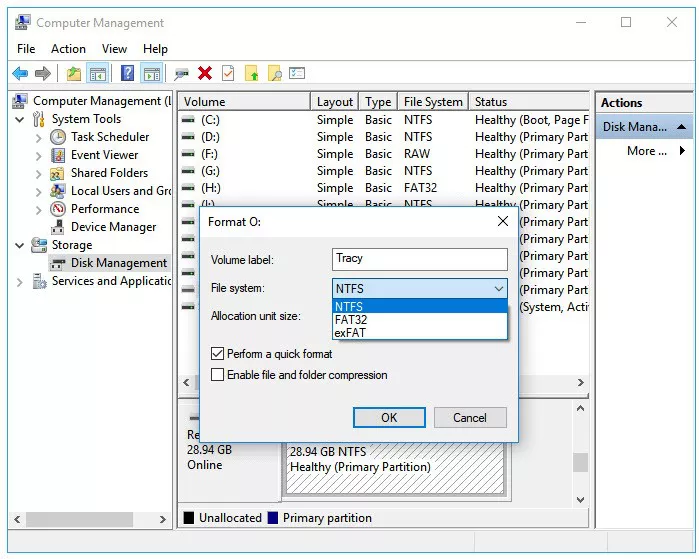
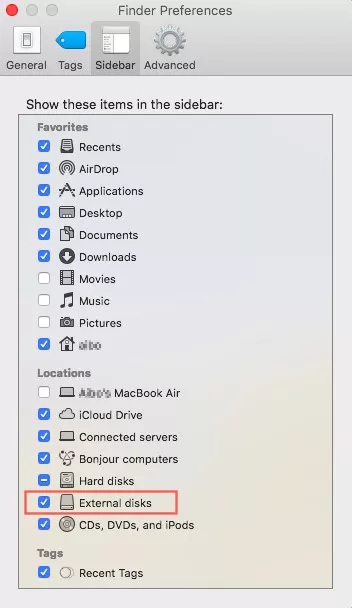
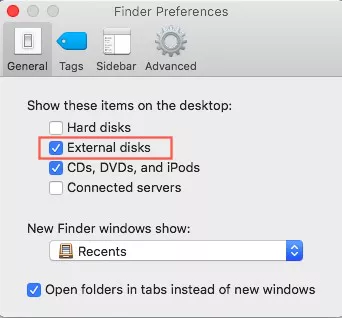
 ChatGPT
ChatGPT
 Perplexity
Perplexity
 Google AI Mode
Google AI Mode
 Grok
Grok