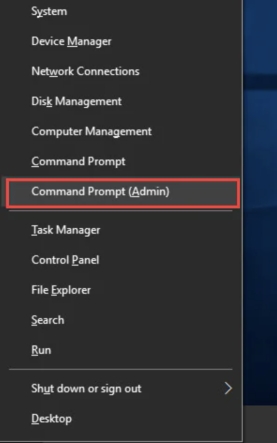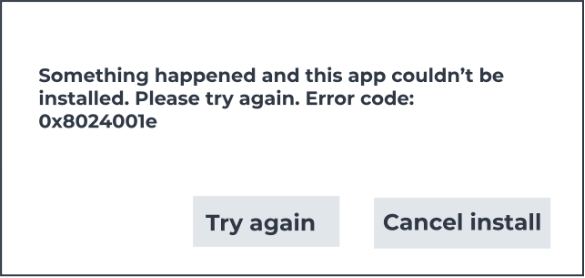Why Are Windows 11 MKV Files Not Displaying Video Thumbnails & How to Fix?
Video thumbnails help users with better file management and organization by showing them what content is inside video files. Windows 11 users struggle with this problem because video thumbnails do not show with MKV files. This guide examines what caused this Windows 11 MKV file to not display video thumbnails and shows you how to make it work again.
With our 6 effective solutions, you can easily get the thumbnails for your MKV files and enjoy great efficiency when working with these files.
- Workable Solutions
- Recommend
- Fix 1. Enable File Explorer Thumbnail Previews
- ⭐⭐⭐⭐⭐ Full Steps
- Fix 2. Install a K-Lite Codec Pack
- ⭐⭐⭐⭐ Full Steps
- Fix 3. Repair MKV Files That Are Corrupted
- ⭐⭐⭐⭐⭐ Full Steps
- Fix 4. Clear Thumbnail Cache
- ⭐⭐⭐ Full Steps
- Fix 5. Restore Windows Explorer to Default Options
- ⭐⭐⭐ Full Steps
- Fix 6. Use Third-Party Thumbnail Generator
- ⭐⭐⭐ Full Steps
Part 1. Why Are Windows 11 MKV Video Files Not Displaying Video Thumbnails
Multiple conditions stop MKV files from showing video previews in Windows 11. Knowing what causes the problem helps us find and solve the issue easily. Below we have listed the common causes of this problem:
- Corrupt Thumbnail Cache: Your thumbnail cache damage stops Windows from creating video previews.
- Incorrect Display Settings: Certain Windows Explorer settings like choosing "Always show icons, never thumbnails" stop video thumbnail previews from showing.
- Unsupported File Formats: To show thumbnails for MKV files Windows needs the correct codecs installed. When necessary, codecs are absent, or unreliable thumbnails will not appear.
- Corrupted MKV Files: The system cannot produce thumbnail images from faulty video files.
- Software Conflicts: Special software tools can disrupt Windows' image preview creation feature.
- Default Application Settings: When you open MKV files through an improper application it blocks thumbnail viewing.
Part 2. How to Fix Windows 11 MKV Files Not Displaying Video Thumbnails
There could be multiple reasons why your MKV Thumbnails are not showing in Windows File Explorer. Sometimes it is a software glitch while sometimes it is an issue with the settings on your computer. Either way, this becomes a frustrating problem but thankfully it can be solved easily.
This section covers 6 effective solutions starting from the easier ones and moving towards the more complex ones including the use of third-party tools. Whenever you try any of these solutions, make sure to follow the steps correctly for good efficiency and quick results.
Fix 1. Enable Thumbnail Previews in File Explorer
Sometimes you need to turn on thumbnail preview support in the settings of Windows Explorer.
☞ Steps to Enable Thumbnail Previews:
Click the ‘View’ tab in File Explorer and select ‘Options’.
-
In the pop-up ‘File Explorer Options’ dialog, go to the “View” tab.
-
Uncheck the ‘Always show icons, never thumbnails’ on your screen and save by clicking Apply.

Fix 2. Install a Codec Pack (such as the K-Lite codec pack)
To show thumbnails for MKV files you must install needed codecs. Using the K-Lite codec pack helps solve embedded image display problems.
☞ Steps to Install K-Lite Codec Pack:
-
Get the K-Lite Codec Pack from its official website. Install the program from the package and follow all setup steps. Some specific options should be focused on:
-
During installation, please select “Normal” from the “Installation
Mode”.

-
When you go to the “MPC-HC configuration” screen and click Next,
please check all codec options under the “Decoding Method”
label.

-
During installation, please select “Normal” from the “Installation
Mode”.
-
Run these updates and then restart your computer. See if your MKV files show thumbnail previews now.
Fix 3. Repair MKV Files That Are Corrupted
When MKV files get damaged, they frequently create problems displaying thumbnail images. You can play it on a player such as VLC Media Player to see if it shows thumbnails on the player. If it fails, it means this MKV file should be repaired. What you need is just a reliable video repair toolkit, such as the popular 4DDiG Video Repair.
The feature-rich tool helps fix various video files in different formats, like MKV, MP4, MKV, MOV, and many other videos. Moreover, it works with computers, drones, cameras, external hard drives, and storage media, which can analyze and fix videos from them. Most importantly, no matter how seriously your videos got damaged, this tool can repair them in batches at once with a high success rate.
Key Features of 4DDiG Video Repair:
4DDiG is packed with rich features to ensure you get a seamless experience.
- Fix damaged videos no matter how serious the corruption is.
- Deal with videos across many scenarios, like corrupted, damaged, unplayable, blurry, distorted, jerky, and more.
- Restore audio and fix no sound issues on iPhone, iPad, Android, computer, and more devices and platforms like YouTube
- Work with multiple file types, like MKV, MP4, AVI, MOV, 3GP, M4V, and more.
- The repaired file looks the same as before repairs with no problems in its quality.
- Fix videos from computers, cameras, drones, SD card, USB stick, HDD, and more storage media.
- Support batch repair at once, saving you time.
Stepwise Guide to Repair Corrupted MKV Videos with 4DDiG Video Repair
Using 4DDiG for repairing corrupted and damaged MKV files is a hassle-free experience. It only takes a few clicks and the user-friendly interface makes the process further simple. Below is a complete guide on how you can repair your MKV files with 4DDiG to get your thumbnails back:
-
Install and run the 4DDiG application for file repair on your computer and from the left bar you will pick the 'Corrupted File Repair' option. Next, you will click the 'Video Repair' option to proceed with repairing your MKV files.
FREE DOWNLOADSecure Download
FREE DOWNLOADSecure Download

-
Click the ‘Add Videos’ button to select your MKV files. Since 4DDiG supports batch processing you can pick one or many videos according to your needs.

-
Once you have added all the videos you may click the ‘Repair All’ button to begin the automatic video repair process. This may take only a few seconds to repair your videos.

-
Once the videos are repaired you may click the ‘Preview’ button to see the result. You can save the videos individually or collectively by clicking the ‘Save All’ button.

Fix 4. Clear Thumbnail Cache
When your thumbnail cache becomes damaged it stops showing thumbnail images for your video files.
☞ Steps to Clear Thumbnail Cache:
-
Use the 'Windows + R’ keyboard combination to start the Run command. Type 'disk cleanup’ and hit Enter.
-
Point your MKV file storage device. Choose ‘Thumbnails’ from the list and click ‘OK’ to wipe the cache.
-
After restarting your PC, you should now see thumbnails displaying properly.

Fix 5. Restore Windows Explorer to Default Options
Adjustments to File Explorer settings made by mistake can interfere with thumbnail previews. The easiest solution to this case is restoring the Windows File Explorer to its default settings.
☞ Steps to Restore Explorer Settings:
When inside File Explorer use the ‘Options’ button.
-
On the ‘View’ tab of Folder Options locate the 'Restore Defaults' option. Click Apply to see thumbnail display results.

Fix 6. Use Third-Party Thumbnail Generator (such as Icaros Thumbnails)
Your Windows PC may not show thumbnails but Icaros Thumbnails can make them for you.This method is also useful to fix the YouTube not showing thumbnails in its site or SNS.
☞ Steps to Use Icaros Thumbnails:
-
Install the Icaros Thumbnail software from its website to start.
-
After launching the app enable thumbnail display for ‘MKV’ video files by adding it to the list and hitting Enter.
-
Review your video folder to see if thumbnails appear.

Part 3. People Also Ask about MKV Thumbnails Windows 11
Q1: How to make thumbnails smaller on desktop W11?
In File Explorer press Ctrl and move your mouse wheel up or down to adjust thumbnail size. In the View tab select one of the smaller thumbnail display options.
Q2: How to fix File Explorer not showing thumbnails in Windows 11?
To verify thumbnails in File Explorer, open the View menu > Options then check if thumbnail options are active. When thumbnails fail to display try emptying the thumbnail cache and restoring default Explorer settings.
Q3: How to add a thumbnail to MKV files?
Download Icaros to apply thumbnail images directly to MKV files. This tool will automatically generate and apply thumbnails to your existing MKV files.
Q4: How to fix MP4 thumbnails not showing Windows 11?
Head to View > Options in File Explorer to verify that the option 'never show thumbnails' is disabled so you can see thumbnails. You need to clear your thumbnail cache and restore Explorer settings if the basic steps don't work.
Conclusion
Windows 11 users encounter video thumbnail problems with MKV files but can solve them according to specific instructions. Our solutions for Windows 11 MKV files that do not display video thumbnails help you restore system functionality when you require thumbnail previews, codec packs, and file repair.
Our tool will fix any MKV file problems immediately. Get dependable video restoration with 4DDiG Video Repair and boost your content use.
Secure Download
Secure Download
💡 Summarize with AI:
You May Also Like
- Home >>
- Video Error >>
- Why Are Windows 11 MKV Files Not Displaying Video Thumbnails & How to Fix?
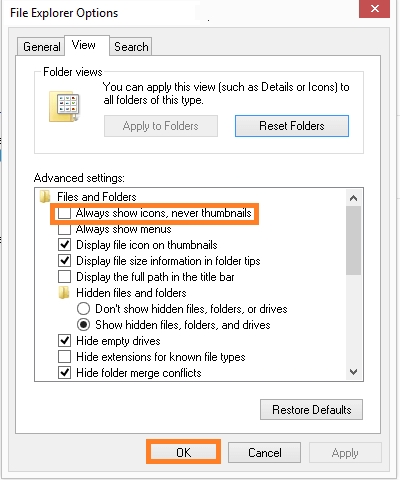
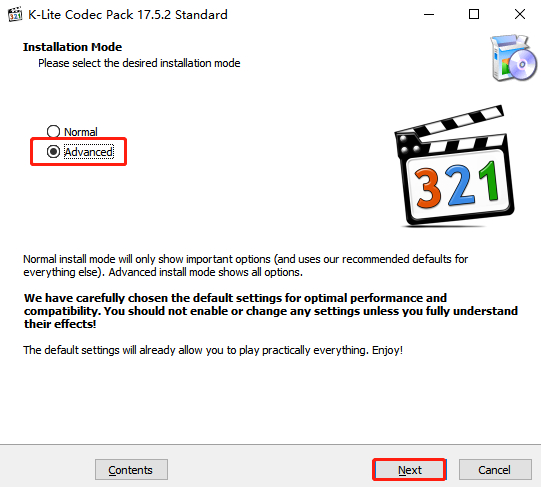
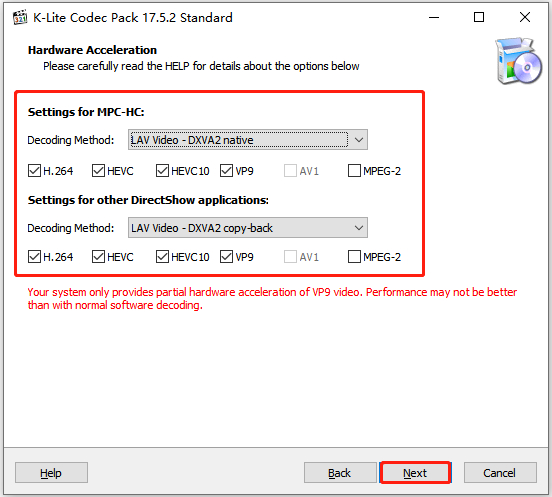




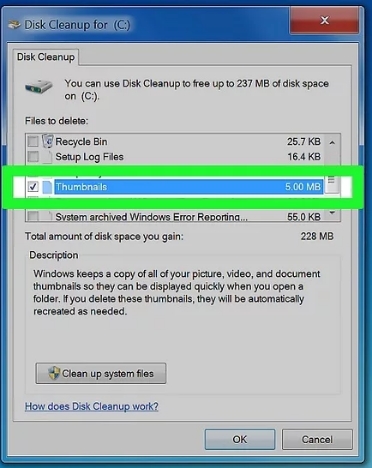
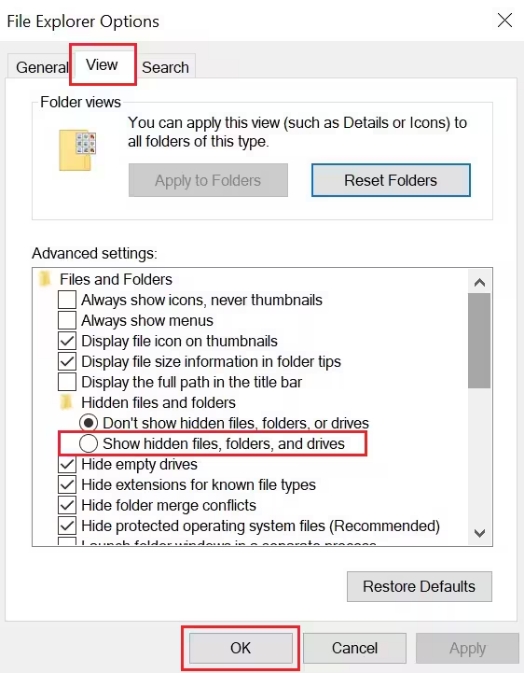
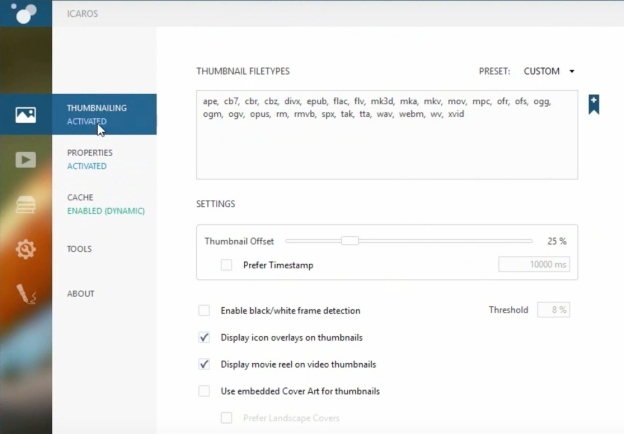
 ChatGPT
ChatGPT
 Perplexity
Perplexity
 Google AI Mode
Google AI Mode
 Grok
Grok