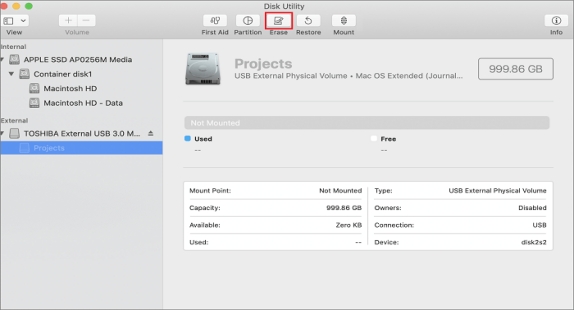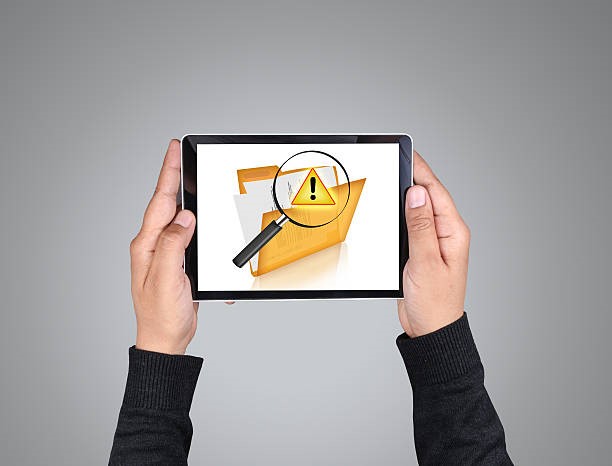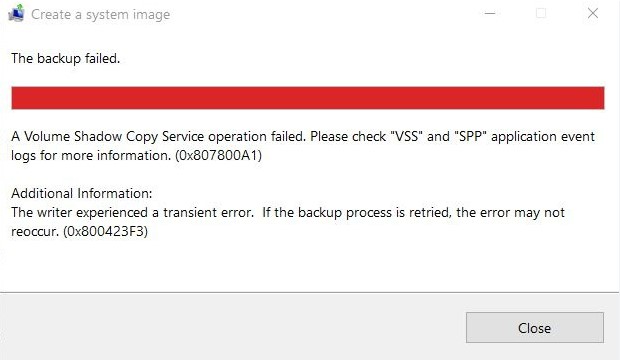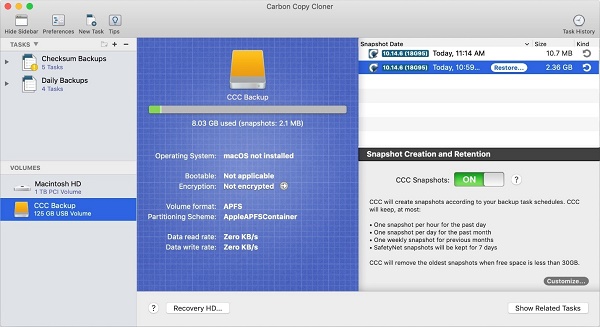Safely Copy Disk Partition to Migrate Data in Windows
Learn the best ways to Copy Disk Partition to Migrate Data. Upgrading your hard drive or making a backup requires the right tool and knowledge to facilitate changing over easily. When you perform this task, you are not just copying the files; you're duplicating the structure, permissions, and settings of your original disk partition which can save you considerable time and potential frustration.
Part 1: Why Need to Copy Disk Partition?
Reasons to Copy Disk Partition
- Upgrade to a larger drive: With increased use and collection of data in your computer, the sooner the storage capacity of your drive will fall short. That's where upgrading to a larger drive makes all the difference for ample space regarding new files, software, and updates. While doing this, copying your disk partition ensures your already existing files and system settings remain retained and the transition smooth and hassle-free.
- Creating Backups: The backup may prevent the loss of data either due to hardware failure, accidental deletion, or malware attacks like ransomware. In making a copy of your disk partition, you are, so to speak, taking a snapshot of what the system looks like at that moment in time, which later could be recovered if an emergency calls for that.
- Data Safety and Redundancy: Copying your disk partition can be part of a larger strategy for data redundancy. Having your data duplicated on different drives or locations minimizes the risk of data loss, thus always keeping your valuable information safe.
- Setting Up Multiple Systems: It saves a lot of time since you do not need to set up many systems with similar configurations; it is common in businesses or even a household that has several computers. You can copy the disk partitions so that you have the same settings on different machines; this saves much time by ensuring uniformity.
Benefits of Copying Disk Partition
- Time-Saving: The benefit of copying a disk partition is that one will not need to expend the time, trouble, or hassle to move all of these files manually over to the new drive, then reinstall the same software, and do other setting setups. In case of upgrading to a more voluminous hard drive or after having to make identical multiple-system sets, the process will prove quite effective.
- Data Integrity: By copying the disk partitions, you retain the original structure, permissions, and settings. That means your system will work exactly as it was earlier, and this minimizes the chances of having important files or configurations missing.
- Ease of Transition: Having a complete copy of your disk partition makes transitioning to a new drive or system a breeze. You can keep working without interruption or the headache of reconfiguring from scratch.
- Enhanced Data Protection: In common practice, frequent backup of a disk partition plays an important role in data security. In cases of hardware crash or data corruption, you can instantly restore your already running system with the help of a backup.
- Simplified System Upgrades: The main purpose of disk partition copying in upgrading systems or hard drives is to ensure that all data, applications, and settings are perfectly transferred. In this way, it saves you from manually transferring data, hence minimizing the occurrence of errors.
Part 2: Best Ways to Copy Partition to Another Drive
Here are the best methods to copy partition to another drive, in a a detailed guide:
Method 1: Clone Disk Partition with CMD
Cloning a disk partition using Command Prompt requires some familiarity with command line operations. However, it is a powerful method that can be executed with a few straightforward steps.
-
Open Command Prompt: Open the Command Prompt as an administrator by right-clicking on the Start button, and opening "Command Prompt (Admin)". Run as administrator, which will give permission to actually run disk operations.

-
Use Specific Commands to Clone the Partition: Enter the following commands step-by-step:
- diskpart – This command opens the disk partition tool.
- list disk – This lists all available disks on your system.
- select disk X – Replace "X" with the number of the source disk you wish to clone.
- list partition – Lists all partitions on the selected disk.
- select partition Y – Replace "Y" with the number of the partition you wish to copy.
- create partition primary – Create a primary partition on the target disk.
- assign letter=Z – Assign a drive letter to the new partition.
- format fs=ntfs quick – Format the new partition to NTFS file system.
- list volume – List all volumes to get the drive letter of the new partition.
- robocopy X:\ Y:\ /MIR – Use Robocopy to mirror the source partition (X:) to the target partition (Y:).
-
Verify the Cloned Partition: Once the command is executed, after that verify that everything that is in the original partition will also be present in the cloned partition. Check that all your files and folders are present, and everything works just like it is supposed to.
This method is useful for those who prefer using command-line tools and want a free solution without additional software.
Method 2: Copy Disk Partition with 4DDiG Disk Copy
4DDiG Disk Copy is recommended for a more friendly and smooth process of clone partition to another drive. It's a powerful partition clone software that will make the process easy and smooth.
-
Download and Install 4DDiG Disk Copy: Go to the official 4DDiG Disk Copy website and click on the Download button. Set up the application by following the installation guide after successfully downloading it.
FREE DOWNLOADSecure Download
-
Select the Disk Partition You Want to Copy: Launch the software and then move to the Clone Partition section. Then, select the source disk partition you want to copy, and click Next. The intuitive interface guides you through the selection process, which even a novice user can easily do.

-
Choose the Destination Drive: Choose a desired partition or unallocated space on the target drive where you want to copy this partition to, making sure that it has available space that accommodates the copied partition.

-
Preview the Result and Start the Clone: Confirm the settings and start the cloning operation. Depending on the size of the partition, this may take some time. Once done, the cloned partition will be ready on the target drive with all the data and configurations from the original.

4DDiG Disk Copy is pretty handy, simple, reliable, and power-packed. It will be more suitable for those users who avoid using command-line tools and prefer a graphical interface.
FAQs
Q1: What is a copy partition?
What is meant by partition copy is the replication of data from one disk partition to another, including all files, settings, and configurations. In general, it may be useful for backups, system migrations, or in cases where multiple systems are set up and one needs to have the ability to copy a partition to an exact replica of the origin for restoring lost data or for transferring settings to a new drive.
Q2: How do I copy all files from one drive to another?
To copy all files from one drive to another, you can use partition clone software such as 4DDiG Disk Copy; this way, not only will your files be replicated onto the new drive, but the structure and settings of the original partition also will be duplicated. Here's how:
-
Download and Install 4DDiG Disk Copy: Install the software on your computer.
-
Select the Source Drive: Choose the drive you want to copy.
-
Select the Destination Drive: Ensure the destination drive has enough space.
-
Start the Copy Process: Follow the on-screen instructions to begin copying. The software will transfer all files, including hidden and system files, ensuring a complete and accurate copy.
Q3: What is the difference between disk clone and partition clone?
A disk clone includes all partitions and everything on a hard drive to another drive, which is what is desired to make a full backup or migrate completely to a new hard drive. The partition clone involves only the specific partition. The benefit of a partition clone lies in transferring data or settings across different partitions.
Disk Clone:
Copies the entire hard drive.
Includes all partitions and data.
Suitable for complete backups or drive replacements.
Partition Clone:
Copies a specific partition.
Transfers selected data and settings.
-
Useful for partial data migration or creating backups of individual partitions.
Conclusion
In short, learning to copy disk partitions to migrate data can help you have a much easier technical life. So, whether upgrading, backing up your system, or keeping consistency of data across several settings, learning the skill of copying disk partitions comes in handy. Of course, go for some reputable software, like 4DDiG Disk Copy, and you'll be on track to perfectly painless clone disk partition.
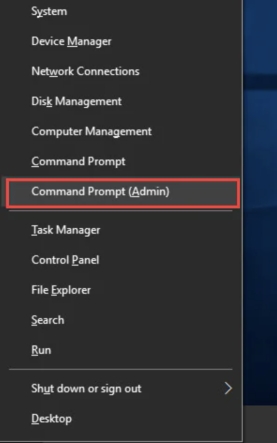
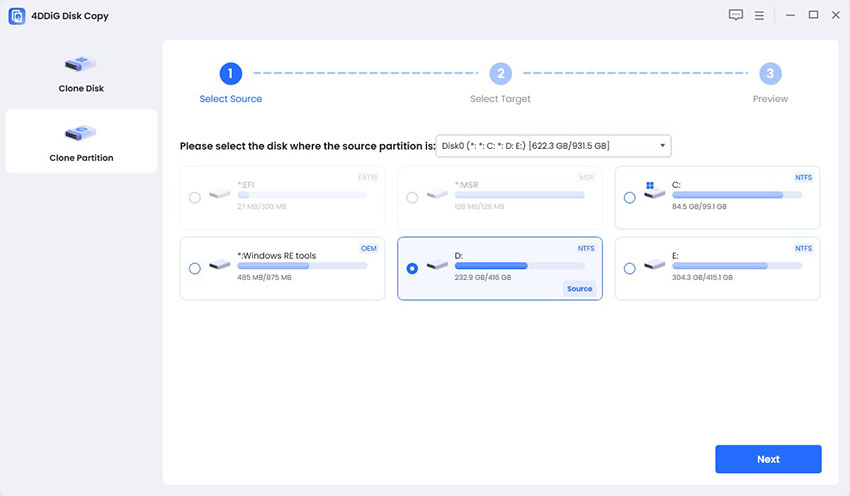
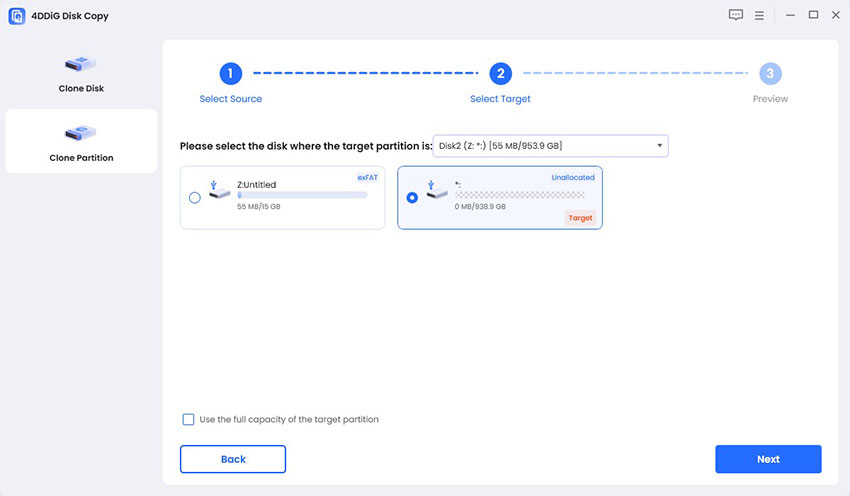
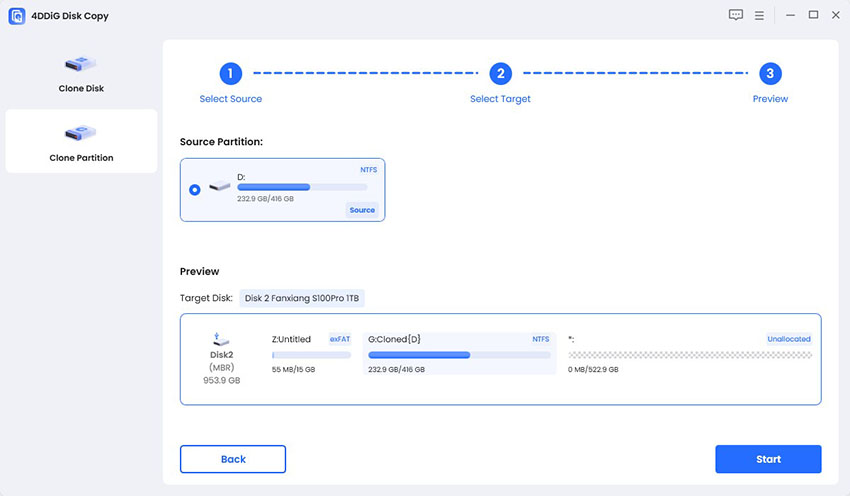
 ChatGPT
ChatGPT
 Perplexity
Perplexity
 Google AI Mode
Google AI Mode
 Grok
Grok