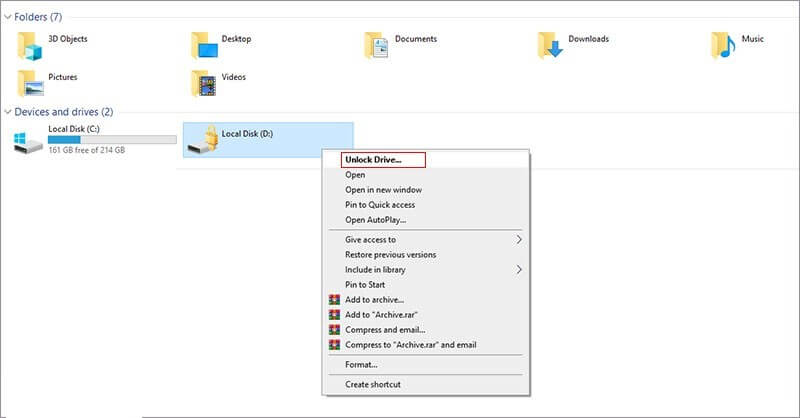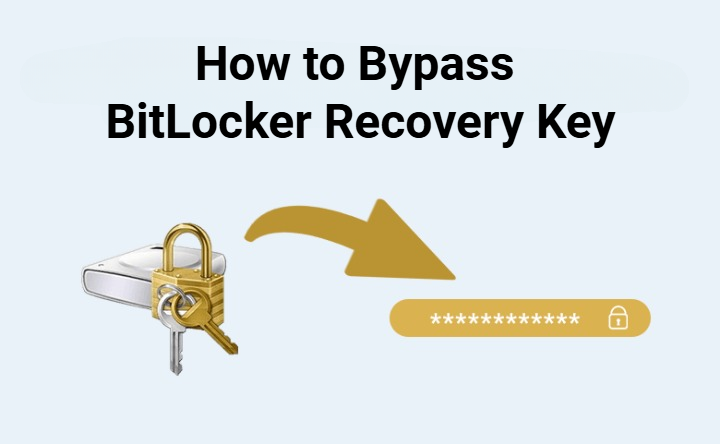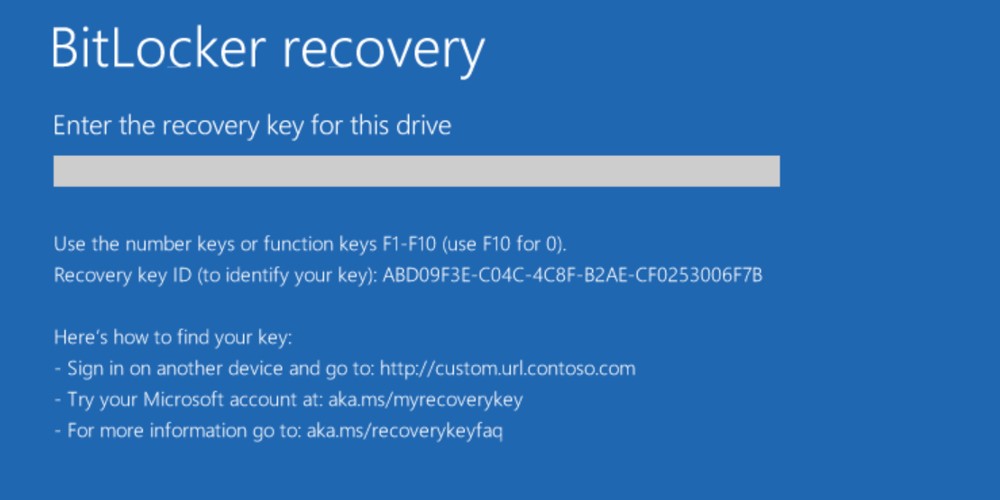How to Unlock a Bitlocker Encrypted Drive in Top 5 Ways?
If you’ve ever connected a drive and found it locked by BitLocker, it can be a frustrating experience, especially when you urgently need your files. BitLocker encryption is designed to keep your data secure, but it also means you’ll need the right credentials to access it.
In this section, we’ll walk you through how to unlock a BitLocker-encrypted drive using different methods, whether you have the password, recovery key, or need another way to regain access.

What Is BitLocker Drive Encrypton?
BitLocker Drive Encryption is a built-in security feature in Windows that protects your data by encrypting your entire drive. It prevents unauthorized access to your files if your computer is lost, stolen, or someone tries to access the drive from another device.
BitLocker uses advanced encryption algorithms and can store its encryption keys securely in the computer, ensuring your data stays safe even if someone removes the hard drive.
How to Unlock a BitLocker-Encrypted Drive?
If your drive is locked by BitLocker, you’ll need to unlock it before you can access your files. Depending on your situation, there are several ways to disable BitLocker drive encryption. Let’s go through each method step by step.
Method 1: Using Password
If you know the password for your BitLocker-encrypted drive, you can quickly unlock it using Windows’ built-in interface. This method gives you immediate access to your files without changing the encryption settings.
Here's how to unlock BitLocker drive encryption with the password:
- Go to the Start menu and open "Control Panel".
- Navigate to "System and Security", then click on "BitLocker Drive Encryption".
- Locate your BitLocker-encrypted drive and click "Unlock Drive".
- Enter your BitLocker password and click "Unlock".

- Once verified, the drive will unlock and you can access your files normally.
Method 2: Using Recovery Key
If you forgot your password, you can still unlock the encrypted drive with the 48-digit BitLocker recovery key. This backup key is automatically generated when you enable BitLocker.
Here're the steps on how to disable BitLocker drive encryption on Windows 11 with the saved recovery key:
- Open "Control Panel" → "System and Security" → "BitLocker Drive Encryption".
- Find the locked drive and click "Unlock Drive".
- Select "More options" > "Enter recovery key".
- Type your 48-digit "recovery key" and click "Unlock".

- Once the key is verified, the drive will unlock, giving you access to your files.
Method 3: Using Command Prompt
For users who prefer a command-line approach or need more control, Windows provides the manage-bde tool - command prompt to unlock BitLocker.
This method allows you to unlock or decrypt a BitLocker-encrypted drive directly, making it a reliable option if you want to perform the process quickly using administrator privileges.
Let's see how to disable BitLocker drive encryption with the command prompt:
- Open Command Prompt and choose the “Run as administrator".
- Type
manage-bde -unlock X: -passwordand press Enter. (Replace "X" with your BitLocker drive letter.)
- Enter your BitLocker password when prompted and press "Enter".
- Alternatively, to unlock using the recovery key, type
manage-bde -unlock X: -RecoveryPassword YOUR-48-DIGIT-KEYand press "Enter". - Once verified, your drive will unlock and you can access your files.
Method 4: Using Windows GUI
If you prefer a visual approach, you can unlock your BitLocker-encrypted drive directly through the Windows graphical interface. This method is straightforward for most users, allowing you to unlock the drive without using command-line tools.
Here's how to remove BitLocker drive encryption in windows 11/10 with the help of Windows' built-in method:
- Open "Control Panel" → "System and Security" → "BitLocker Drive Encryption".
- Locate the encrypted drive you want to unlock or manage.
- Click "Turn Off BitLocker" to decrypt the drive, or "Unlock Drive" if you just want to access it.

- If prompted, enter your BitLocker credentials.
- Wait for the process to complete. Once done, the drive will be accessible without the need for a password.
Method 5: Using Windows PowerShell
If other methods fail, Windows PowerShell can serve as a last-resort solution to decrypt a BitLocker-encrypted drive. Using PowerShell gives you direct control over the process, allowing you to manage encryption and decryption even when the standard GUI or Control Panel methods aren’t available.
Please check how to remove BitLocker encryption on Windows 10/11 with Windows PowerShell:
- Make sure PowerShell is installed on your system. If not, download and install the supported version from the Microsoft website.
- Launch PowerShell as an administrator.
- Type the following commands and press Enter after each one:
PS C:\>$BLV = Get-BitLockerVolume
PS C:\>Disable-BitLocker -MountPoint $BLV
- To check the decryption progress, type "PS C:\> Get-BitLockerVolume" and press "Enter". Look for the "Volume Status" and "Encryption Percentage" fields.

By following any of these five methods, you can easily decrypt your BitLocker-encrypted hard drive and access your files without any restrictions.
How to Recover Lost Data from the Bitlocker Encrypted Drive?
Now that you understand how to unlock a BitLocker encrypted drive, it's time to explore solutions when there are accidental data loss from the encrypted drive.
Way 1: Use 4DDiG to Recover Lost Data from the Bitlocker Encrypted Drive
If you don't want to lose data from BitLocker-encrypted drive, it's recommennded to try a professional tool like 4DDiG Windows Data Recovery, which can recover lost data from all types of storage media.
It helps recover data from a BitLocker internal/external hard drive, SSD, USB flash drive, SD card, etc., even if you don't have a recovery key! What sets it apart is the deep scanning mode, which can accurately and effectively retrieve deleted, unsaved, hidden, and formatted files. 4DDiG simplifies hard drive recovery even for non-tech-savvy users.
Secure
Download
Secure
Download
To use 4DDiG to recover lost data from a BitLocker encrypted drive, follow these simple steps below. Before that, you need to download and install the program first.
- Select the BitLocker-encrypted Drive to Scan
After installing and opening 4DDiG Windows Data Recovery, you’ll see a list of all available drives. Locate the BitLocker-encrypted drive you want to recover—identified by a lock icon—and click on it to start the scanning process.

- Enter the Password and Scan for Lost Data
A prompt will appear asking for the password to unlock the drive. If you don’t have the password or recovery key, you can use the “One-click auto unlock” feature, which automatically searches for the key in your Microsoft account or on your C drive and decrypts the drive instantly.

- Select and Preview Scanned Files
4DDiG will scan the encrypted drive for all lost files. Once the scan is complete, you can quickly find the files you want to recover to preview.

- Recover Files from BitLocker Encrypted Drive
Click "Recover" to restore your deleted or lost files from the BitLocker partition. You can then save the recovered files to your local drive or cloud storage for safekeeping.

Way 2: Access Recycle Bin to Recover Lost Data from the Bitlocker Encrypted Drive
If you've accidentally deleted files from your BitLocker encrypted drive, there's no need to worry just yet. In most cases, your deleted files are still sitting in the Recycle Bin.
Here's how you can retrieve your deleted files from the Recycle Bin:
- Locate the Recycle Bin icon on your desktop and double-click it to open the folder.
- Once inside the Recycle Bin, take a moment to browse through the contents and find the files you wish to recover from your BitLocker drive.
- Right-click on the desired files and choose "Restore" from the context menu that appears.
- The selected files will instantly be restored to their original location on your BitLocker encrypted drive, as if they were never deleted.
It's important to remember that this method only works if you've used the standard "Delete" option or dragged and dropped the files into the Recycle Bin.
FAQ about Bitlocker Encrypted Drive
Q1: Can you recover data from a BitLocker-encrypted drive?
Yes, you can recover data from a BitLocker-encrypted drive using specialized data recovery software like 4DDiG or by restoring files from the Recycle Bin if they haven't been permanently deleted.
Q2: How do I recover a locked drive with BitLocker?
To recover a locked BitLocker drive, you'll need the recovery key or password. If you have the key, you can use it to unlock the drive and access your files.
Q3: What is the BitLocker drive encryption group policy?
BitLocker Drive Encryption Group Policy lets administrators control how BitLocker works on a system or network. It can enforce rules like requiring a password or PIN, backing up recovery keys automatically, and specifying encryption settings to ensure consistent security across devices.
Q4: How to check the status of BitLocker drive encryption?
You can check the status of BitLocker drive encryption quickly in Windows. Open Control Panel → System and Security → BitLocker Drive Encryption, where you can see the status of those drives.
Conclusion
Unlocking a BitLocker-encrypted drive ensures you can access your important files securely and efficiently. Following the proper steps helps prevent errors or data loss during the process. In rare cases where the drive is corrupted or access fails, tools like Tenorshare 4DDiG can safely retrieve your important files from encrypted drives, even when traditional methods fail
Secure
Download
Secure
Download
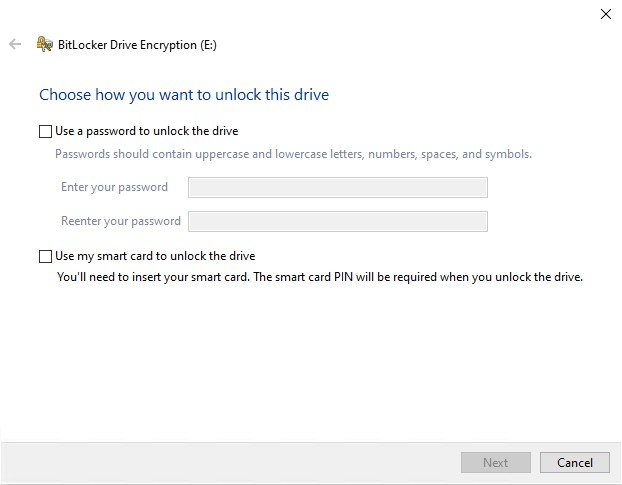
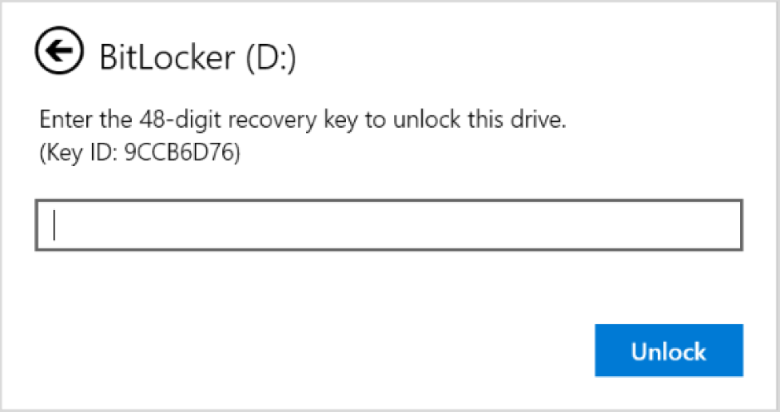
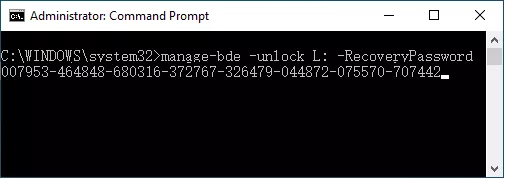
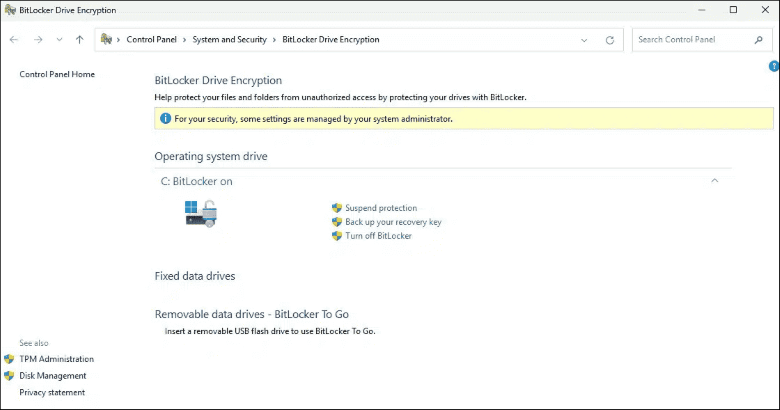
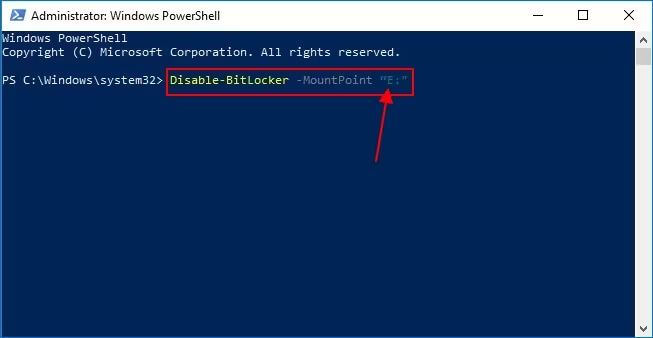
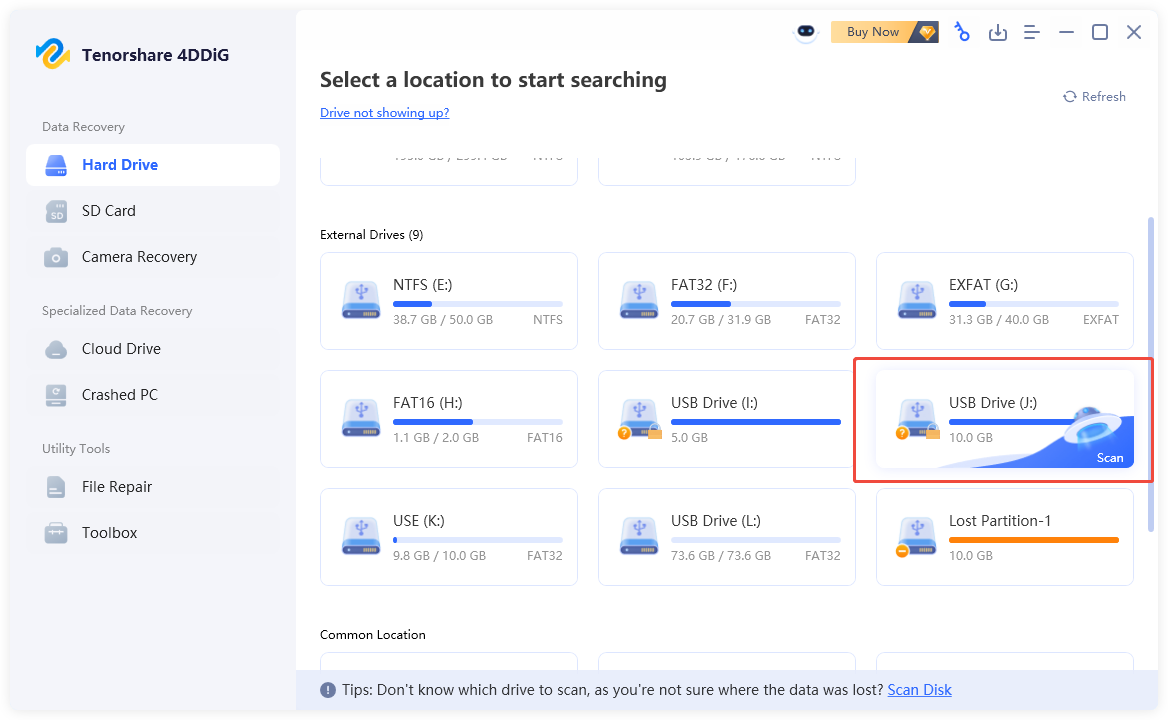
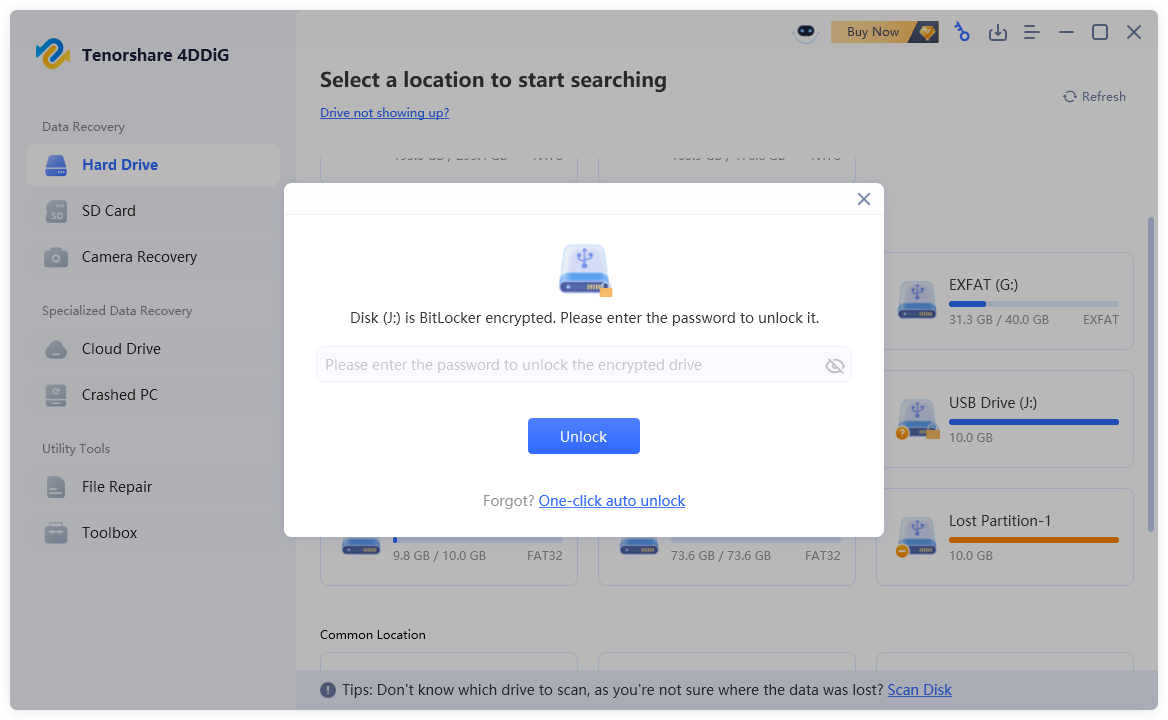
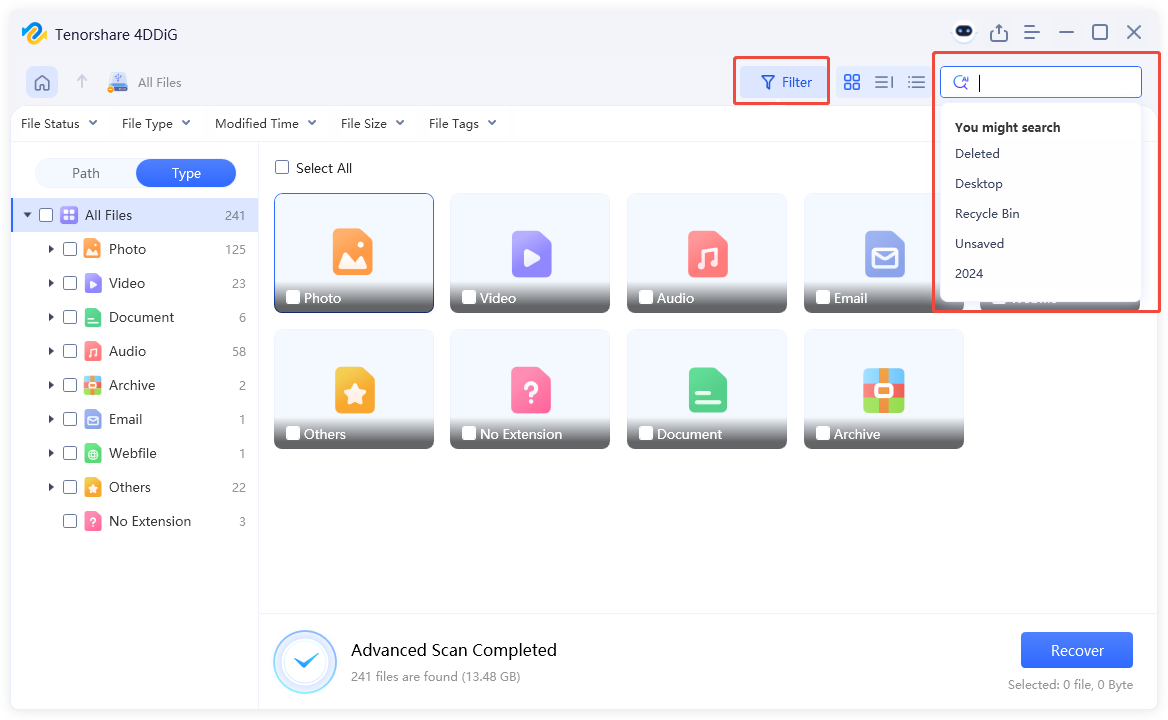
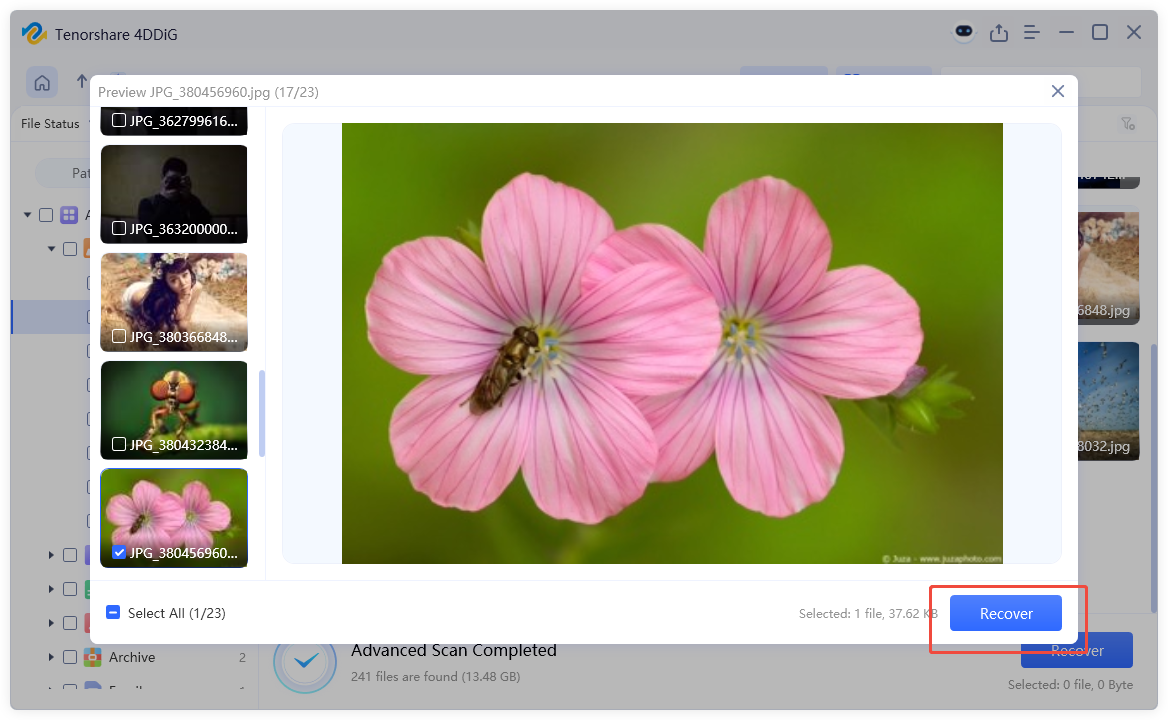
 ChatGPT
ChatGPT
 Perplexity
Perplexity
 Google AI Mode
Google AI Mode
 Grok
Grok