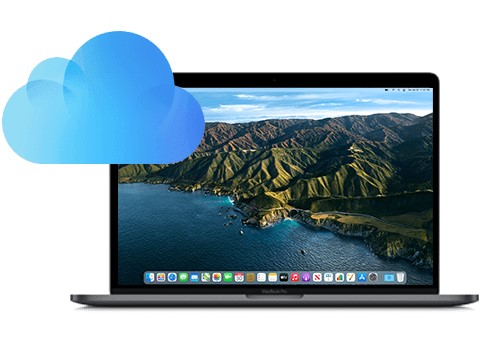Best 4 Ways for Hard Disk Drive Backup in 2025
Imagine working tirelessly on a project only to lose it all due to a sudden hard drive crash. Or consider the personal devastation of losing years' worth of family photos and videos because of a malware attack. These scenarios are not just hypothetical; they happen every day. The risk of data loss is ever-present, making hard disk drive backup a critical task for everyone.
Whether you're a professional handling sensitive work data or someone who cherishes their digital memories, please never miss the tested 4 ways to back up your hard disk drive for data safety.

What Is a Hard Disk Drive Backup?
A hard disk drive backup involves creating a secure copy of all your important data stored on your hard drive. This External hard disk drive backup safeguards against potential data loss due to hardware failure, accidental deletion, or malicious attacks. The data types typically included in a backup are system files, personal documents, photos, videos, and any other valuable files you don't want to lose.
Preparations Before Hard Disk Drive Backup
Understanding what a hard disk drive backup entails is the first step towards protecting your data. Once prepared, you can explore the best methods to back up your hard disk drive effectively.
- Check Storage Space:
Ensure that your chosen backup destination—an external hard drive, network-attached storage (NAS), or cloud service—has ample storage space to accommodate all your data.
- Organize Your Files:
Properly organizing your files before backing them up can save time and make the process more efficient. Group similar files together and consider deleting any unnecessary files to reduce the backup size.
- Update Software:
Always ensure that your operating system and any backup software you use are updated to the latest versions. This ensures better compatibility and protection against security vulnerabilities.
Why We Need Hard Disk Drive Backup?
The benefits of a hard disk drive backup cannot be overstated. First and foremost, it acts as a safety net, protecting against data loss due to hardware failures, accidental deletions, or malicious software. Regular backups also make recovering from unforeseen events like ransomware attacks or system crashes easier.
On the flip side, the drawbacks of losing content stored on your hard drive are severe. You could lose years of work, irreplaceable photos, and crucial business documents. Data recovery might sometimes be impossible, leading to significant financial and personal losses.
4 Ways for Hard Disk Drive Backup
To ensure your data is always secure, here are 4 effective ways to back up your hard drive:
Way 1: Using System Image
Creating a system image is a reliable method to back up your entire hard drive, including the operating system, applications, and all files. This approach is ideal for restoring your system to a specific state in case of a major failure.
- Tap on the Start menu and search "Control Pane". Then open it.
Find and select the "Backup and Restore (Windows 7)" option under the "System and Security" tab.

-
From left sidebar, pick "Create a system image". Then select where you want to save the image: external hard drive, DVD, or network location.

Choose a drive to back up (such as C drive) and click "Next".
Once done, confirm the backup settings and click "Start backup". The system will start creating the image and you will be prompted when it is completed.

The process of creating a system image can take a long time, especially for larger drives or when backing up a lot of data. Also, If the system image is not updated regularly, you risk losing recent data. Additionally, if the image becomes corrupted, you may lose all backed-up data.
Way 2: Using Backup Tools of OS
Windows and Mac come with built-in tools that simplify hard disk drive backup.
File History for Windows
-
Connect an external hard drive.
Then go to "Settings" > "Update & Security" > "Backup".
-
Later, pick "Add a drive" and choose your external hard drive.

Click "More Options" to confirm how often backups are made and how long they are kept. Also, add folders you want by clicking on "Back up these folders" or "Exclude these folders".

-
Turn on "File History" to automatically back up your files, ensuring Hard disk drive backup not working isn't an issue.
Time Machine for macOS
- Tap on the Apple menu and select "System Preferences".
Proceed to find and click "Time Machine" > "Select Backup Disk". Select a network drive or external drive afterward.

-
Finally, turn on Time Machine and it will automatically start backing up.
Way 3: Manually Copying Files
Manually copying files is the most straightforward method, but it requires discipline and regular updates.
- Connect an external hard drive. Then open your hard drive and navigate to the files you want to back up.
-
Copy the files you want to back up and paste them into your external hard drive.
-
Finally, turn on Time Machine and it will automatically start backing up.
Way 4: Using 4DDiG Partition Manager [Recommend]
The 4DDiG Partition Manager is an advanced tool that simplifies managing and backing up your hard disk drive. It has many positive reviews for its user-friendly interface and powerful features. Moreover, it’s an excellent choice for those seeking a reliable backup solution.
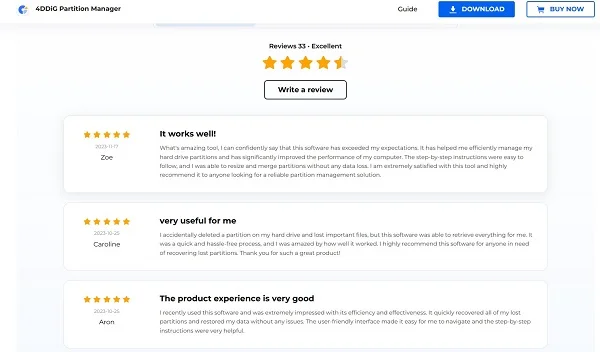
The 4DDiG Partition Manager is a robust tool for hard disk backup, offering user-friendly features like:
- Disk and Partition Cloning: Safely and easily clone and backup the whole disks or certain partitions.
- One-Click OS Migration: Transfer and move the OS from HDD to SSD without Windows reinstallation, saving time and effort.
- Partition Management: Manage disk partitions by resizing, merging, or converting formats (MBR/GPT) without data loss.
- Recovery and Repair: Recover deleted partitions, repair damaged ones, and create bootable USBs for non-bootable systems.
How to Use 4DDiG Partition Manager to Back Up Hard Drives
The process will overwrite all stored files and data on the destination disk. Please make sure those files and data are moved to other disks in advance.
-
Install the 4DDiG Partition Manager on your Windows PC by clicking the "Free Download" button below. Upon installation, open the software and select "Clone Disk" from the left menu.
FREE DOWNLOADSecure Download
-
Tap on the "Clone Disk" button and select the destination disk you hope to back up your data. Later, click "Continue" to proceed.

-
A prompt will pop up, please read carefully and confirm it by clicking "Sure".

The 4DDiG software will provide a preview to display the effect of hard disk drive backup and clone. Check it and then tap "Start" to kick of the clone and backup process.

When a prompt showing "Cloned successfully!" appear, all data on your hard disk drive has been backed up already.

Conclusion:
A hard disk drive backup is an essential practice in safeguarding your data. Whether using built-in tools like Time Machine or File History, manually copying files, or investing in external hard drives, the key is to have a backup strategy that you regularly update.
Don’t wait until it's too late—start your backup today and enjoy the peace of mind that comes with knowing your data is safe and secure. The 4DDiG Partition Manager is highly recommended for its ease of use and reliability, making it a great choice for anyone serious about data protection.
Secure Download

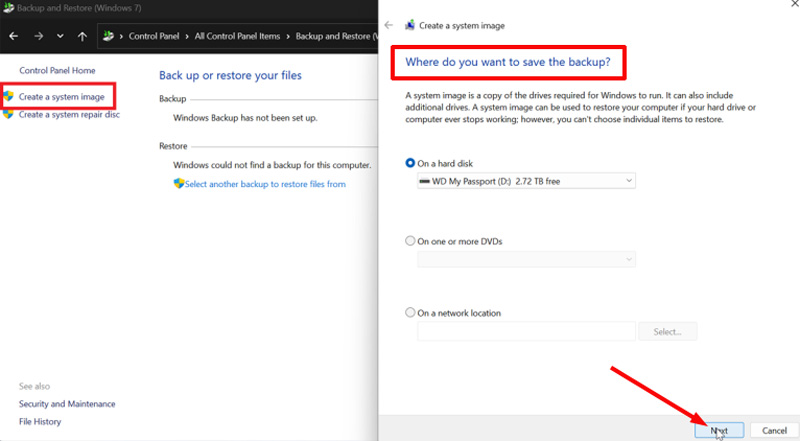
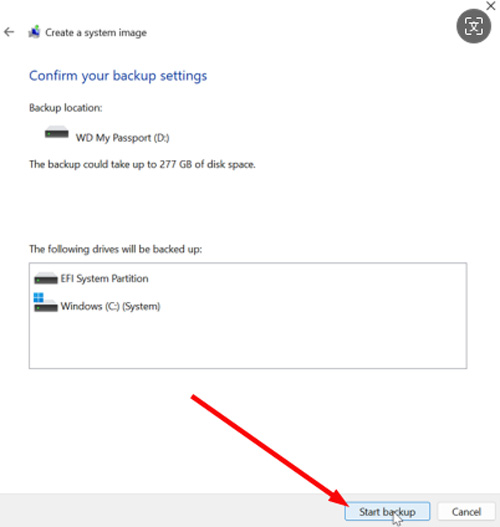
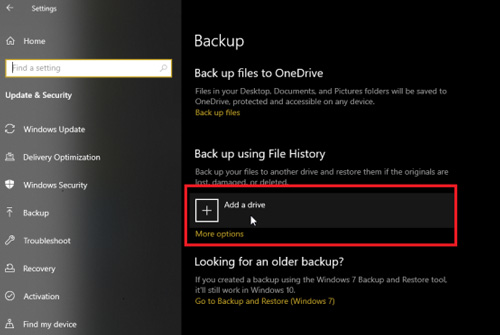
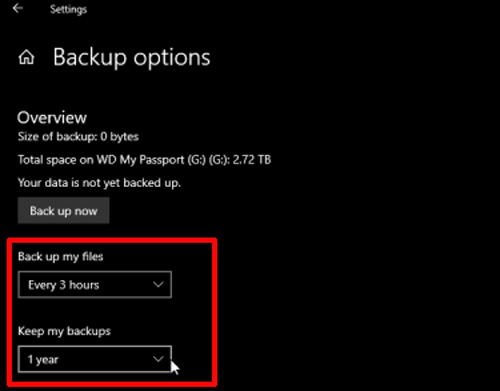
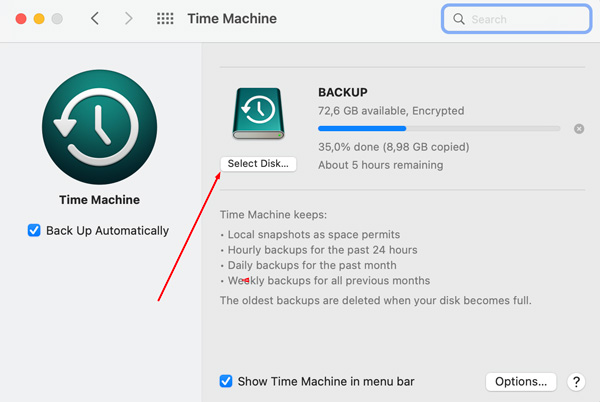




 ChatGPT
ChatGPT
 Perplexity
Perplexity
 Google AI Mode
Google AI Mode
 Grok
Grok