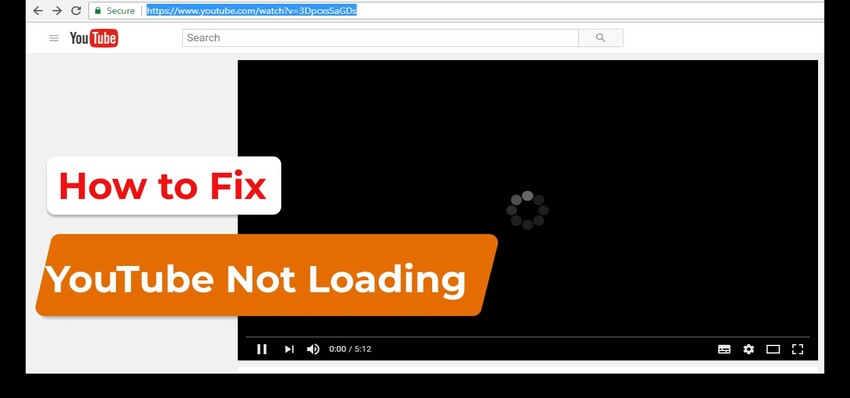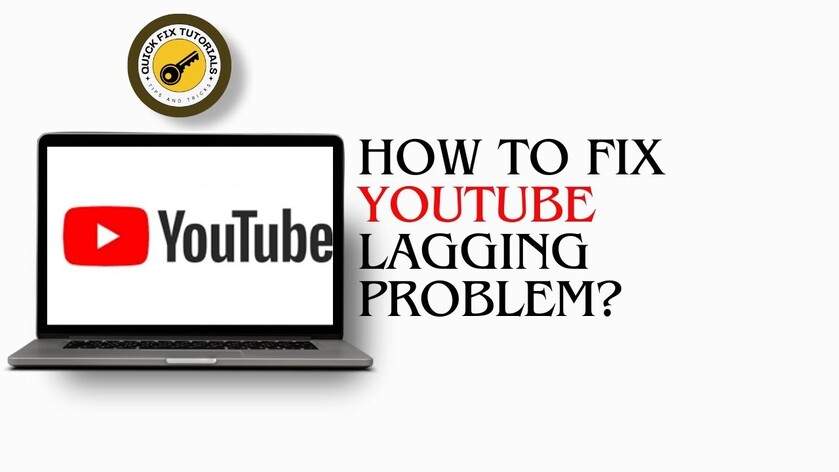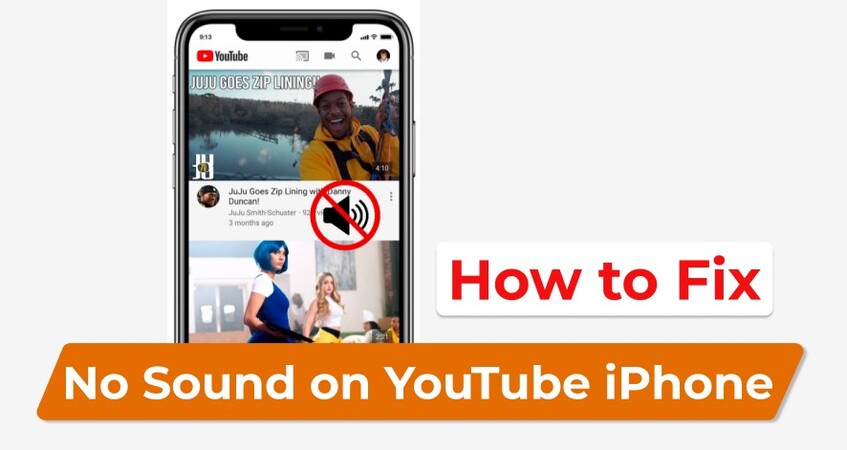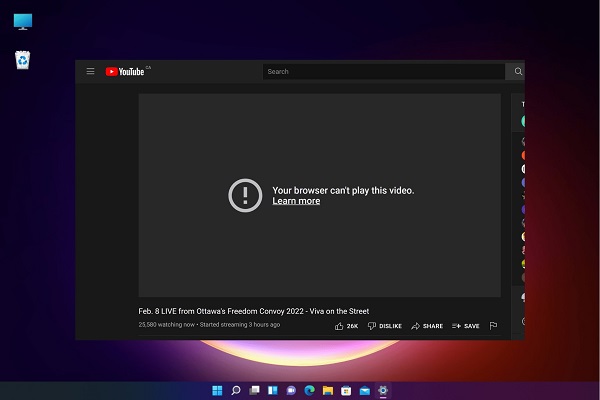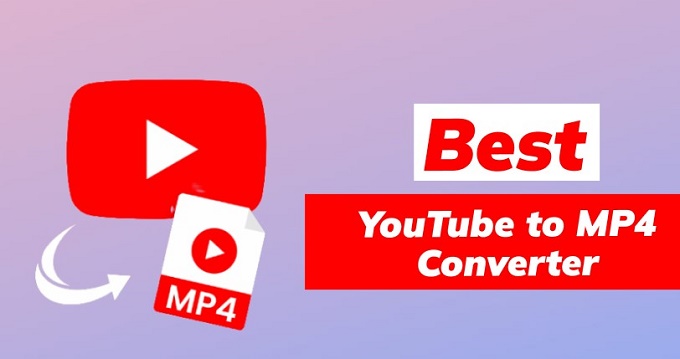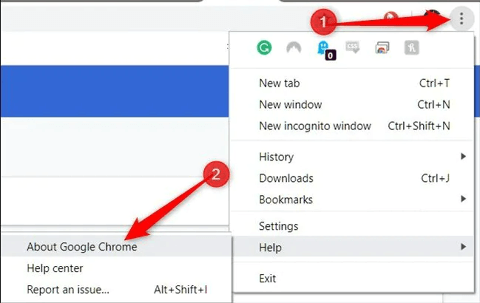How to Fix YouTube Not Working? 8 Ways to Go!
Facing issues with YouTube not working or videos not playing? Learn how to troubleshoot these problems and get bonus tips on repairing videos with 4DDiG Video Repair.
YouTube is one of the largest video-sharing platforms, with around 2.9 billion monthly active users. However, it's not uncommon for users to encounter issues while using the platform. These issues can range from video loading or buffering problems to error messages and difficulties accessing the YouTube website on Google Chrome or using the YouTube app on mobile devices.
If you're experiencing similar problems with YouTube not working properly, you've come to the right place. In this guide, we'll explore possible reasons why YouTube might not acting up, then show you eight easy ways to fix it on Chrome, iPhone, and Android devices. So, let's head right to it!
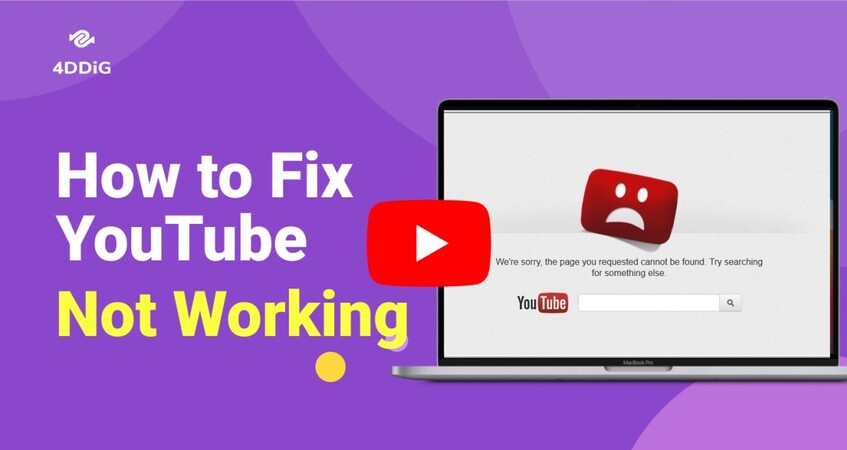
Part 1. Why Is YouTube Not Working?
There are several reasons why YouTube does not work the way it should on your devices. Some of the likely ones are as follows:
- Weak internet connection
- YouTube server down
- Outdated web browser or app
- Excessive device cache and cookies
- Malfunctioning device graphic drivers
- Interference by browser extensions
- The video is removed or restricted
- Outdated operating system
No matter what's causing the issue, you can easily tackle it with a few simple steps. Let's now explore how to fix YouTube not working on Chrome, iPhone and Android.
Part 2. How to Fix YouTube Not Working on Chrome
If YouTube does not work on Chrome, there are a few effective fixes you can try. Below, we've listed four methods that will help get it up and running again. Follow these steps one by one to resolve the issue right away.
Way 1. Check Your Internet Connection and YouTube Server Status
One of the main reasons behind YouTube not working is a poor or unstable internet connection. Therefore, you should first conduct an internet speed test using websites like Ookla to verify the stability of your internet connection. If your internet connection is weak, try to fix it by disconnecting other devices, restarting the router, or upgrading the connection from an Internet Service Provider (ISP).
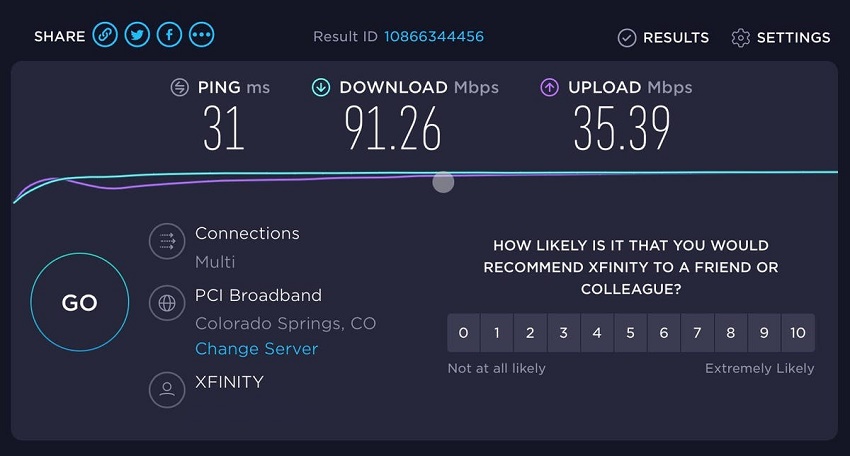
If your internet connection is stable, it’s possible that the problem is at YouTube’s end — the entire site might be down, preventing your access from Chrome. You can visit websites like Downdetector, which can provide real-time status reports of YouTube servers and find out the status of YouTube.
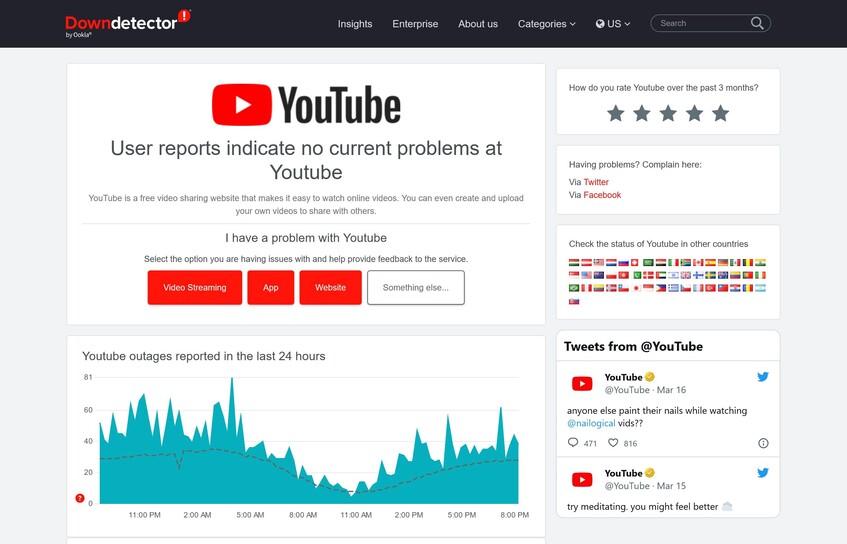
Way 2. Clear Browser Cookies and Cache
When Chrome accumulates excessive cached data and cookies from websites, it can lead to performance issues such as slow loading times, particularly when streaming YouTube videos. Clearing out cache and cookies should help enhance Chrome's performance and resolve any issues with YouTube not working properly.
-
Open Chrome and click the “3 vertical dots” icon from the top right side. Then choose More tools > Clear browsing data.

-
Check-mark “Cookies and other site data” and “Cached images and files”, then click the "Clear data" button.

-
3Once cookies and cache are cleared, restart Chrome and open YouTube to see if it works normally now.
Way 3. Disable Chrome Extensions
Sometimes, Chrome extensions like adblockers may interfere with YouTube and won't let it run smoothly. So, if clearing cookies and cache didn't solve the YouTube does not work on Chrome issue, your next move is to disable extensions. Follow the below steps to do so:
-
Open Chrome. Click the "3 vertical dots" icon from the top right side and click Extensions > Manage Extensions.

-
From the list of extensions currently installed, click the “Remove” button next to each extension or toggle the slider left to disable them one by one.

Once all extensions are disabled, restart Chrome and relaunch YouTube.
Way 4. Update Your GPU Drivers
Chrome does not play YouTube videos if your PC or laptop’s graphic drivers are outdated or incompatible. To tackle this, you must update your GPU drivers as follows:
-
Click "Windows + X" and tab "Device Manager" to launch it.
-
Expand "Display adapters,” right-click the GPU driver and choose "Update driver."

-
In the next window, tap "Search automatically for updated driver software."

- Follow the on-screen instructions to complete the update process.
After updating the GPU driver, open YouTube on Chrome and see how it works this time.
Part 3. How to Fix YouTube Not Working on iPhone/Android?
If you are having trouble with YouTube not working on your iPhone or Android device, here are four common ways to troubleshoot and get YouTube to work.
Way 1. Check Your Internet Connection
Start with checking your internet connection if YouTube does not work on iPhone/Android. Disconnect and reconnect to the Wi-Fi connection. Alternatively, you can connect to a different Wi-Fi connection or use mobile data to open the YouTube app.
Way 2. Clear the YouTube App Cache and Data
Excessive YouTube app cache and data can cause YouTube application not working issue. To clear the YouTube app cache and data, follow the below steps:
On iOS:
- Go to Settings > General > iPhone Storage > YouTube.
-
Click "Offload App" to clear the cache.

- Afterward, reinstall YouTube from the App Store.
On Android:
- Open the Settings app and click "Apps" or “Apps and Notifications.”
- Select the "YouTube" app.
-
Tap "Storage and cache" and then click "Clear data."

Once the YouTube app cache and data are cleared, relaunch the app and see if it runs this time.
Way 3. Update or Reinstall the YouTube App
If YouTube does not work on iPhone or Android after trying the above two methods, then there is a possibility that you might be running an outdated or faulty YouTube version. Therefore, updating or reinstalling YouTube can help fix it. Follow the below steps to update or reinstall the YouTube app:
On iOS:
-
Open the App Store, search for YouTube, and tap it.
-
Click the "Update" button to update the app.

-
If the app is already updated, delete the YouTube app and then reinstall it from the App Store.

On Android:
-
Open the Play Store app, search for YouTube, and tap it.
-
Click the "Update" button to update the app.

-
If the YouTube app is already updated, tap on Uninstall to remove it and then redownload it from Google Play Store.
Way 4. Update Operating System
Besides the YouTube app, sometimes your phone's operating system may have become outdated and started triggering the YouTube not opening in Android/iPhone issue. So, follow the below steps to update your phone's OS:
On iOS:
- Open the Settings app.
- Click General > Software Update > Download and Install.
-
Follow the on-screen instructions to install the update.

On Android:
- Open the Settings app.
- Click System > System update > Check for update.
-
Follow the on-screen instructions to install the update.

Once the OS update is completed, open the YouTube app and see how it operates now.
Bonus Tips: How to Fix YouTube Video Black Screen or Not Playing?
If you have downloaded a YouTube video and it either shows a black screen or is not playing, it needs to be repaired. For that, you need a specialized video repair tool, like 4DDiG Video Repair.
4DDiG Video Repair is an AI-powered video repair tool that can fix issues in the video file intelligently and autonomously. With a few simple clicks, you can use 4DDiG to analyze, repair, and get a working video effortlessly.
The key features of 4DDiG Video Repair are as follows:
- Repair various video issues like black screen, fuzzy, distorted, jerky, grainy, choppy, etc.
- Repair video files in various formats, including MP4, MKV, M4V, MOV, 3GP, etc.
- Repair multiple video files at once.
- Repair video files stored in HDDs, USB drives, SD cards, or other formats.
- Provide a preview of repaired videos before saving them.
- Compatible with both Windows and Mac systems.
- Enhance video quality up to 8K resolution.
In short, 4DDiG Video Repair is a one-stop, reliable tool to fix YouTube videos' black screen or not playing issues. Here are the steps to use 4DDiG Video Repair:
-
Download and install 4DDiG Video Repair on your PC/Mac. Launch the tool and tap "Start" next to the "Fix Video Errors" option.
FREE DOWNLOADSecure Download
FREE DOWNLOADSecure Download

-
Upload all the YouTube videos you want to fix and click the "Start Repair" button.

-
Once the repair is completed, preview and select the videos and click "Export Selected" to download them back to your PC/Mac.

This way, 4DDiG Video Repair and its click-based interface make it easy and instant to repair faulty YouTube videos. Therefore, install it right now and leverage its AI technology to repair videos.
Wrapping Up
In this guide, we have discussed in detail how to fix YouTube not working on Chrome, iPhone, and Android. By following the above methods, you can resolve the issue in minimal time. On top of that, if your downloaded YouTube videos are not working, then 4DDiG Video Repair is the best AI tool you should use. Its click-based interface, AI-powered repair, and preview-based recovery make it an ideal way to fix YouTube videos. So, follow the methods and steps discussed in this guide and fix the YouTube issue yourself.
Secure
Download
Secure
Download

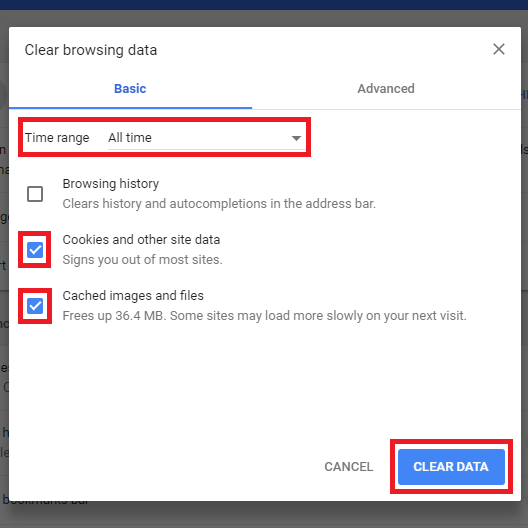
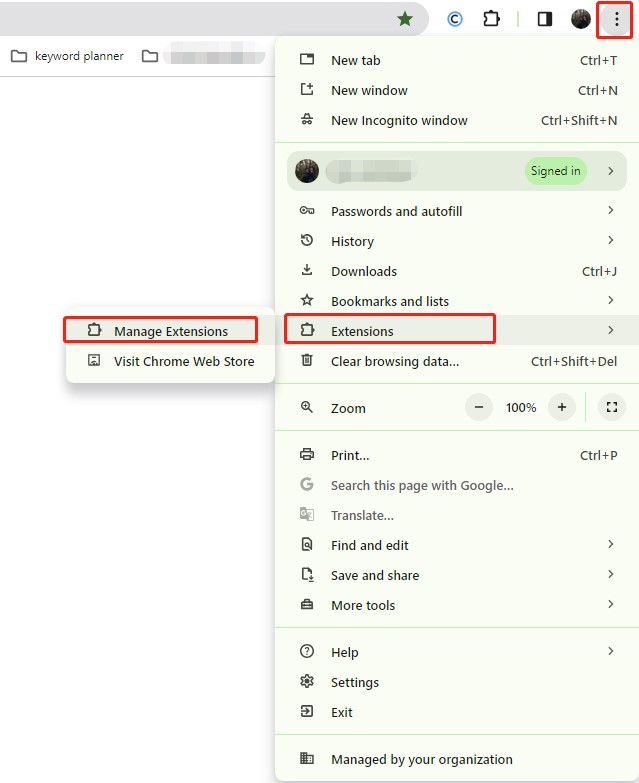













 ChatGPT
ChatGPT
 Perplexity
Perplexity
 Google AI Mode
Google AI Mode
 Grok
Grok