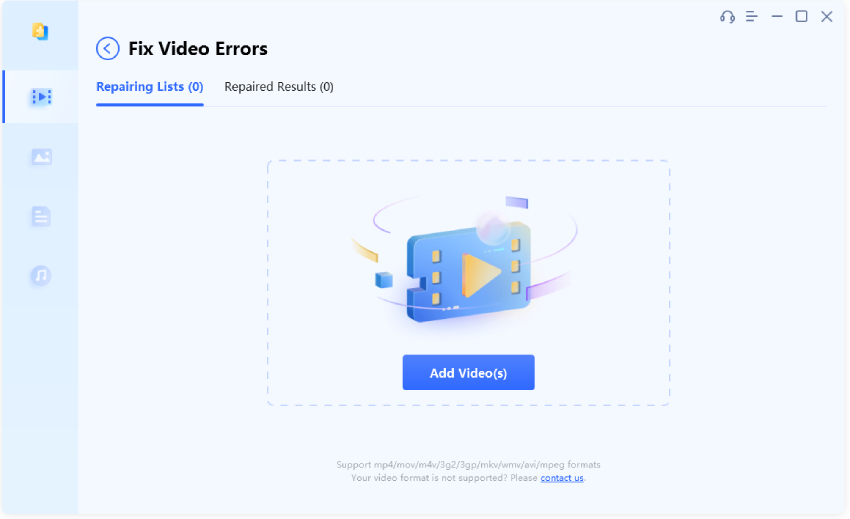How to Fix QuickTime Player Can't Open MP4?
If you've ever experienced the frustration of opening an MP4 file with QuickTime only to be met with an error message, you're not alone. MP4, a versatile multimedia format, can sometimes be incompatible with QuickTime due to various factors. This guide will provide comprehensive instructions and insights to help you navigate the "QuickTime Player Can't Open MP4" issue. Through step-by-step procedures, we aim to help you understand and resolve this common predicament, enabling you to seamlessly enjoy your MP4 files with QuickTime.
Experiencing the issue where QuickTime Player can't open an MP4 file can be quite frustrating, especially when you're in the middle of important work or entertainment. Unfortunately, this problem is not uncommon, and numerous users worldwide have reported similar experiences. This guide will walk you through six effective methods to resolve the issue of "QuickTime can't open MP4." We aim to help you regain seamless video playback on your QuickTime Player.
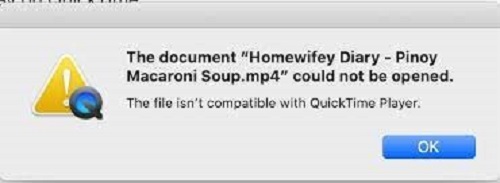
Part 1: Why Does Your QuickTime Player Can't Open MP4?
The issue "QuickTime Player can't open MP4" arises from various factors. Principally, it could be because the MP4 file is encoded with a codec that QuickTime doesn't support, such as H.265 or VP9. QuickTime Player has a limited number of codecs it can decode, and if your MP4 file isn't compatible with these, the player won't be able to open the file.
Incompatibility issues can also emerge if the MP4 file is corrupt or damaged. For example, if the file has incomplete or missing data, it may cause errors when opening it with QuickTime Player. Additionally, a dated or outdated QuickTime Player version may struggle to open newer MP4 file formats that utilize advanced features or compression techniques.
Moreover, problems could be associated with the system's hardware or software that may obstruct the QuickTime Player from functioning optimally. Insufficient memory, conflicting applications, or outdated drivers could contribute to the inability to open MP4 files with QuickTime Player.
Therefore, when encountering the "QuickTime Player can't open MP4" issue, it is essential to consider various factors like codec compatibility, file integrity, software version, and system configuration to identify the root cause and find an appropriate solution.
Part 2: How to Fix QuickTime Player Can't Open MP4?
Let's delve into the different methods to address this issue, ranging from verifying your file's codec compatibility to updating your QuickTime Player. We'll guide you step-by-step through each potential solution to avoid facing the issue where QuickTime can't open an MP4 file. Remember, it's crucial to approach these methods with patience, as it may take more than one attempt to find the solution that best suits your specific situation.
Way 1: Repair Corrupted MP4 Video via 4DDiG Video Repair
4DDiG Video Repair is an exceptional tool that stands out when resolving the issue where QuickTime can't open an MP4 file. This versatile software can repair various video formats, including MP4, giving it an edge over many other solutions. Its advanced algorithms are designed to fix various video errors, and it can also repair damaged or corrupt files, addressing one of the primary causes of playback issues.
With the 4DDiG Video Repair tool's straightforward and user-friendly interface, you can easily rectify the "QuickTime Player can't open MP4" problem. Its convenience and efficiency make it an ideal choice for those who want to enjoy uninterrupted video playback.
Secure
Download
Secure
Download
-
Launch the 4DDiG File Repair program on your computer. Locate the "Fix Video Errors" option on the main screen and click on it. Afterward, initiate the video repair process by hitting the "Start" button.

-
Click the "Add Video(s)" button. From your computer, select one or more videos in need of repair. After making your choices, simply tap the "Open" button to add them to the repair queue.

-
Once you've added the video for fixing, hit the "Start Repair" button. Now, sit back and let the software take charge. Allow a moment for the software to complete the repair job.

-
When the repair task is complete, take a sneak peek at the fixed videos. Just click the "View Results" button to assess the success of the repair process.

-
If you're satisfied with the repaired videos, you have choices. You can either use the "Export" button for each video individually or opt for the time-saving "Export Selected" to save your chosen ones on your computer.

Way 2: Restart QuickTime Player to Fix QuickTime Player Can’t Open MP4
Even though it may seem overly simplistic, sometimes the most effective solution is to restart the QuickTime Player. This action helps prevent temporary glitches that prevent the MP4 file from opening. Here's how you can restart QuickTime Player on your Mac:
- Close the QuickTime Player if it's currently open. To do this, click `QuickTime Player` in the top menu and select `Quit QuickTime Player.`
- Now, wait for a few seconds before reopening the application. Click on `Finder` in your dock, then go to `Applications` and click `QuickTime Player` to relaunch it.
- Try opening the MP4 file again to see if the problem persists.
Restarting the QuickTime Player can often rectify minor issues and should be one of your first steps when troubleshooting the "QuickTime can't open MP4" problem. If this method doesn't work, don't worry; there are more ways to tackle this issue, which we will cover in the following sections.
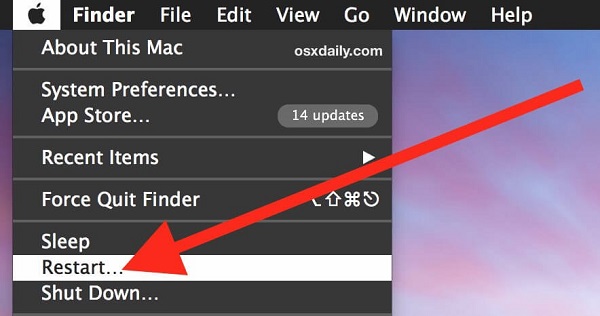
Way 3: Update QuickTime Player
Updating your QuickTime Player can potentially resolve the "QuickTime can't open MP4" issue, especially if the problem is due to an outdated player version. Updates typically come with bug fixes and enhancements that boost performance and compatibility with newer file formats. Follow these steps to update QuickTime Player on your Mac:
- Open the App Store on your Mac from the Dock or search for it using the magnifying glass icon in the top-right corner (Spotlight Search).
- Click on the `Updates` tab on the left-hand sidebar. This will show any available updates for your installed apps, including QuickTime Player.
- If an update for QuickTime Player is available, click the `Update` button next to it to start the updating process.
- Once the update is complete, launch QuickTime Player and try opening your MP4 file again to see if the problem has been resolved.
Remember, keeping your software up-to-date is vital for fixing current issues and preventing potential future problems.
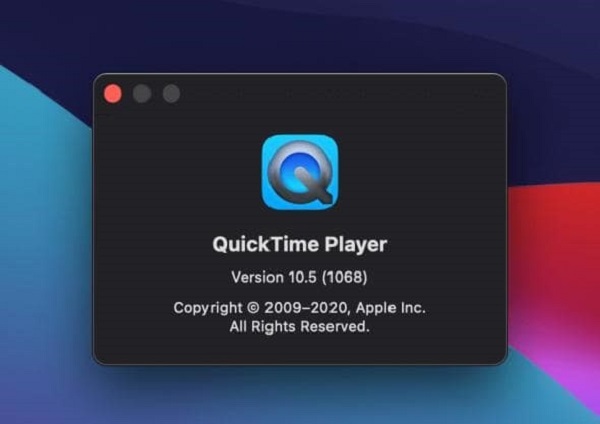
Way 4: Transcode the Incompatible Codec
Transcoding the incompatible codec is a highly effective method when dealing with the 'QuickTime can't open MP4' issue. This process involves converting the MP4 file's codec into a format that QuickTime can read and playback. Numerous video converter tools available online can help you with this task. One such reliable tool is the Wondershare UniConverter, known for its wide range of supported formats and user-friendly interface.
Here is a step-by-step guide on how to transcode your MP4 file using Wondershare UniConverter:
- Download and install Wondershare UniConverter on your computer.
- Open the program and click on the `Video Converter` tab.
- Click the `Add Files` button to import your MP4 file into the program.
- Select an output format that is compatible with QuickTime, such as MOV. To do this, click the `Output Format` dropdown menu and select `Video > MOV`.
- Click on the `Start All` button to initiate the conversion process. After it's completed, your MP4 file should now be in a format that QuickTime can open and play.
By transcoding the file's codec, you enhance its compatibility with various media players, including QuickTime. This method often solves the problem if the issue lies in the original codec of the MP4 file.
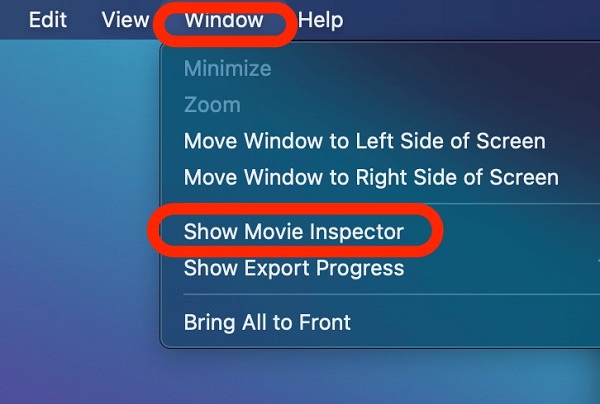
Way 5: Convert MP4 Video using VLC Media Player
VLC Media Player, a versatile and free media player, offers a handy feature to convert MP4 files into QuickTime-compatible formats. It's an excellent alternative if you're still facing the problem of QuickTime not opening your MP4 file. Below are the steps to convert an MP4 video using VLC Media Player:
- Open VLC Media Player on your computer. You can download it from the official VLC website if you don't have it installed.
- Click `Media` in the top menu, then select `Convert / Save...`.
- Click the' Add' button in the `Open Media` dialog box to import your MP4 file.
- Once you've selected your file, click the `Convert / Save` button at the bottom of the dialog box.
- In the `Convert` dialog box, choose an output format compatible with QuickTime, such as `.mov` from the `Profile` dropdown menu.
-
Specify a destination for the converted file by clicking the `Browse` button, then click `Start` to begin the conversion process.

After completing the conversion process, try to open the converted file with QuickTime Player. If executed correctly, this method should solve the 'QuickTime can't open MP4' issue by providing a file format compatible with QuickTime Player.
Way 6: Convert MP4 Video Using HitPaw Video Converter
If you're unable to open MP4 files and convert it with QuickTime Player and VLC Media Player, consider using HitPaw Video Converter. This tool is user-friendly and supports various video formats. Here's how to use it and you can download:
- Import Your MP4 File: Open HitPaw Video Converter free download and click on the "Import" button. Select the MP4 file you want to convert.
- Choose Output Format: In the output format section, select a QuickTime-compatible format (like MOV). You can also adjust settings for high-definition conversion to preserve video quality.
- Start Conversion: Click the "Convert" button to begin the process. Once the conversion is complete, you’ll see a notification.
- Enjoy Playback: Locate the converted file, and open it with QuickTime Player for seamless playback.
Using HitPaw Video Converter ensures that you can easily resolve quicktime player can't open mp4.
Part 3: Alternatives to Solve QuickTime Player Can’t Open MP4
If QuickTime still can't open your MP4 file after trying all the previously mentioned methods, consider using alternative media players. These tools often support a broader range of file formats and codecs, meaning they can open files that QuickTime might struggle with. One such reliable media player is KMPlayer.
This multifunctional, free media player supports numerous file formats and codecs, making it suitable for playing MP4 files. Download KMPlayer from the official website, install it on your system, and then open your MP4 file directly through the player.
Another alternative is VLC Media Player, a popular choice among users due to its compatibility with various audio and video file formats. In addition to being a media player, it offers features like file conversion, as mentioned earlier.
A third option is the GOM Media Player. Known for its user-friendly interface and robust performance, GOM Media Player supports numerous file formats and offers advanced features like VR and 360° video playback. Like VLC and KMPlayer, simply download GOM Media Player, install it, and open your MP4 file directly through the player.
Part 4: FAQs
Q1: What to do if an MP4 file is not opening?
If your MP4 file is not opening, there are a few steps you can take:
- Update your media player to the latest version.
- Transcode the incompatible codec using a Wondershare UniConverter or VLC Media Player tool.
- Convert the MP4 file to a different format your media player can open.
- Use an alternative media player like KMPlayer or GOM Media Player, which supports a broader range of file formats.
Q2: How do I convert MP4 to MOV on Mac?
You can use tools like Wondershare UniConverter or VLC Media Player to convert MP4 to MOV on Mac. These tools allow you to select your MP4 file, choose MOV as the output format, and start the conversion.
Q3: What codec is needed for MP4?
MP4 files typically use codecs like MPEG-4 (Part 2), MPEG-4 AVC (Part 10), and H.264. However, if your media player cannot open an MP4 file, it might be due to an incompatible codec. In such cases, you could transcode the codec or convert the file to another format.
Conclusion
The "why can't QuickTime open MP4" issue can be tackled through various means, including 4DDiG Video Repair, updating QuickTime Player, transcoding the incompatible codec, or converting the MP4 video using different tools such as VLC Media Player. Alternatively, consider using robust media players like KMPlayer or GOM Media Player, which support a more comprehensive range of file formats. Remember, the key to enjoying a seamless media playback experience lies in understanding these techniques and choosing the one that best fits your specific scenario. We hope this comprehensive guide has helped address your query: "Why can't I open an MP4 in QuickTime. If you encounter similar issues in the future or have other related questions, don't hesitate to contact us. Let's conquer media playback issues together!