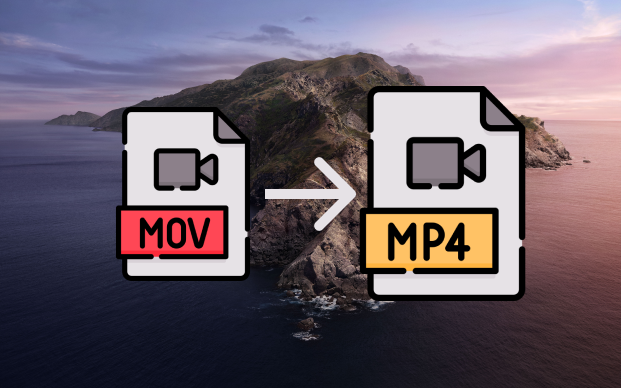As we move further into 2024, the popularity of WebM files continues to rise due to their efficient compression and high-quality video capabilities. However, the fact remains that some devices and software may not support WebM files, which can be a challenge for those who need to share or edit videos.
To overcome this obstacle, converting WebM to MP4 has become a common practice. In this article, we will explore the best ways to convert WebM to MP4 using reliable and user-friendly WebM to MP4 converters. So whether you're a content creator, marketer, or just a regular video enthusiast, we've got you covered. Let's dive in and learn how to convert WebM files to MP4 effortlessly.
Part 1. WebM vs MP4: Comparison Table
Prior to converting WebM to MP4, it's necessary to understand the differences between these two file formats. This understanding will help you make an informed decision regarding the conversion. Below is a comparison table between WebM and MP4 file formats based on some key aspects:
| WebM | MP4 | |
|---|---|---|
| File Size | Smaller than MP4 | Small |
| Quality | Good quality at low bitrates | Better quality at higher bitrates |
| Compatibility | Limited compatibility on some devices and software | Widely compatible with most devices and media players |
| Video Codec | VP8, VP9 | H.264, H.265 (HEVC) |
| Audio Codec | Vorbis, Opus, FLAC | AAC, MP3, AC-3, E-AC-3 |
From the comparison table above, you can know that WebM excels in high compression, yielding smaller file sizes with minimal quality loss. However, it faces compatibility limitations on certain devices and software. In contrast, MP4 boasts broader compatibility and superior quality but has larger file sizes compared to WebM.
That said, converting WebM to MP4 offers benefits such as enhanced compatibility, improved video quality, familiarity with the widely-used MP4 format, and larger file sizes. It is a useful solution for those who need to ensure their videos are compatible with a wider range of devices and software while also improving quality and ease of use. In the following sections, we will explore efficient methods for you to convert WebM to MP4.
Part 2. How to Convert WebM to MP4?
So now you know the difference between WebM and MP4 and know which is better and now it’s time to discuss how to convert WebM to MP4 using different methods. There are two main approaches you can take: using desktop video converters or utilizing online video converters.
Method 1. Convert WebM to MP4 with Desktop Video Converters
Dedicated video conversion software offers advanced features and customization options, making it a reliable choice for converting WebM to MP4. Here are some popular and free desktop WebM to MP4 converters that you can use.
1. VLC Media Player
VLC media player is a free and open-source media player that can play various media formats and also serves as a WebM to mp4 converter. Here is the tutorial about how to convert WebM to mp4 using VLC:
- Download and launch the VLC media player on your Windows PC or Mac.
Click on the "Media" tab on the top-left corner of the screen, and then select "Convert/Save" from the dropdown menu.

In the "Open Media" window, click on the "+ Add" button to import the WebM file that you want to convert. Once added, click on the "Convert/Save" button.

In the "Convert" window, select "MP4" as the output format from the "Profile" dropdown menu, choose a destination folder for the converted file under the "Destination" section, then click on the "Start" button to begin the conversion.

- Once the conversion process is completed, you can find the converted mp4 file in the destination folder that you selected.
2. Any Video Converter
Any Video Converter is another free and easy-to-use video conversion tool available for Windows and Mac. It allows you to convert your videos from and to different file formats including WebM, MP4, AVI, WMV, MOV, and more. Here are the steps to convert WebM to MP4 Windows 10/Mac using Any Video Converter:
- Download and install Any Video Converter on your Windows 10 or Mac computer.
Launch the program and click on the "Add or Drag File(s)" button to import the WebM file you want to convert.

In the "Output Profile" dropdown menu, select "MP4" as the output format.

Click on the "Convert Now" button to start the conversion process.

- Once the conversion is completed, the converted MP4 file will be saved to your designated output folder. That's it! You can now enjoy your WebM video in MP4 format on your device.
3. HandBrake
HandBrake is a free and open-source video transcoder software that can be used to convert video files from one format to another. It supports a wide range of video formats including WEBM, MKV, and AVI, and allows you to convert them to other popular video format, such as MP4, WMV, MOV and more. Here are the steps to convert a WEBM file to MP4 using HandBrake:
Start by downloading and installing HandBrake on your computer. Launch HandBrake and click on the "Open Source" button to select the WEBM file that you want to convert to MP4.

- Once you have imported the video, click “Presets” and choose your preferred option or simply keep it as the default setting.
- In the "Summary" tab, select "MP4" as the desired output format. Then click on the "Browse" button to choose the destination folder for the converted video and rename it.
Click on the "Start Encode" button at the top of the interface to begin the conversion process. The time it takes to complete the process depends on the size of the file and the settings you have chosen.

- Once the conversion is complete, the output MP4 file will be saved to the location you specified in the output settings.
Method 2. Convert WebM to MP4 with Online WebM to MP4 Converters
If you prefer a quick and convenient solution to convert WebM to MP4 without the need to install software, online WebM to MP4 converters can be a great choice. These webm to mp4 converter free online allow you to convert WebM to MP4 directly from your web browser without any additional installations. Below are three popular online WebM to MP4 converters, along with instructions on how to use them to convert WebM to MP4 online:
1. CloudConvert
CloudConvert is a web-based file conversion tool that allows users to convert various types of files, including video, audio, document, image, and more, from one format to another. It supports over 200 different file formats and provides high-quality conversion results.
To convert a WebM file to mp4 using CloudConvert, you can follow these steps:
- Go to the CloudConvert website.
Click the "Select Files" button to upload the WebM file you want to convert.

Choose "MP4" as the output format from the drop-down menu. You can further click the Wrench icon to customize advanced settings such as video codec, resolution, and bitrate. Once you've finished setting, click the "Convert" button.

Wait until the conversion process is complete. Then you can download the converted file to your computer or save it to a cloud storage service such as Google Drive or Dropbox.

2. FreeConvert
FreeConvert is anthoter WebM to MP4 converter free online. It offers a simple and intuitive interface, making it easy to perform WebM to MP4 conversion without any hassle.
Here are the steps on how convert webm file to MP4 via FreeConvert.
- Go to the FreeConvert website.
Click on the "Choose File" button and select the WebM file you want to convert.

Once the file is uploaded, select "MP4" as the output format. Optionally, you can adjust settings such as video codec, video screen size, and more. Then click on the "Convert" button to initiate the conversion process.

- Once the conversion is complete, click on the "Download" button to download the MP4 file to your computer.
3. Picsart Quicktools
Picsart Quicktools is a free online image and video editing tool that provides the capability to edit and convert video formats. It is a convenient tool for quick and easy editing of media files without the need for advanced technical skills.
Let's check out the following tutorial on how to convert WebM to MP4 online via Picsart Quicktools.
- Go to the Picsart Quicktools website.
- Select WebM to MP4 from the available options.
Click on the "Upload File" button to import the WebM file you want to convert. The tool will automatically convert the video and give you a brand-new MP4 file in moments.

Preview your converted file to ensure its quality and accuracy. Once you're satisfied, click the download button to save the MP4 file to your device.

Part 3. How to Fix Corrupted MP4 Files after Conversion?
Sometimes, after you convert WebM to MP4, you may end up encountering issues with corrupted MP4 files. Fortunately, there is a reliable video repair tool called 4DDiG File Repair that can help you fix any corrupted MP4 files after conversion and ensure their proper playback. Here are the key features that 4DDiG File Repair offers:
- It supports the repair of multiple file formats, including MP4, MOV, AVI, MKV, WMV, and more.
- It can effectively repair corrupted or damaged video files, including those that have become corrupted during the downloading,conversion or transferring process.
- It allows you to preview the repaired video to ensure that the repair process was successful.
- You can repair multiple video files simultaneously, which saves you time and effort.
So here are the steps that you can follow to repair corrupted MP4 files.
1.First, download and install 4DDiG File Repair from the below link. After installation, launch the tool, locate the Video Repair tab and click on the "Fix Video Error" option.
FREE DOWNLOADFor PC
Secure Download
FREE DOWNLOADFor MAC
Secure Download

Click on the Add Videos and choose the corrupted file that you need to fix. Once you've uploaded the file, click the Start Repair button.

Once the process is completed, you can download the repaired file by hitting the Export All button.

Final Thoughts
To recap, the methods introduced in this article provide you with the necessary steps to convert WebM to MP4 without relying on any paid services. Simply follow the instructions above to successfully convert your WebM files. However, if the WebM to MP4 converter has corrupted your file, don’t worry. Just utilize 4DDiG File Repair. By using its powerful repair capabilities, you can restore your corrupted MP4 files to a playable state and ensure the smooth playback of your videos.
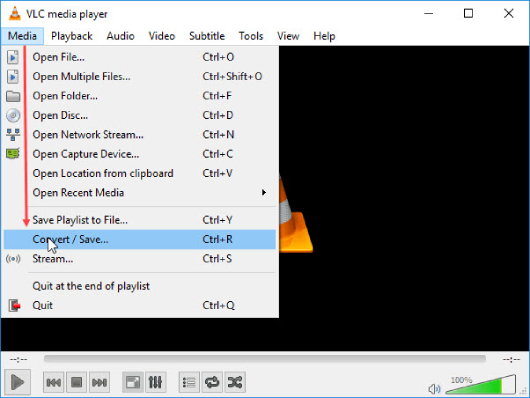
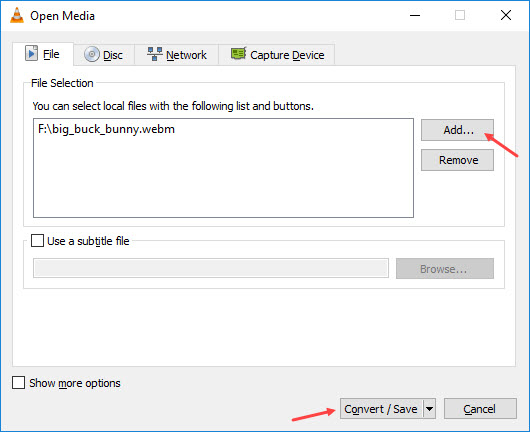
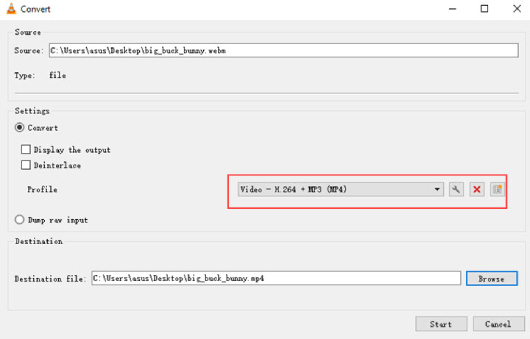
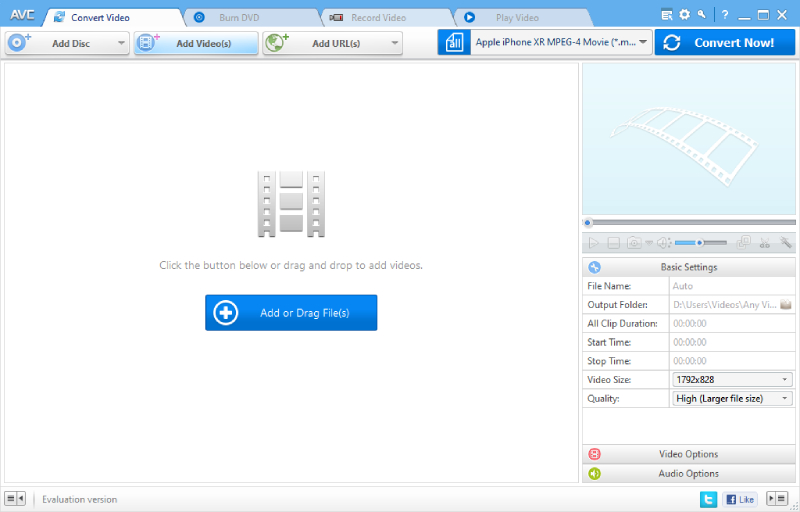

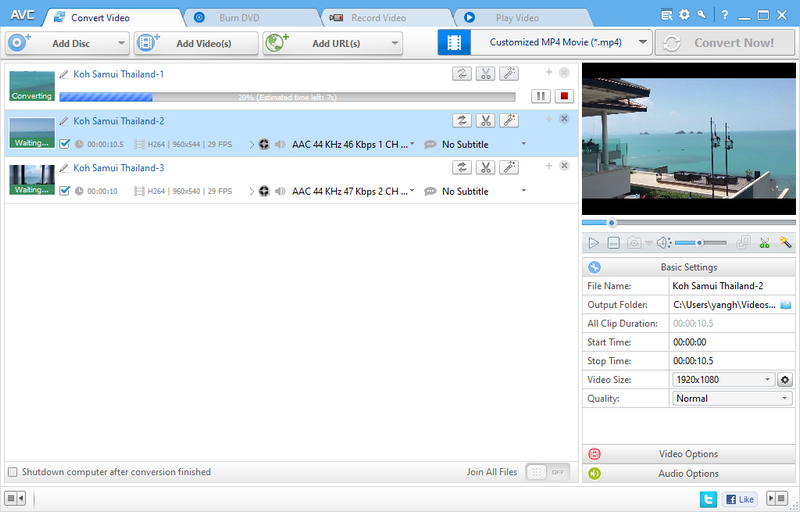






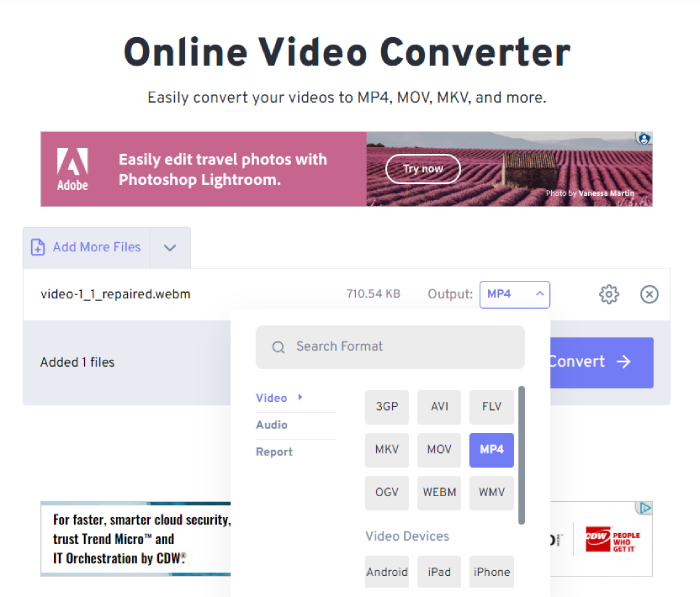





 ChatGPT
ChatGPT
 Perplexity
Perplexity
 Google AI Mode
Google AI Mode
 Grok
Grok