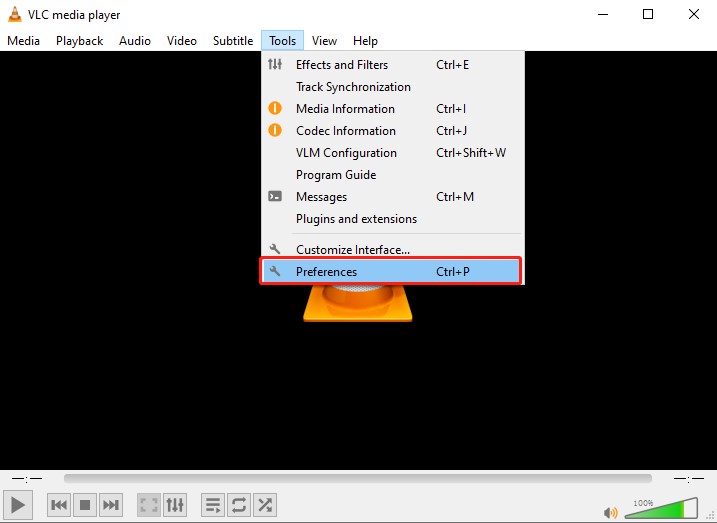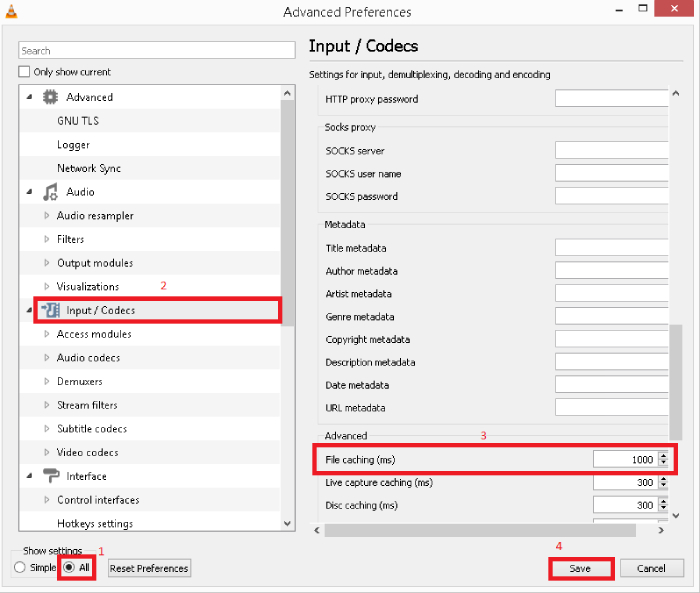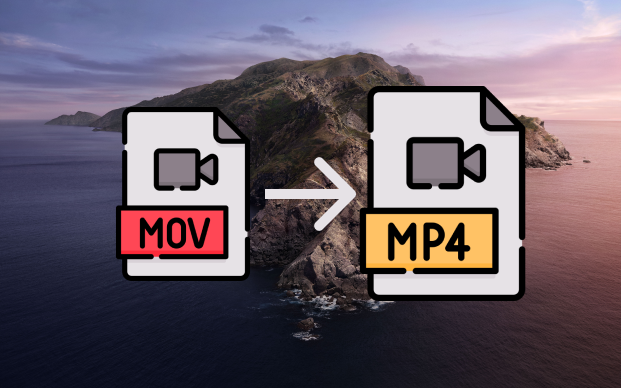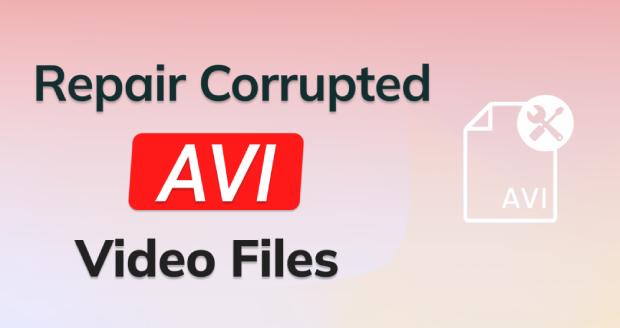A Complete Guide for VLC Repair MP4 and MOV in 2025
A corrupted or damaged video file (such as the commonly used MP4 and MOV) can ruin your playback experience, especially if the video has sentimental value but suddenly I can't play mp4 files. Searching for solutions online can be overwhelming. That's why we've created this article to help you repair MP4 with VLC Media Player (which also works with MOV). This post will take you through the complete steps to fix corrupt MP4 and MOV files using both VLC and its alternatives. We aim to offer you a simpler solution for VLC repair MP4/MOV, so keep reading for the steps.

Part 1. How to Repair MP4 with VLC Media Player (Also Work with MOV)
Option 1. Use the VLC Auto Repair Feature
Due to the Auto Repair function, VLC Media Player can effectively repair damaged or corrupt video files. However, please note that this feature exclusively works for the AVI video format. Once you open the .avi file in the media player, VLC will automatically detect and repair the video if it is corrupted.
Therefore, to repair MP4 and MOV files with VLC, you need to convert them to AVI first. Take it easy. That's not complicated. Here, we cite MP4 as a case. Just follow these steps to convert MP4 to AVI and repair MP4 with VLC step-by-step. Those steps are also works for fixing MOV videos.
☞ How to Convert MP4 to AVI
On File Explorer, find and right-click on your broken MP4 video and select "Rename". Change ".mp4" to ".avi".
☞ How to Auto Repair Converted AVI File in VLC
-
Then open the VLC Media Player, tap on "Media" > "Add File" to upload the renamend .avi file. Then click on "Tools" > "Preferences".

On the new dialog, switch to the "Input & Codecs" section from the top menu.
Later, find "Damaged or incomplete AVI file" and pick "Always Fix" from the dropdown menu next to it.

- Click "Save". VLC will work on repairing the corrupted video file. Once the repair is completed, you should have a functional video file in the format you selected, saved in the location you specified.
Option 2. Re-encode Corrupted MP4 Using VLC Transcoding Feature
Another way is to re-encode the damaged MP4 file in its entirety through VLC's Transcoding function. This unique method will change the packaging of the file instead of its data, making the computer recognize it better. Now, let's walk through the details.
☞ How to Repair MP4 File in VLC Player via Transcoding
-
Open the VLC Media Player, click on "Media." Proceed by clicking on "Convert/Save…."

-
Click the "+ Add" button, choose the MP4 file you want to repair, and hit "Open". Then touch on the button "Convert / Save" button.

-
On the new "Convert" dialog, look for "Profile" and select "Video - H.264 + MP3 (MP4)" from the drawdown list next to it. You can choose "Browse" to select the destination folder. Once done, hit the bottom-right "Start" button.

Part 2. Easier Alternative Ways to Fix Corrupted MP4 and MOV Files HOT
In addition to VLC media player, there are alternative methods to repair corrupt MP4 and MOV files. These options may be particularly useful if you encounter issues with VLC or if you prefer to explore different tools and approaches to repair damaged or corrupt video files. Below, we'll discuss some alternative ways to effectively restore your valuable video files.
Fix 1: Use Video Repair Tool to Repair MP4 & MOV Files 🔥
4DDiG Video Repair is a versatile tool that simplifies the process of repairing your MP4 and MOV video files. This method is listed first because it offers the easiest and fastest solution. In just three simple steps, you can restore your damaged video files to their original. The features of 4DDiG File Repair include:
✅ Why Choose 4DDiG Video Repair
- Support a wide array of video formats: MP4, MOV, MKV, AVI, WMV, 3G2, 3GP, and more
- Deal with various videos that are jerky, choppy, fuzzy, distorted, unplayable, freezing, etc.
- Compatible with both Windows and macOS and fix files on USB flash drives, HDDs, and SD cards.
- Work with popular camera brands like DJI, GoPro, and Canon.
- Safe and fast repair software with high success rates, desipte of the corruption degree.
- Support batch repair multiple videos in different formats simultaneously.
✅ How to Fix Corrupt Video Files with 4DDiG Video Repair
Follow the steps below to repair damaged or corrupt MP4 and MOV video files using 4DDiG File Repair software.
Secure Download
Secure Download
Download the 4DDiG File Repair software and install it on your Windows or macOS computer. Open the program, click on the left "Corrupted File Repair" option and choose "Video Repair" afterward.

-
Press the "Add Videos" button to import your damaged or corrupt MP4 and MOV videos. Alternatively, drag and drop those files to the software directly.

After importing, hit the "Repair All" button at the bottom right to kick off the repair process. The software will start to analyze and repair your MP4 and MOV files.

-
Once the process is complete, you will be presented with the result from which you can preview. Just click the "Preview" tab to check the results. If satisfied, hit the "Save All" button to export them to a secure location.

Fix 2: Repair MP4 via QuickTime
This fix is for Mac users. The QuickTime media player is also capable of checking and fixing corrupt or damaged video files. Below are some of the steps to follow using QuickTime to fix damaged or corrupted MP4 or MOV files.
Launch QuickTime and then try playing the video.
Under the Window tab, click on "Show Movie Inspector." On the pop-up menu, you will find a detailed description of the video file. If it is a damaged or corrupt video file then expect to see a black background.

Step two will determine if the video file is corrupt or not, if it is then the next step is to navigate to the QuickTime Menu and then click the "Edit" option.
Select your preferences and proceed by clicking on "QuickTime Preference." Click on the "Update" button.
Now, try playing the video after restarting the QuickTime player.
If you failed to open MOV video in QuickTime, just read this guide to fix the problem: QuickTime Player Can't Open MOV? 4 Ways to Fix It
Fix 3. Use MOV/MP4 Video Repair Online Free
Since many users are looking for an online free solution without needing to reinstall any extra software, here, we will introduce how to repair corrupted video online free (including MP4 and MOV) with a convenient gadget.
-
Navigate to the 4DDiG Online Free Video Repair webpage.
-
Tap on the "Upload Video" button to import your damaged MP4 or MOV video files to the online gadget.

Once imported, the online tool will automatically fix them. When finished, you can preview the results and then save them.
Part 3. Why Choose VLC to Repair Corrupted MP4 and MOV Files
In this part, we will dive into the causes of corrupt MP4 and MOV files and why VLC can be used to repair them. Being aware of the reasons behind this damage is crucial as it will help prevent such situations from occurring soon. We will also look into how a user can tell if a certain MP4 file is corrupt or damaged before moving on to how a user can repair MP4 and MOV files with VLC.
➤ Why Choose VLC Media Player?
- Free and Open Source: VLC Media Player is completely free to download and use, making it accessible to everyone.
- Cross-Platform Compatibility: Available on multiple operating systems, including Windows, macOS, Linux, and even mobile platforms.
- Built-in Repair Features: Its Auto Repair feature auto detects and attempts to fix issues when you try to play a corrupted file while its conversion option can turn corrupted video to multiple formats for solving playback issues.
- Wide Format Support: It work with an extensive selection of video formats, including MO4, MOV, AVI, MKV, WMV, and more.
- User-Friendly Interface: The straightforward interface enables users including beginners to repair their video files without technical requirements.
➤ How to Check If MP4 Is Corrupted?
Recognizing when an MP4 file is corrupted is crucial to ensure timely repairs, as a delayed fix can lead to permanent data loss. Here are some signs that indicate an MP4 file may be corrupt:
- The MP4 file refuses to play.
- The video appears flickering, choppy, or blurry.
- Only the audio content of the file plays, with no video.
- Video and audio are out of sync.
- The video lags behind or stutters during playback.
- Your PC does not support the video format.
- You encounter a black screen when attempting to load the MP4 file.
➤ What Causes Corrupt MP4 File and MOV File?
As mentioned earlier, it is crucial to figure out the reasons behind MP4 and MOV corruption. This way prevents more corrupt video files in the future. Below are some of the most common reasons why we have corrupt MP4 and MOV files.
- Inproper File Transfer: Bad internet connection and viruses or malware will interrupt the media file transfer, leading to damaged or corrupt files.
- Error Writing or Reading data: The internal architecture of a file is redefined to effect the changes caused by editing. Such operations aren't always smooth as unforeseen circumstances can occur and could cause errors and damages in their wake.
- Software Crashes: If the media player or editing software crashes while opening or saving an MP4 file, it can lead to corruption.
- Incomplete Downloads: If a video file is not fully downloaded from the internet, it may be corrupted or incomplete.
- File System Error: Problems with the hard drive or storage device can lead to data corruption.
Part 4: VLC vs 4DDiG File Repair- Why You Should Choose 4DDiG File Repair to Fix MP4 Files
In an attempt to determine which is better, we will equally compare both the VLC Media Player and 4DDiG File Repair software.
- 4DDiG File Repair
- VLC Media Player
-
- Fix severely damaged videos at all levels, as well as mild corruption problems.
- Work for several video formats such as MOV, MKV, MP4, and 3G2, amongst others.
- Can handle various video errors, like corruption, no sound, not playing, fuzzy, distortion, etc.
- Repair damaged videos, photos, audio and documents with just 3 simple steps.
- Morer additional features: repair corrupted photos/audio/documents and enhance video & photo quality.
- Work with computer, cameras, drone, external hard drives, cloud services, and others.
-
- Fix weird little glitches such as file indexing in AVI files.
- Only work with a certain type of video file format.
- Involve manual and tedious steps when repairing a damaged or corrupt video file.
- Its video repair capabilities are limited.
In terms of the type of video corruption, the scope of application, ease-of-use, benefits, and compatibility, 4DDiG File Repair software appears to be a better option as compared to VLC Media Player.
FAQs about MP4 File Repair
Below are the most frequently asked questions when it comes to repairing damaged or corrupt MP4 files.
Q1: How Do I Repair a Corrupt MP4 File?
A corrupt MP4 file can be repaired using the VLC media player or third-party software (4DDiG File Repair software is highly recommended).
Q2: Can VLC Repair Damaged Video Files?
Yes, the VLC media player is capable of repairing damaged or corrupt video files. However, it will require converting the video file to a supported format (.avi).
Q3: How Can I Repair a Damaged Video File?
This can be done with the use of third-party software like 4DDiG File Repair software.
Q4: Why Some MP4 won't Play on VLC?
In such situations, it means the MP4 file in question contains an encoding format that isn't supported by the VLC media player.
Q5: Can you edit MP4 with VLC?
Yes. You can merge, cut, rotate MP4 videos and adjust video effect and subtitles for them.
Q6: Is there a free tool to repair MP4 files?
Sure, you can give the 4DDiG Free Online Video Repair tool a shot. It supports both MOV and MP4 format.
Conclusion
At this point, one should already know how to repair MP4 with VLC media player. The processes involved are quite simple. However, knowing solutions for VLC repair MP4 and MOV shouldn't be your only option as it is only effective when the degree of damage isn't heavy. Why repair corrupt MP4 with VLC when you can make use of effective third-party software specifically designed for such tasks? 4DDiG File Repair software is the best in the market as it is easy to use, safe, and reliable.
Secure Download
Secure Download
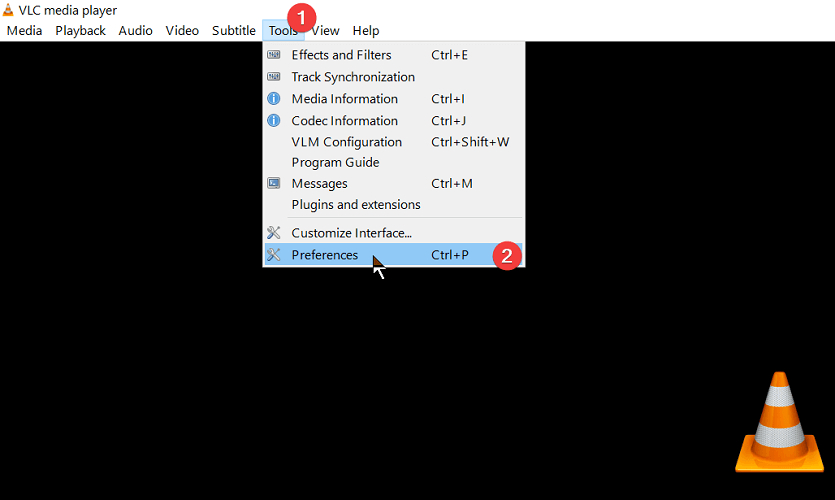
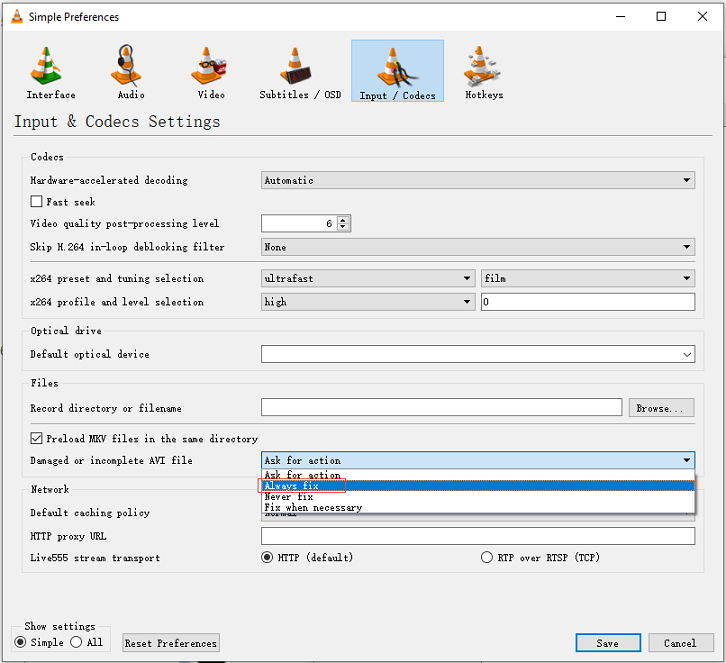

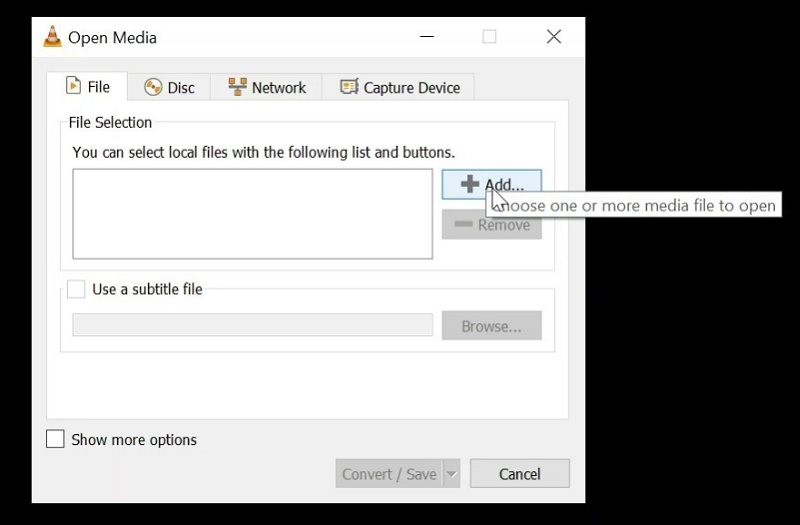



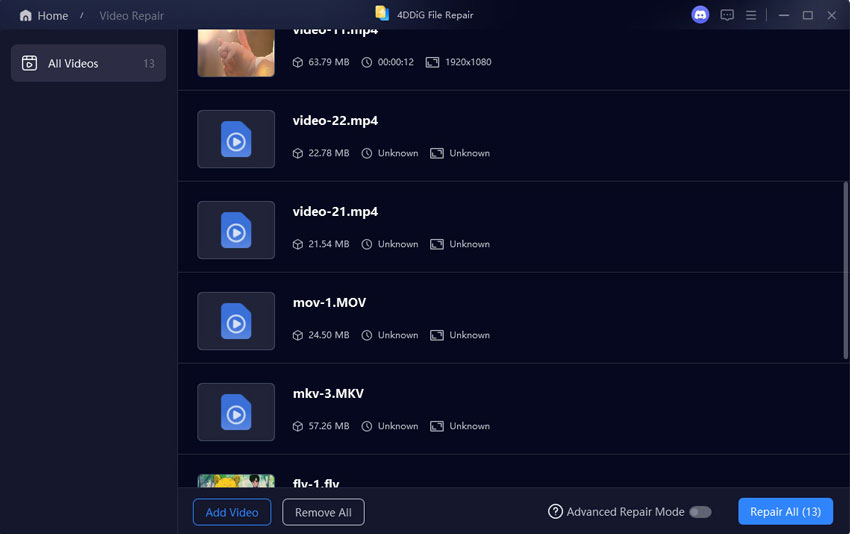
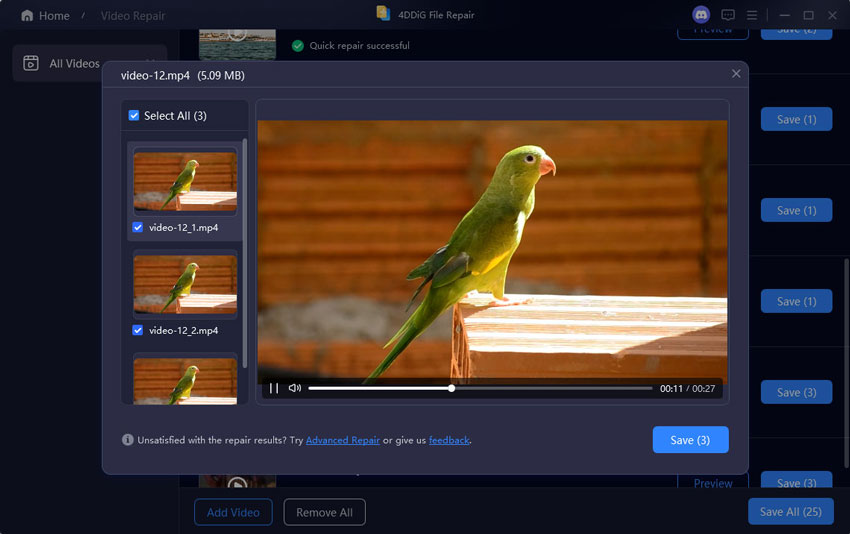
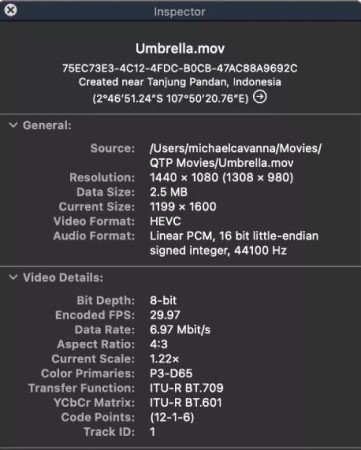
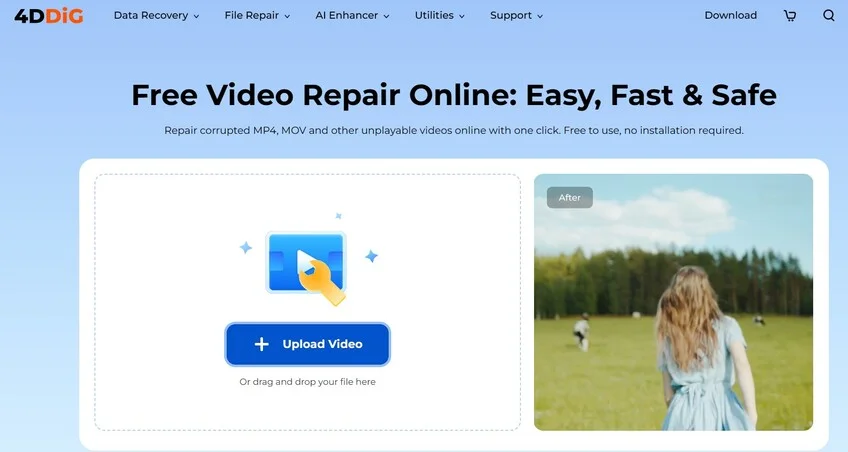
 ChatGPT
ChatGPT
 Perplexity
Perplexity
 Google AI Mode
Google AI Mode
 Grok
Grok