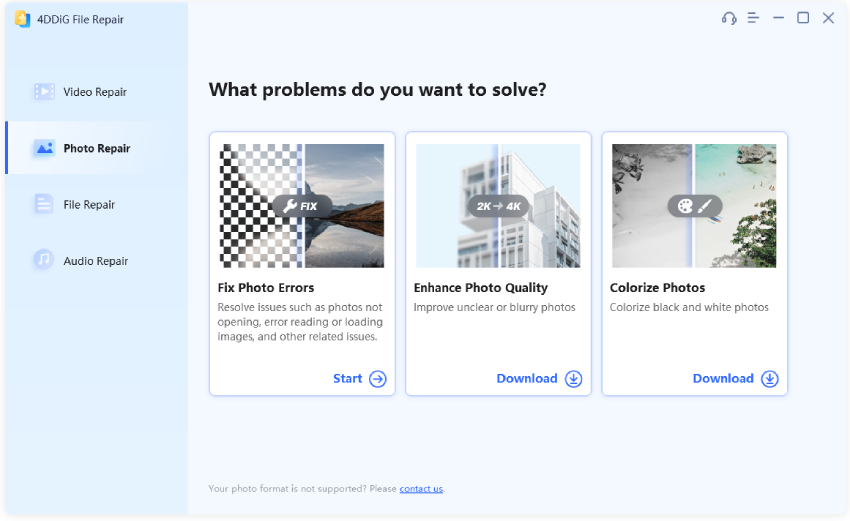Top 11 Ways to Fix PDF Not Opening [AI Tool Included]
PDF won't open for somehow? Discover the reasons behind the issue of PDF Not opening and get 4DDiG File Repair to repair your important PDF files instantly.
PDF Not Opening
"I've used .pdf for years on my computer. But starting last week, I can't open .pdf files anymore. This issue occurs whether it's a file already saved on my computer or a new one I'm trying to open or download. Now I don't know what to do. Please help me, I'm not able to do any work because of it."
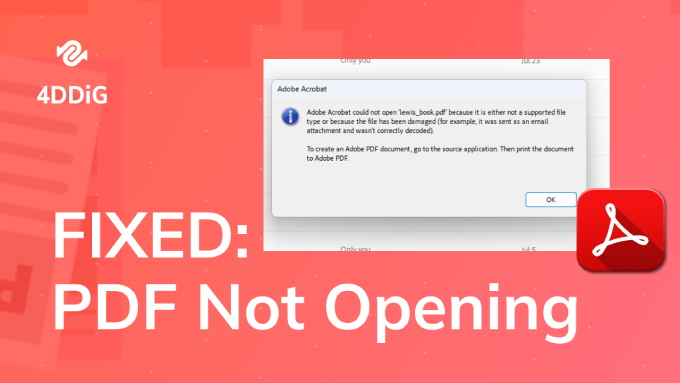
As the preferred format for official documents with non-editable properties and digital signature certification, PDFs are widely circulated and supported by popular web browsers' built-in PDF readers. However, issues may sometimes arise, and some users will encounter the PDF not opening in Chrome or its app.
In this article, we will show you what to do when a PDF won't open and provide effective solutions for any problems related to Adobe Acrobat installed on your computer. Keep reading to discover the solutions you need!
Part 1. Why Can't I Open a PDF?
There are several reasons why PDF file is not opening on your computer or in your browser. Let's explore some common factors that can prevent a PDF from opening.
- Corrupted PDF File: If the PDF file is damaged or corrupted during downloading or transfer, it won't open properly.
- Outdated Software: Outdated or incompatible Adobe Acrobat can also prevent PDF files from opening.
- Non-Adobe Program: PDF files created with non-Adobe software that does not adhere to PDF format standards may not open in Acrobat.
- Browser Settings: Browser settings or plugins can sometimes interfere with PDF rendering, preventing the file from opening within the browser.
- Security Settings: Enabling protected mode in Adobe Acrobat can cause opening issues with PDF files.
Part 2. How to Fix PDF Not Opening?
Now that you know the possible reasons for PDF files not opening, let's take action to resolve the issue. We have gathered effective methods on how to fix PDF not opening. By trying these solutions one by one, you can identify the problem and find the right solution for your situation.
- Solution 1. Repair Corrupted PDF Files with One Click
- Solution 2. Update Adobe Acrobat
- Solution 3. Run Adobe Acrobat as an Administrator
- Solution 4. Disable the Protected Mode at Startup
- Solution 5. Run Adobe Acrobat in Compatibility Mode
- Solution 6. Roll Back to an Older Version of Adobe Acrobat
- Solution 7. Use Alternative PDF Readers
- Solution 8. Set Acrobat Reader or Acrobat as the Default PDF Owner
- Solution 9. Repair Adobe Acrobat Reader Installation
Solution 1. Repair Corrupted PDF Files with One Click
If PDF does not open with Adobe Acrobat, you should try opening it with your web browser, like Chrome which comes with a built-in PDF reader. If your PDF files won't open in Chrome as well, it is likely that the PDF files are damaged or corrupted. To resolve this, consider using a professional file repair tool like 4DDiG File Repair. This tool is highly recommended for its ability to instantly repair and recover PDF files with just a single click, regardless of the severity of the corruption.
Here are some key features of 4DDiG File Repair that you should be aware of:
- Wide support for various file formats, including PDF, PSB, PSD, Word, Excel, and PPTX.
- Offers efficient batch processing, enabling you to repair multiple PDF files simultaneously.
- Advanced techniques to repair and recover corrupted PDF files effectively.
- Allows you to preview repaired files before saving.
- Secure and private, as it does not upload repaired files to web servers.
Here are the steps on how to repair corrupted PDF files via 4DDiG File Repair.
-
Start by downloading and installing 4DDiG File Repair on your computer.
FREE DOWNLOADSecure Download
FREE DOWNLOADSecure Download
-
Open the tool and go to the File Repair tab. Choose the damaged PDF files from your storage device after clicking on Add Files. You can drag and drop the files as well.

-
After adding the files, click on the Start Repair option and wait patiently while the application repairs and recovers your corrupted PDF files.

-
Go to the Repaired Results section and preview the repaired PDF files. Ensure that the files have been successfully repaired to your satisfaction.

-
Finally, select the repaired PDF files, click on the "Export Selected" button to save them to your desired location on your computer, and you're all set.

Solution 2. Update Adobe Acrobat
If the repaired PDF won't open in Adobe Acrobat, the issue is likely with Adobe Acrobat. In this case, check the version of Adobe Acrobat on your computer and compare it with the latest version available on the official Adobe website. If your Acrobat version is outdated, follow the steps below to update it so that it can handle the latest PDF file format.
-
Open Adobe Acrobat and go to the Help menu. Click on the Check for Updates option. Acrobat will look for the latest version available on Adobe web server.

-
If any updated version is available, click on the Download and install button.

- After the latest version of Acrobat gets installed, relaunch Acrobat and try opening the problematic PDF files again. In most cases, the issue should be resolved, and the files should open without any trouble.
Solution 3. Run Adobe Acrobat as an Administrator
Running Adobe Acrobat as an administrator grants the application full access to the required files without needing any additional permissions. Sometimes, Adobe Acrobat may need access to specific files to open your PDF files properly. If it is not running as an admin, it can’t open PDF file due to the lack of the necessary permissions to access those files.
To run Adobe Acrobat as an administrator, here are the steps to follow.
- Right-click on the Acrobat shortcut on your desktop and go to Properties.
- Under the Shortcut tab, click the Advanced button.
-
Turn on the Run as administrator option and then click the OK button.

- Close the Properties window by clicking the Apply and then OK button.
This will open Acrobat as an admin every time you launch Acrobat. Now try opening the PDF files that were not opening previously.
Solution 4. Disable the Protected Mode at Startup
If you are still experiencing problems with PDF files not opening in Adobe Reader or Adobe Acrobat, you can try disabling the Protected Mode at Startup. Protected Mode is a security feature that can sometimes interfere with the smooth opening of PDF files. Disabling this mode may help resolve the issue. Here’s how:
-
Open Adobe Reader or Adobe Acrobat and go to Edit> Preferences.

- From the left panel, select the Security option.
- On the right side, go to the Sandbox Properties section.
-
Uncheck the Enable Protection at startup option. Click the Yes button on the pop-up message.

Please note that when you disable protection mode at startup, all suspicious PDF files with malicious code can infect the computer when you open them.
Solution 5. Run Adobe Acrobat in Compatibility Mode
PDF files not opening in Adobe Acrobat may result from compatibility issues between the installed Acrobat version and your Windows operating system. Running Adobe Acrobat in compatibility mode may help can address these concerns. Compatibility Mode allows older applications to function on newer Windows versions, potentially resolving the PDF opening problem caused by compatibility issues.
Here are the steps to run Adobe Acrobat in compatibility mode.
- Right-click on Acrobat shortcut from your desktop and select the Properties option.
-
Go to the Compatibility tab and check the box for “Run this program in compatibility mode for.”

- Select an older version of Windows that you believe is compatible with Adobe Acrobat. Windows 7 or Windows 8 might be good options to try.
- Click on the Apply button, followed by the OK button.
After running Adobe Acrobat in Compatibility Mode, try opening the PDF files that were previously not working and check if they can open or not.
Solution 6. Roll Back to an Older Version of Adobe Acrobat
It's also essential to consider compatibility when dealing with PDF files created in different versions of Adobe Acrobat. If you have PDF files made with an older version of Acrobat, you can't open PDF documents with the latest version. To address this, you can revert back to the older version of Adobe Acrobat to ensure compatibility.
- Uninstall the latest version of Adobe Acrobat from your computer by going to "Control Panel" > "Programs and Features" > "Uninstall."
- Find and download an older version of Adobe Acrobat from a reliable source.
- Install the older version following the on-screen instructions.
Now open the problematic PDF files with the older version of Adobe Acrobat and see if the issue is resolved.
Solution 7. Use Alternative PDF Readers
If your PDF files are not corrupted, but are still not opening in Acrobat after trying out the above methods, it is time for you to use an alternative PDF reader. The most popular alternative to Acrobat is Foxit PDF Editor. Besides, Nitro PDF Pro is also a great alternative. Simply download these PDF readers on your computer and right click the PDF not opening, select Open with and choose Foxit PDF Editor or Nitro PDF Pro to check if the PDF file can be opened or not.
Solution 8. Set Acrobat Reader or Acrobat As the Default PDF Owner
Apart from the above fixes, you can also try setting the Acrobat Reader as the default PDF owner. This way, the PDF files will be opened via Acrobat correctly. Here's how to do that:
- Find the PDF you cannot open. Right-click on it and select the "Open with" and "Choose another app" option from the pop-up menu.
From the list of apps, pick "Adobe Acrobat" or "Adobe Acrobat Reader". Later, enable the "Always use this app to open .pdf".

On Windows
- Go to Finder and choose the PDF file logo.
- Then tap on the top-left "File" tab and choose "Get Info" from the drawdown menu.
- Click "Open with". Afterward, select "Adobe Acrobat Reader" or "Adobe Acrobat".
On Mac
Solution 9. Repair Adobe Acrobat Reader Installation (Windows Only)
If you are a Windows user, you can give this method a shot. It can fix the damaged PDF to some extent.
- Open a PDF on Adobe Acrobat Reader.
Then tap the top "Help" tab and choose "Repair Installation" from the drawdown menu.

⛳ You May Also Like: How to Fix ChatGPT Unknown Error When Uploading PDF in 6 Ways
Fix PDF Not Opening in Chrome [2 Ways]
Many users encounter the "PDF file is not opening in Chrome" error and don't find a solution. If you are one of them , please never miss this part.
Solution 1. Add Adobe Acrobat Reader Chrome Extension
Fiurst of all, you should add and enable the Adobe Acrobat Reader extension in Chrome. Then you can open the online PDF files with the extension. Here's how to do that:
- Open the Chrome Store and search for "Aodbe Acrobat". Then find and select it from the results.
Tap the right "Add to Chrome" button. Later, from the popup, confirm the adding by clicking "Add to extensions".

Solution 2. Enable "Open PDFs in Chrome"
You probably find that PDF in Chrome not opening still after adding the extension. Don't fret, you can check whether you have turned on the "Open PDFs in Chrome" option. Follow the steps below:
- On the Chrome app, tap the top-right vertical three-dot icon and choose "Settings" from the drawdown list.
- Proceed to select "Privacy and Settings" tab from the left pane.
Find and click on "Site settings" > "Additional Content Settings".
Then click the "PDF documents" option and check the "Open PDFs in Chrome" box.

FAQs Related to PDF Not Opening Issue
Q1. Why my PDF files are not opening in Chrome?
If the PDF files are corrupted or damaged, they won’t open in Chrome. If Chrome is outdated, PDF files may not open. Besides, cache files and cookies, and even third-party extensions can block PDF files from opening. Moreover, certain changes in the settings of Chrome can interfere with opening PDF files.
Q2. Why does my PDF keep saying please wait?
If you are opening any PDF file directly on your web browser instead of downloading them, you are likely to see ‘Please Wait’ message. This is because it is a dynamic XFA PDF file and the web browser will take time to process the file. It is better to download and open such PDF files in Acrobat.
Q3. How do I change the default program for opening PDF files?
Go to the location where you have a PDF file. Right-click on it and go to the Open With option. Select Choose another app option and select the application to open PDF files from now on. Most importantly, turn on the Always use this app to open PDF files and click on the OK button to change the default program to the selected application for opening PDF files.
Bonus: Best Free AI PDF Summarizer for Effortless Reading
When the PDF not opening issue is resolved, you can consider enhancing your interaction with you PDF documents to take your experience to the next level. As technology continues to advance, an increasing number of people are tapping into the power of AI tools to boost their productivity. One of the AI PDF tools that can help you summarize PDFs effortlessly and save you valuable time for extracting the key information is Tenorshare AI PDF Tool. It a free online PDF summarizer that is designed to simplify your reading by breaking down lengthy articles into concise and easily understandable summaries. By extracting the most important points from the documents, it helps you quickly grasp the main idea.
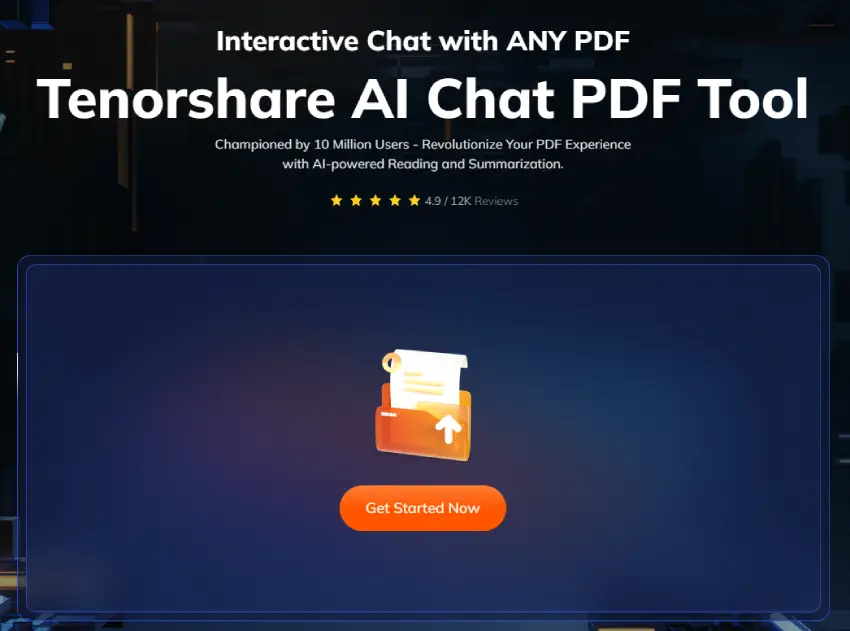
Features of Tenorshare AI PDF Tool:
- Advanced AI Summarizer: Achieve 100% accuracy in extracting the most crucial information and summarizing texts from lengthy PDFs.
- Time-Saving Efficiency: Deliver fast and efficient summarization while maintaining a high level of accuracy and quality.
- Batch Process of PDF Documents: Process multiple PDF files simultaneously for improved workflow efficiency.
- Real-Time Q&A: Allow you to chat with AI and engage in real-time Q&A sessions, offering instant and precise responses.
Now let's see how this AI PDF Summarizer can help you summarize a PDF effortlessly and improve efficiency.
Head to Tenorshare AI PDF Tool via your web browser and upload the PDF file you want to get summaries and find information.
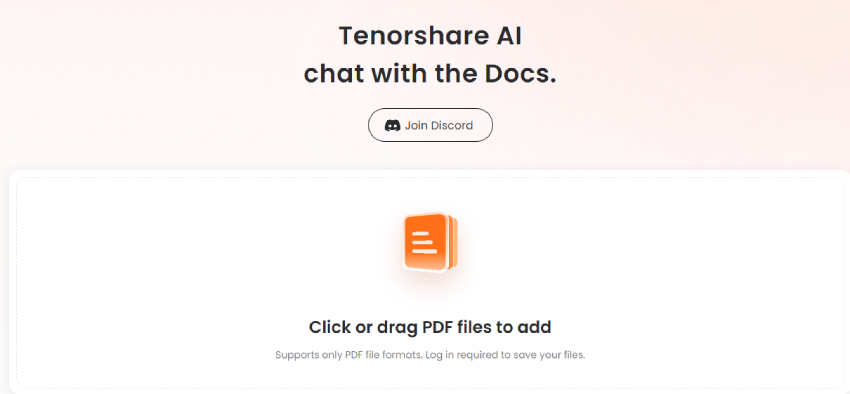
Register for a free Tenorshare account, or simply log in if you already have an account.
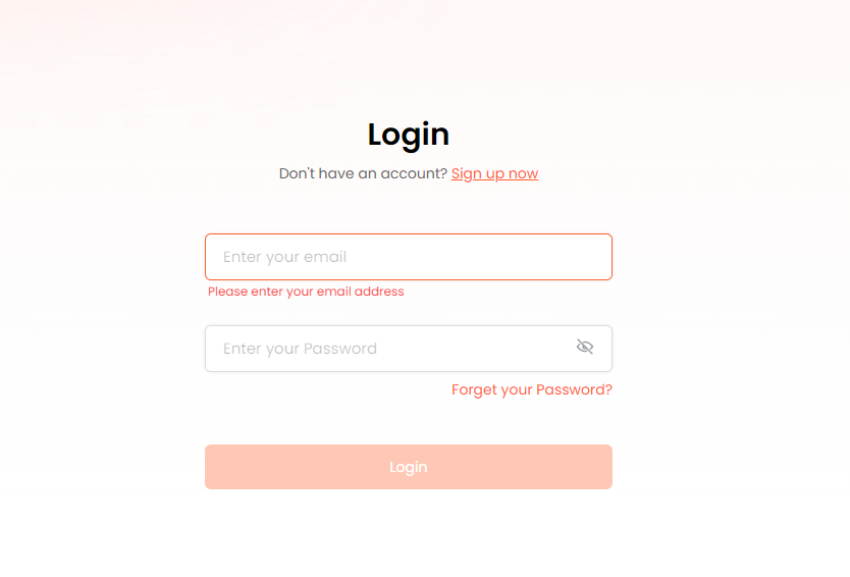
Now you can chat with AI, ask it to extract the key points from the original text and get quick summaries of your document contents.
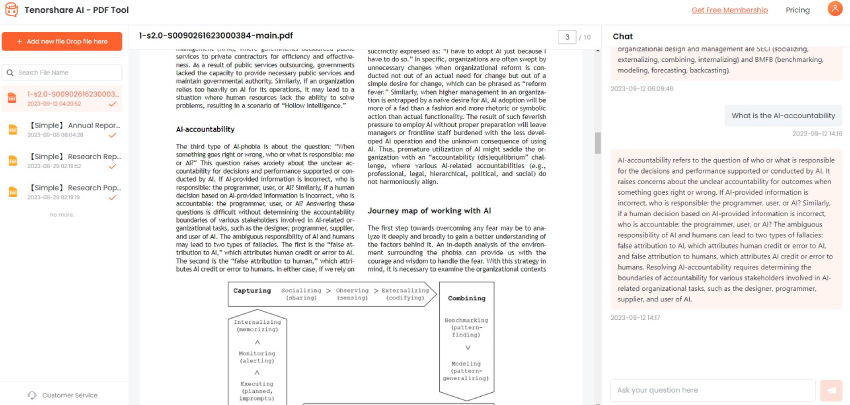
Final Words
In conclusion, when facing PDF files not opening on your computer, there can be various causes to consider. We've provided solutions for situations where Adobe Acrobat itself might be the root of the problem. Alternatively, exploring Acrobat alternatives could be a viable option. Additionally, we addressed how to open corrupt PDF files by using the efficient and reliable 4DDiG File Repair tool for quick and successful repair and recovery. By implementing these solutions, you can overcome the PDF not opening issue and regain seamless access to your important documents. To further enhance your PDF experience, we recommend exploring the Tenorshare AI PDF Tool – an advanced AI PDF Summarizer. This innovative tool employs artificial intelligence to generate concise and informative summaries, adding an extra layer of utility to your PDF interactions.

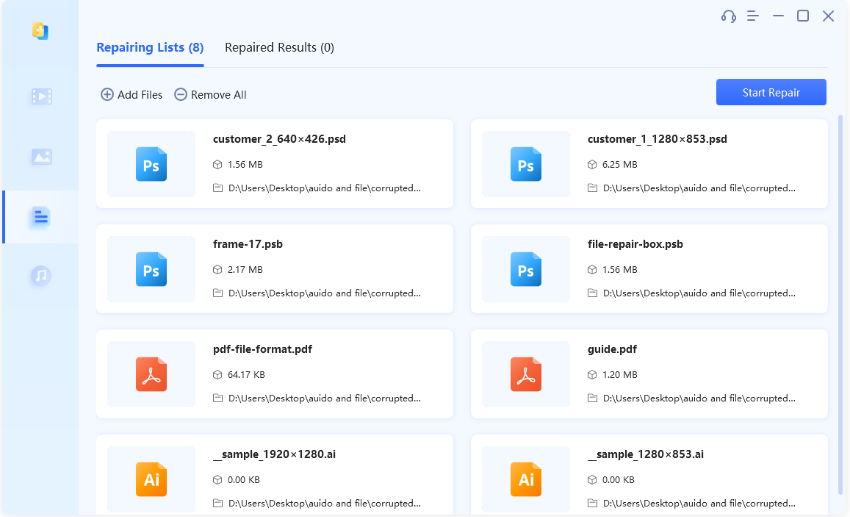
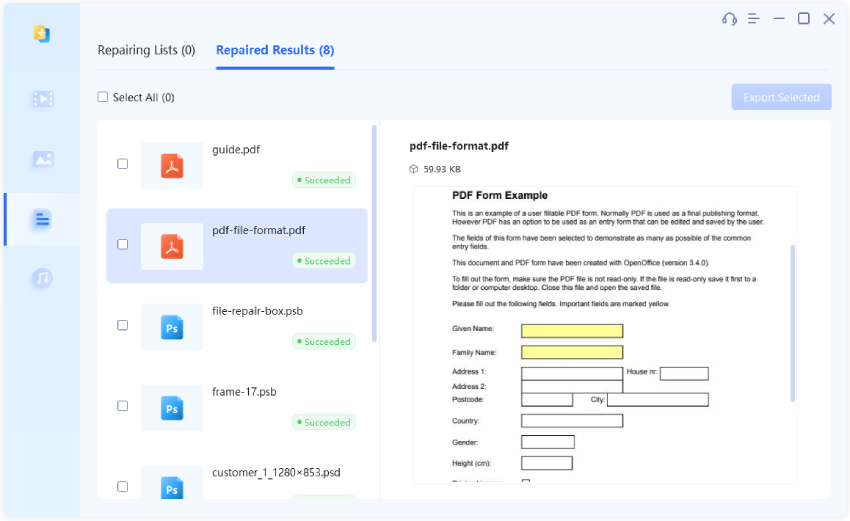
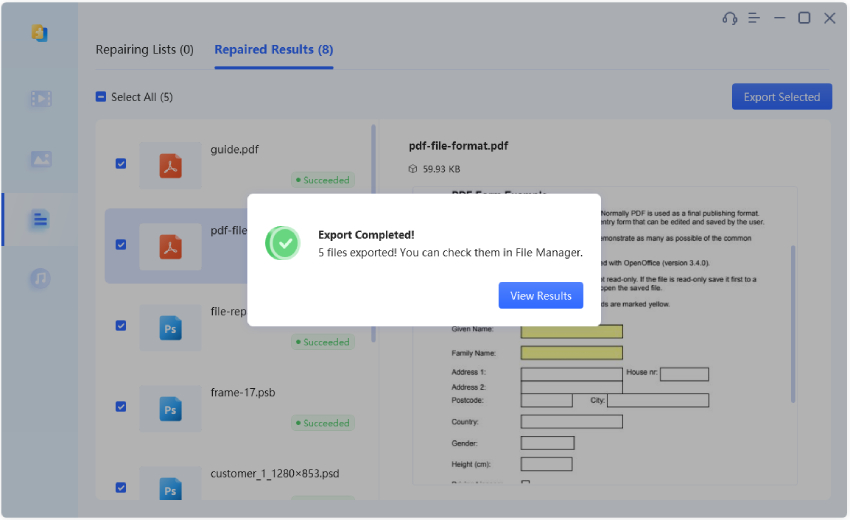










 ChatGPT
ChatGPT
 Perplexity
Perplexity
 Google AI Mode
Google AI Mode
 Grok
Grok