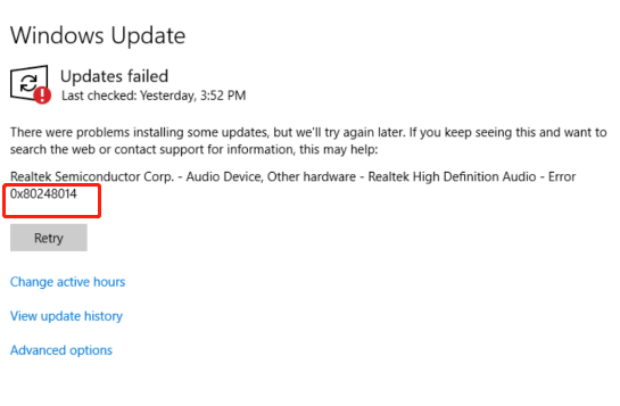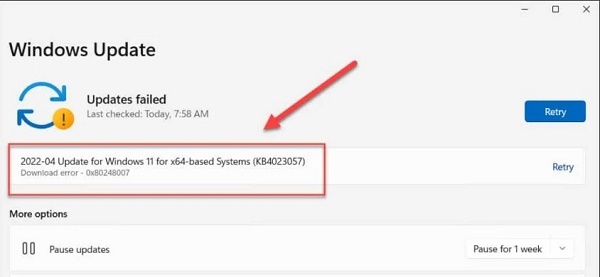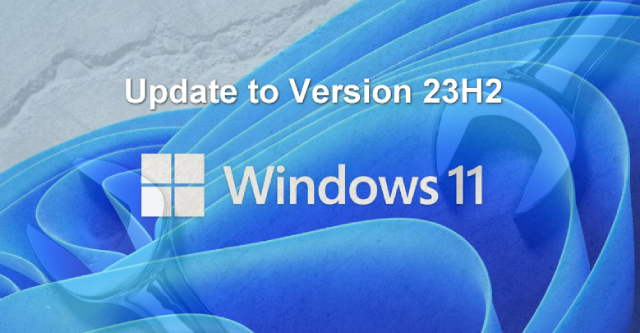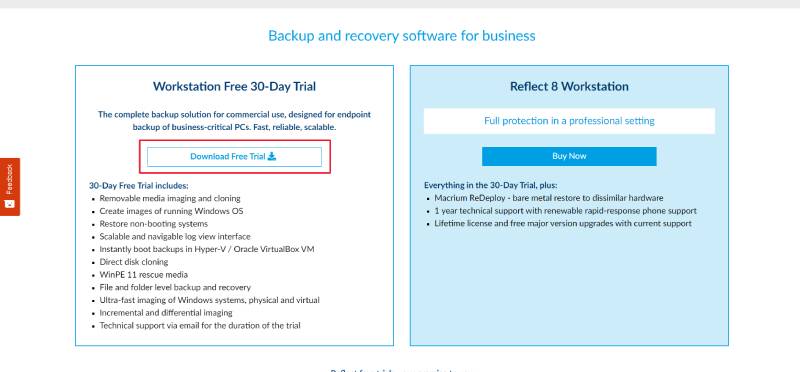[Free] TOP 4 FAT32 Formatter Download in 2025 | Try It Now!
TOP 4 FAT32 Formatter Free Download in 2024! Download it now!
Are you struggling to format your storage devices to the FAT32 file system? Don't worry as we have got you covered. In this article, we will discuss the top 4 FAT32 formatter in 2024 that can help you easily format your drives.
Formatting to FAT32 can be tricky, especially with newer operating systems favoring other file systems.
However, with the right tool, you can quickly and efficiently format your drives to FAT32, ensuring compatibility with a wide range of devices.
So, let's get started.

Part 1: What is FAT32 File System?
Before getting straight to top FAT32 formatter tools, it's better to first understand what is FAT32 system.
Well, FAT32, or File Allocation Table 32, is a file system that's been around for quite some time. It's a simple and reliable file system that's compatible with a wide range of devices, including older computers, game consoles, and other electronic devices.
FAT32 is known for its compatibility and ease of use, making it a popular choice for formatting USB flash drives, memory cards, and other storage devices.
One of the key features of FAT32 is its support for file sizes up to 4GB and drive sizes up to 2TB, which makes it suitable for storing large files and managing large volumes of data.
However, FAT32 does have some limitations, such as lack of support for file permissions and security features found in more modern file systems like NTFS.
Despite its limitations, FAT32 remains a popular choice for formatting external storage devices due to its wide compatibility.
Now you know the basics of FAT32 system, it's time to discuss the top 4 SD card formatter FAT32, you can consider using.
Part 2: TOP 4 FAT32 Formatter Free Download in 2024
If you look out on the internet, there are lots of FAT32 SD card formatter tools you might find. But most of them are just a waste of time. That is why we have brought you a list of top 4 SD card FAT32 formatter that can help you.
Let's discuss them in detail.
1. 4DDiG Partition Manager-the Professional FAT32 Formatter
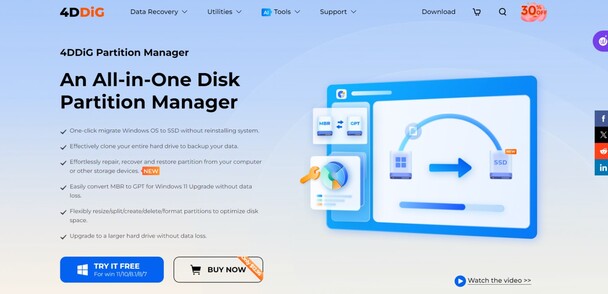
4DDiG Partition Manager is a comprehensive tool designed for professional FAT32 formatting. It supports a wide range of storage devices including SD/SDHC/SDXC Cards, USB drives, and other external hard drives.
With Windows built-in tools (such as Disk Management, File Explorer, and Diskpart), FAT32 can only be used to format drives between 2GB and 32GB. However, 4DDiG Partition Manager is capable of formatting larger disk partitions, such as 32GB, 64GB, 128GB, 256GB, and up to 2TB, to the FAT32 file system with a high success rate.
- Pros
- Cons
-
- User-friendly interface suitable for all user levels
- Supports a wide range of storage devices
- Fast and efficient formatting process
- Provides additional partition management features
- Regular updates for improved performance
-
- Limited features in the free version
Steps to format SD card to FAT32 using 4DDiG Partition Manager:
-
Install and launch 4DDiG Partition Manager on your computer and connect your SD card. Go to Partition Management, right click on the SD card and hit the Format button.
FREE DOWNLOADSecure Download

-
Now you will have to choose the File System as FAT32, specify the Volume Label, and hit OK button.

-
Now a preview of the operation will be shown to you. Check everything and if it's right, go ahead by hitting Execute 1 Task(s) button. The whole process will take a few minutes.

-
Click Done when the SD card is formatted successfully.

2. Disk Management-Windows Built-in FAT32 Formatter
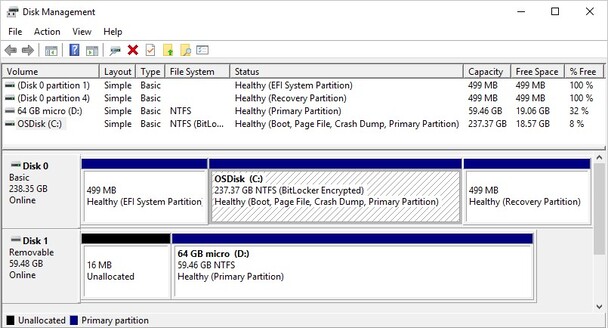
Disk Management is a built-in utility in Windows that provides basic disk management functions, including the ability to format drives to FAT32.
It's integrated into the Windows operating system, making it easily accessible without the need for additional software. Disk Management is suitable for performing quick and simple formatting tasks.
- Pros
- Cons
-
- Integrated into Windows, no additional software required
- Straightforward and easy to use
- Suitable for quick formatting tasks
- No cost involved
- Reliable as it is a Windows built-in tool
-
- Limited functionality compared to specialized software
- Not as user-friendly for beginners
- Lacks advanced partition management features
Here are the steps that will help you format your SD card using Windows Disk Management:
- Press Windows + X and select "Disk Management" from the menu.
- In the Disk Management window, find the SD card you want to format in the list of volumes.
-
Right-click on the drive and choose "Format" from the context menu.

-
In the Format dialog box, select "FAT32" as the file system. You can also label the volume if desired. Make sure the "Perform a quick format" option is checked for a faster format.

- Click "OK" to begin the formatting process. Confirm any warning messages that appear.
- The formatting will take a few moments. Once complete, your drive will be formatted to FAT32.
3. File Explorer
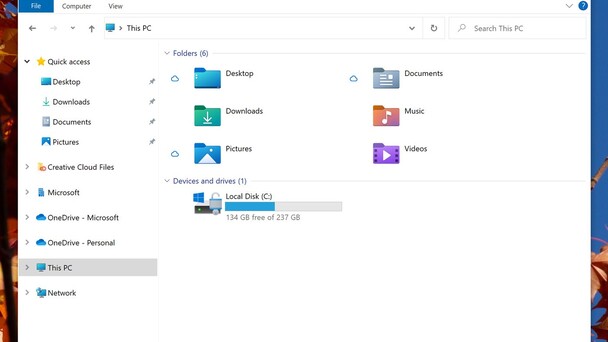
File Explorer is another built-in tool in Windows that allows for easy access and management of files and drives. It provides a simple way to format drives to FAT32 by right-clicking on the drive and selecting the format option.
File Explorer is ideal for users looking for a quick and straightforward formatting solution without the need for advanced features.
- Pros
- Cons
-
- Easily accessible from the Windows interface
- Simple and intuitive formatting process
- No additional software required
- Ideal for basic formatting needs
- Integrated into the Windows operating system
-
- Limited features compared to specialized formatting tools
- Lacks advanced partition management options
- Not suitable for complex formatting tasks
Here are the steps that will help you format your SD card using Windows File Explorer:
- Go to My PC and locate the drive you wish to format, right-click on it, and select "Format" from the context menu.
-
In the Format dialog, select "FAT32" from the File system dropdown. You can also enter a Volume label if you want. Ensure that "Quick Format" is checked.

- Click the "Start" button to initiate the formatting process. Confirm any warning prompts that appear.
- The format process will complete in a few moments, and your drive will be ready to use with the FAT32 file system.
4. Diskpart Command Prompt
Diskpart is a command-line tool in Windows that offers advanced disk and partition management capabilities. It allows users to format drives to FAT32 using specific commands.
Diskpart is suitable for users who prefer more control and flexibility and are comfortable with using the command-line interface.
- Pros
- Cons
-
- Offers more control and flexibility
- Suitable for advanced users and complex tasks
- Provides a wide range of disk management options
- Can be used for batch processing through scripts
- Free to use as part of the Windows operating system
-
- Command-line interface may be intimidating for beginners
- Higher risk of errors if commands are not entered correctly
- Less user-friendly compared to graphical tools
Here are the steps to format your SD card using Windows Diskpart feature:
- Press Windows + X and select "Command Prompt (Admin)" or "Windows PowerShell (Admin)".
- Type diskpart and press Enter to start the Diskpart utility.
- Type list disk and press Enter to display all connected disks.
- Identify the disk number of the drive you want to format (e.g., Disk 1) and type select disk X (replace X with the actual disk number), then press Enter.
-
Type clean and press Enter to remove all partitions from the selected disk.

- Type create partition primary and press Enter to create a new primary partition on the disk.
- Type format fs=fat32 quick and press Enter to format the partition as FAT32. The quick option performs a quick format.
- Once the format is complete, type exit and press Enter to close the Diskpart utility.
- Type exit and press Enter again to close the Command Prompt window.
Part 3: Why Windows Cannot Format NTFS to FAT32?
One common issue that users encounter when trying to format a drive is the inability of Windows to format an NTFS drive directly to FAT32 using the built-in formatting tools. This limitation arises due to the differences in the file systems' architecture and the way they manage data.
NTFS is a more modern file system that provides better security, larger file and partition size support, and improved data recovery features compared to FAT32 (File Allocation Table 32).
Due to these differences, Windows' built-in formatting tools, such as Disk Management and File Explorer, are not designed to directly convert a drive from NTFS to FAT32. They can format a drive as FAT32 only if it is already using a compatible file system or is unformatted.
To overcome this limitation, users can use third-party FAT32 formatter tools like 4DDiG Partition Manager. These tools are specifically designed to handle the conversion from NTFS to FAT32.
These tools can bypass the restrictions of the built-in Windows formatting tools and perform the format without losing data.
FAQs about FAT32 Formatter
1. Why can't I format to FAT32?
There are several reasons you might be unable to format a drive to FAT32. One common reason is the size limitation of FAT32, which has a maximum volume size of 2TB and a maximum file size of 4GB. If your drive exceeds these limits, you won't be able to format it to FAT32 using standard Windows tools.
Another reason could be that the drive is currently formatted with a newer file system like NTFS or exFAT, and Windows' built-in tools may not allow direct formatting to FAT32.
2. How to format a 64GB USB to FAT32?
Formatting a 64GB USB drive to FAT32 can be challenging with Windows' built-in tools due to the size limitation. However, you can use third-party SD card formatter FAT32 tools like 4DDiG Partition Manager by following the steps given above to accomplish this.
Conclusion
In conclusion, finding a reliable FAT32 formatter for Windows 10 can be crucial for those who need to format their drives to the FAT32 file system. While the built-in Windows tools may have limitations, especially when dealing with larger drives, third-party tools like 4DDiG Partition Manager offer a robust solution.
4DDiG Partition Manager stands out for its user-friendly interface, support for various storage devices, and additional partition management features, making it an excellent choice for both basic and advanced formatting needs.








 ChatGPT
ChatGPT
 Perplexity
Perplexity
 Google AI Mode
Google AI Mode
 Grok
Grok